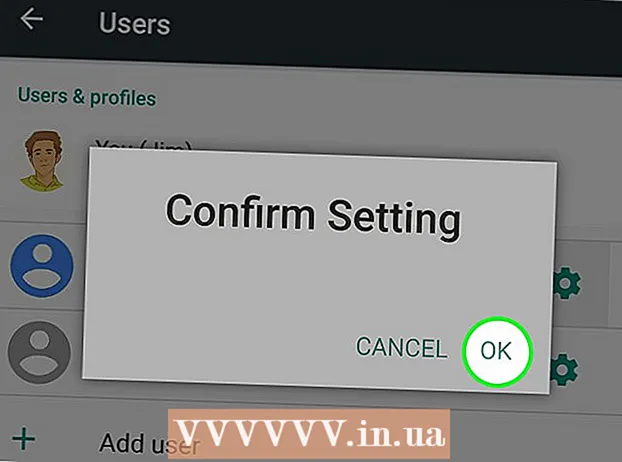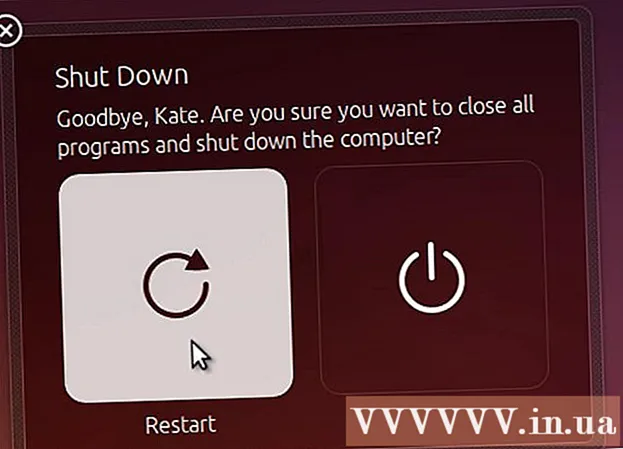
Obsah
V tomto výučbe sa dozviete, ako nainštalovať Oracle Java 8 32-bit a 64-bit (verzia 1.8.0_20JDK na 32-bitových a 64-bitových operačných systémoch Ubuntu. Tieto kroky sú použiteľné iba v Debiane a Linux Mint. Tento článok je určený iba pre tých, ktorí si chcú nainštalovať Oracle Java JDK s Oracle Java JRE zahrnutým vo verzii JDK na stiahnutie. Pokyny na inštaláciu Oracle Java JDK na platformách Debian a Linux, ako sú Debian, Ubuntu a Linux Mint.
Kroky
Skontrolujte, či je váš operačný systém Ubuntu Linux 32-bitový alebo 64-bitový, otvorte terminál a zadajte nasledujúci príkaz.
- Typ / kopírovanie / vloženie: súbor / sbin / init
- Všimnite si, či je verzia Ubuntu Linux 32-bitová alebo 64-bitová.
- Typ / kopírovanie / vloženie: súbor / sbin / init

Skontrolujte, či je v systéme nainštalovaná Java. Musíte zadať príkaz do terminálu.- Otvorte terminál a zadajte nasledujúci príkaz.
- Typ / kopírovanie / vloženie: java -verzia
- Ak je nainštalovaný OpenJDK, zobrazí sa nasledujúci riadok:
- java verzia "1.7.0_15"
OpenJDK Runtime Environment (IcedTea6 1.10pre) (7b15 ~ pre1-0lucid1)
OpenJDK 64-bitový server VM (build 19.0-b09, zmiešaný režim)
- java verzia "1.7.0_15"
- Ak máte vo svojom systéme nainštalovaný OpenJDK, nainštalovali ste nesprávnu verziu tohto cvičenia.
- Otvorte terminál a zadajte nasledujúci príkaz.

Úplne odstráňte OpenJDK / JRE zo systému a vytvorte adresár na ukladanie binárnych súborov Oracle Java JDK / JRE. Takto zabránite konfliktom v systéme a zámene medzi verziami Java rôznych vývojárov. Napríklad ak do systému nainštalujete OpenJDK / JRE, môžete ho odstrániť zadaním nasledujúceho príkazu:- Typ / kopírovanie / vloženie: sudo apt-get purge openjdk - *
- Tento príkaz úplne odstráni OpenJDK / JRE zo systému.
- Typ / kopírovanie / vloženie: sudo mkdir -p / usr / local / java
- Tento príkaz vytvorí adresár na ukladanie binárnych súborov Oracle Java JDK a JRE.
- Typ / kopírovanie / vloženie: sudo apt-get purge openjdk - *

Stiahnite si Oracle Java JDK pre Linux. Určite si vyberte presne tak Komprimované binárne súbory pre 32-bitové alebo 64-bitové operačné systémy (končiace na tar.gz).- Napríklad ak používate 32-bitový Ubuntu Linux, stiahnite si 32-bitový Oracle Java.
- Ak používate Ubuntu Linux 64-bitový, stiahnite si Oracle Java 64-bit.
- Možnosť, Sťahovanie dokumentov Oracle Java JDK
- Vyberte jdk-8u20-apidocs.zip
- Dôležitá informácia: 64-bitová verzia Oracle Java nefunguje na 32-bitovom operačnom systéme Linux. Ak úmyselne nainštalujete 64-bitovú verziu Oracle Java na 32-bitový systém Ubuntu Linux, zobrazí sa chybové hlásenie systému.
Skopírujte binárny súbor Oracle Java do adresára / usr / local / java. Zvyčajne stiahnutá Java je uložená v adresári: / home /"Tvoje meno"/ K stiahnutiu.
- Ako nainštalovať Oracle Java 32-bit na Ubuntu Linux 32-bi:
- Typ / kopírovanie / vloženie: cd / domov /"Tvoje meno"/ K stiahnutiu
- Typ / kopírovanie / vloženie: sudo cp -r jdk-8u20-linux-i586.tar.gz / usr / local / java /
- Typ / kopírovanie / vloženie: cd / usr / local / java
- Pokyny na inštaláciu Oracle Java 64-bit na 64-bitový Ubuntu:
- Typ / kopírovanie / vloženie: cd / domov /"Tvoje meno"/ K stiahnutiu
- Typ / kopírovanie / vloženie: sudo cp -r jdk-8u20-linux-x64.tar.gz / usr / local / java /
- Typ / kopírovanie / vloženie: cd / usr / local / java
- Ako nainštalovať Oracle Java 32-bit na Ubuntu Linux 32-bi:
Extrahujte súbor Java v adresári / usr / local / java
- Ako nainštalovať Oracle Java 32-bit na Ubuntu Linux 32-bit:
- Typ / kopírovanie / vloženie: sudo tar xvzf jdk-8u20-linux-i586.tar.gz
- Ako nainštalovať Oracle Java 64-bit na Ubuntu Linux 64-bit:
- Typ / kopírovanie / vloženie: sudo tar xvzf jdk-8u20-linux-x64.tar.gz
- Ako nainštalovať Oracle Java 32-bit na Ubuntu Linux 32-bit:
Znova skontrolujte adresár 1. V tomto kroku uvidíte 2 nekomprimované binárne adresáre v adresári / usr / local / java Java JDK / JRE uvedené takto:
- Typ / kopírovanie / vloženie: ls -a
- jdk1.8.0_20
- jre1.8.0_20
Upravte cestu k súboru / etc / profile a do cesty pridajte nasledujúce systémové premenné. Na otvorenie / etc / profile použite nano, gedit alebo akýkoľvek iný textový editor.
- Typ / kopírovanie / vloženie: sudo gedit / etc / profile
- alebo
- Typ / kopírovanie / vloženie: sudo nano / etc / profile
Prejdite do dolnej časti súboru pomocou navigačnej klávesy a zadajte nasledujúci riadok v súbore / etc / profile:
- Typ / kopírovanie / vloženie:
JAVA_HOME = / usr / local / java /jdk1.8.0_20
JRE_HOME = / usr / local / java /jre1.8.0_20
PATH = $ PATH: $ JRE_HOME / bin: $ JAVA_HOME / bin
exportovať JAVA_HOME
exportovať JRE_HOME
exportná CESTA
- Typ / kopírovanie / vloženie:
Uložte súbor / etc / profile a ukončite prácu.
Informujte systém Ubuntu Linux o umiestnení Oracle Java JDK / JRE. Týmto spôsobom upozorníte systém, že verzia Oracle Java je pripravená na použitie.
- Typ / kopírovanie / vloženie: sudo update-alternatives -install "/ usr / bin / java" "java" "/usr/local/java/jdk1.8.0_20/bin/java" 1
- Toto je príkaz informujúci systém, že Oracle Java JRE je pripravený na použitie.
- Typ / kopírovanie / vloženie: sudo update-alternatives -install "/ usr / bin / javac" "javac" "/usr/local/java/jdk1.8.0_20/bin/javac" 1
- Toto je príkaz informujúci systém, že produkt Oracle Java JDK je pripravený na použitie.
- Typ / kopírovanie / vloženie: sudo update-alternatives -install "/ usr / bin / javaws" "javaws" "/usr/local/java/jdk1.8.0_20/bin/javaws" 1
- Toto je príkaz informujúci systém, že produkt Oracle Java Web je pripravený na použitie.
- Typ / kopírovanie / vloženie: sudo update-alternatives -install "/ usr / bin / java" "java" "/usr/local/java/jdk1.8.0_20/bin/java" 1
Informujte systém Ubuntu Linux, že Oracle Java JDK / JRE je predvolená Java.
- Typ / kopírovanie / vloženie: sudo update-alternatives -set java /usr/local/java/jdk1.8.0_20/bin/java
- Toto je príkaz na nastavenie java runtime systému pre tento systém.
- Typ / kopírovanie / vloženie: sudo update-alternatives -set javac /usr/local/java/jdk1.8.0_20/bin/javac
- Toto je príkaz na nastavenie kompilátora javac pre systém.
- Typ / kopírovanie / vloženie: sudo update-alternatives -set javaws /usr/local/java/jdk1.8.0_20/bin/javaws
- Toto je príkaz na nastavenie spustenia Java Web v systéme.
- Typ / kopírovanie / vloženie: sudo update-alternatives -set java /usr/local/java/jdk1.8.0_20/bin/java
Znovu načítajte systémovú cestu / etc / profile zadaním nasledujúceho príkazu:
- Typ / kopírovanie / vloženie: zdroj / etc / profile
- Poznačte si cestu k súboru / etc / profile, ktorá reštartuje váš systém Ubuntu Linux.
Skontrolujte, či je program Oracle Java v systéme správne nainštalovaný alebo nie. Spustite nasledujúci príkaz a zapamätajte si verziu Java:
Úspešná inštalácia 32-bitovej verzie Oracle Java zobrazí:
- Typ / kopírovanie / vloženie: java -verzia
- Toto je príkaz na zobrazenie verzie Java spustenej v systéme.
- Dostanete nasledujúcu správu.
- java verzia "1.8.0_20"
Java (TM) SE Runtime Environment (build 1.8.0_20-b26)
Server Java HotSpot (TM) Server (zostava 25.20-b23, zmiešaný režim)
- java verzia "1.8.0_20"
- Typ / kopírovanie / vloženie: javac -verzia
- Toto je príkaz, ktorý vás informuje, že z terminálu môžete kompilovať programy Java.
- Dostanete nasledujúcu správu:
- javac 1.8.0_20
- Typ / kopírovanie / vloženie: java -verzia
Úspešná inštalácia 64-bitovej verzie Oracle Java zobrazí:
- Typ / kopírovanie / vloženie: java -verzia
- Toto je príkaz na zobrazenie verzie Java spustenej v systéme.
- Dostanete nasledujúcu správu:
- java verzia "1.8.0_20"
Java (TM) SE Runtime Environment (build 1.8.0_20-b26)
Server Java HotSpot (TM) Server (zostava 25.20-b23, zmiešaný režim)
- java verzia "1.8.0_20"
- Typ / kopírovanie / vloženie: javac -verzia
- Toto je príkaz, ktorý vám hovorí, že z terminálu môžete kompilovať programy Java.
- Dostanete nasledujúcu správu:
- javac 1.8.0_20
- Typ / kopírovanie / vloženie: java -verzia
Gratulujeme, úspešne ste nainštalovali Oracle Java do svojho systému Linux. Teraz reštartujte systém Ubuntu Linux. Systém bude potom plne nakonfigurovaný na spúšťanie a vývoj programov Java. Ďalej môžete online programy zostavovať a spúšťať programy Java. reklama
Voliteľné: Ako povoliť Oracle Java vo webovom prehľadávači
- Ak chcete povoliť doplnky Java vo webovom prehliadači, musíte vytvoriť symbolické prepojenie z adresára doplnkov prehľadávača na umiestnenie doplnku Java vrátane Oracle Java.
Dôležitá poznámka: Bol by som opatrný, keď by som povolil Oracle Java 7 vo webovom prehliadači kvôli mnohým chybám zabezpečenia a zneužitiam. Najmä pri aktivácii produktu Oracle Java 7 vo webovom prehliadači, ak existuje bezpečnostná diera a dôjde k zneužitiu, môžu do vášho systému preniknúť zločinci. Podrobnejšie informácie nájdete na tejto webovej stránke: Java Tester
Google Chrome
32-bitový výukový program Oracle Java:
- Zadajte nasledujúce príkazy.
- Typ / kopírovanie / vloženie: sudo mkdir -p / opt / google / chrome / pluginy
- Toto je príkaz na vytvorenie adresára / opt / google / chrome / plugins
- Typ / kopírovanie / vloženie: cd / opt / google / chrome / pluginy
- Toto je príkaz na zmenu v adresári doplnku Google Chrome. Pred vytvorením odkazu na ikonu sa uistite, že sa v danom adresári nachádzate.
- Typ / kopírovanie / vloženie: sudo ln -s /usr/local/java/jdk1.8.0_20/jre/lib/i386/libnpjp2.so
- Tu je príkaz na generovanie symbolického odkazu z doplnku JRE (Java Operating Environment). libnpjp2.so do webového prehliadača Google Chrome.
- Typ / kopírovanie / vloženie: sudo mkdir -p / opt / google / chrome / pluginy
Výukový program Oracle Java 64-bit:
- Zadajte nasledujúce príkazy:
- Typ / kopírovanie / vloženie: sudo mkdir -p / opt / google / chrome / pluginy
- Toto je príkaz na vytvorenie adresára / opt / google / chrome / plugins
- Typ / kopírovanie / vloženie: cd / opt / google / chrome / pluginy
- Toto je príkaz na zmenu v adresári doplnku Google Chrome. Pred vytvorením symbolického odkazu sa uistite, že sa nachádzate v tomto adresári.
- Typ / kopírovanie / vloženie: sudo ln -s /usr/local/java/jdk1.8.0_20/jre/lib/amd64/libnpjp2.so
- Tu je príkaz na generovanie symbolického odkazu z doplnku Java JRE (Java Operating Environment). libnpjp2.so do webového prehliadača Google Chrome.
- Typ / kopírovanie / vloženie: sudo mkdir -p / opt / google / chrome / pluginy
Pripomienka:
- Poznámka: Mnohokrát dostanete nasledujúcu správu:
- ln: vytváranie symbolického odkazu `./libnpjp2.so ': súbor existuje
- Ak to chcete obísť, jednoducho odstráňte predchádzajúci odkaz na symbol pomocou nasledujúceho príkazu:
- Typ / kopírovanie / vloženie: cd / opt / google / chrome / pluginy
- Typ / kopírovanie / vloženie: sudo rm -rf libnpjp2.so
- Pred zadaním príkazu sa uistite, že sa nachádzate v adresári / opt / google / chrome / plugins.
- Reštartujte webový prehľadávač a navštívte Java Tester, aby ste otestovali funkčnosť Java v prehľadávači.
Mozilla Firefox
32-bitový výukový program Oracle Java:
- Zadajte nasledujúce príkazy:
- Typ / kopírovanie / vloženie: cd / usr / lib / mozilla / pluginy
- Toto je príkaz na zmenu v adresári / usr / lib / mozilla / plugins, ktorý vytvorí adresár, ak ešte nie je k dispozícii.
- Typ / kopírovanie / vloženie: sudo mkdir -p / usr / lib / mozilla / pluginy
- Tu je príkaz create / usr / lib / mozilla / plugins adresár, pred vytvorením symbolického odkazu sa uistite, že sa nachádzate v tomto adresári.
- Typ / kopírovanie / vloženie: sudo ln -s /usr/local/java/jdk1.8.0_20/jre/lib/i386/libnpjp2.so
- Tu je príkaz na generovanie symbolického odkazu z doplnku Java JRE (Java Operating Environment). libnpjp2.so do webového prehliadača Mozilla Firefox.
- Typ / kopírovanie / vloženie: cd / usr / lib / mozilla / pluginy
64-bitový výukový program Oracle Java:
- Zadajte nasledujúce príkazy.
- Typ / kopírovanie / vloženie: cd / usr / lib / mozilla / pluginy
- Toto je zmena príkazu v adresári / usr / lib / mozilla / plugins, ktorá vytvorí priečinok sám, ak ešte nie je k dispozícii.
- Typ / kopírovanie / vloženie: sudo mkdir -p / usr / lib / mozilla / pluginy
- Tu je príkaz na vytvorenie adresára / usr / lib / mozilla / plugins. Pred vytvorením symbolického odkazu sa uistite, že sa nachádzate v tomto adresári.
- Typ / kopírovanie / vloženie: sudo ln -s /usr/local/java/jdk1.8.0_20/jre/lib/amd64/libnpjp2.so
- Tu je príkaz na vygenerovanie odkazu na ikonu doplnku Java JRE (Java Operating Environment). libnpjp2.so do webového prehliadača Mozilla Firefox.
- Typ / kopírovanie / vloženie: cd / usr / lib / mozilla / pluginy
Pripomienka:
- Poznámka: Mnohokrát dostanete nasledujúcu správu:
- ln: vytváranie symbolického odkazu `./libnpjp2.so ': súbor existuje
- Ak chcete vyriešiť tento problém, jednoducho odstráňte predchádzajúci odkaz na symbol pomocou nasledujúceho príkazu:
- Typ / kopírovanie / vloženie: cd / usr / lib / mozilla / pluginy
- Typ / kopírovanie / vloženie: sudo rm -rf libnpjp2.so
- Pred zadaním príkazu sa uistite, že sa nachádzate v adresári / usr / lib / mozilla / plugins.
- Reštartujte webový prehľadávač a navštívte stránku Java Tester, aby ste otestovali funkčnosť Java v prehľadávači.