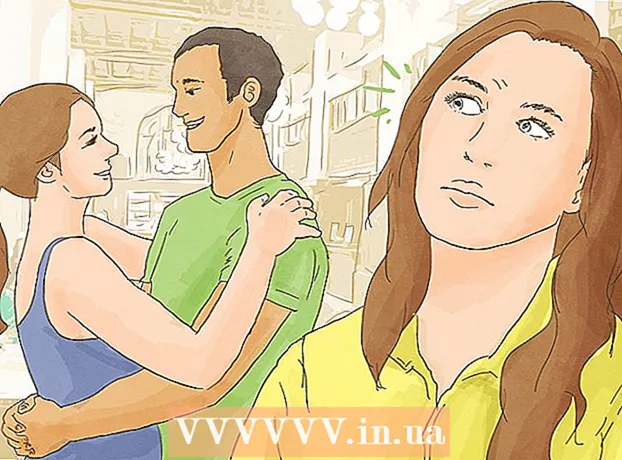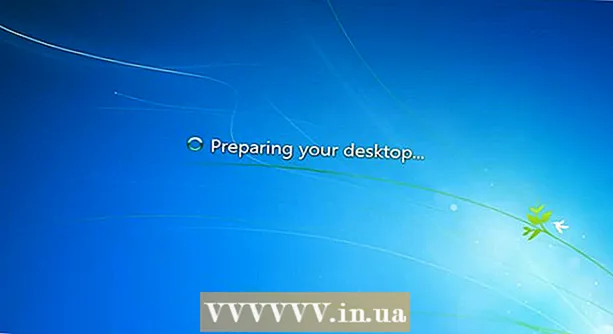Autor:
John Stephens
Dátum Stvorenia:
28 Január 2021
Dátum Aktualizácie:
29 V Júni 2024
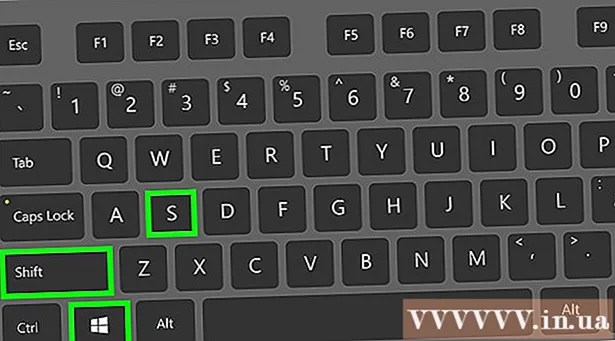
Obsah

- V systéme Windows 8 otvorte Vyhľadávanie
- V systéme Windows 8 Maľovať sa zobrazí vo výsledkoch vyhľadávania (Vyhľadávanie).

Prilepte snímku obrazovky. Keď sa otvorí okno programu Skicár, stlačte Ctrl+V. vložiť snímku obrazovky. V okne Skicár uvidíte snímku obrazovky.

- Formát obrazovky môžete zmeniť kliknutím na políčko v poli „Uložiť ako typ“ v dolnej časti okna a následným kliknutím na iný formát (napríklad JPEG) vo výberovom zozname.
- Najbežnejšie formáty súborov sú JPG a PNG. Odporúča sa však použiť formát PNG pri ukladaní obrazoviek pre dobrú kvalitu obrazu s malými rozmermi.
Metóda 3 zo 7: Odfoťte okno

Kliknite na okno, ktoré chcete zachytiť. Single Window Capture zachytí iba „aktuálne viditeľné“ okno na monitore, čo znamená, že okno by malo byť pred ostatnými oknami.
- V systéme Windows 8 otvorte Vyhľadávanie
- Kliknite na vyhľadávací panel v dolnej časti okna Štart.
- Typ maľovať
- Kliknite Maľovať v hornej časti okna Štart.
- V systéme Windows 8 Maľovať sa zobrazí vo výsledkoch vyhľadávania (Vyhľadávanie).
- V prípade počítača so systémom Windows XP kliknite na ikonu Štart, zvoliť Programov, zvoliť Príslušenstvo a kliknite Maľovať.

Prilepte snímku obrazovky. Keď sa otvorí okno programu Skicár, stlačte Ctrl+V. vložiť snímku obrazovky. Uvidíte snímku obrazovky okna zobrazeného v softvéri Paint.- Screenshot môžete tiež vložiť do iného softvéru, napríklad Word alebo do e-mailu. Stačí otvoriť softvér, do ktorého chcete fotografiu vložiť, a stlačiť Ctrl+V..
Uložte snímku obrazovky ako súbor obrázka. Kliknite Súbor, zvoliť Uložiť, pomenujte fotografiu, kliknite na priečinok v ľavej časti stránky a kliknite na Uložiť.
- Formát snímky obrazovky môžete zmeniť kliknutím na políčko v poli „Uložiť ako typ“ v dolnej časti okna a následným kliknutím na iný formát (napríklad JPEG) vo výberovom zozname.
- Najbežnejšie formáty súborov sú JPG a PNG. Odporúča sa však použiť formát PNG pri ukladaní obrazoviek pre dobrú kvalitu obrazu s malými rozmermi.
Metóda 4 zo 7: Použite softvérový nástroj na vystrihovanie
Otvorte nástroj na vystrihovanie. Tento softvér je k dispozícii vo všetkých vydaniach systému Windows Vista, 7, 8 a 10 okrem vydaní Starter a Basic. Windows XP tento softvér nemá.
- Vo Windows Vista a 7 kliknite na tlačidlo Štart, zvoliť Všetky programy, zvoliť Príslušenstvo a vyberte nástroj na vystrihovanie zo zoznamu.
- V systéme Windows 8 stačí napísať nástroj na ostrihanie Prejdite na úvodnú obrazovku a vyberte ju vo výsledkoch vyhľadávania.
- V systéme Windows 10 kliknite na ikonu Štart
, napíš nástroj na ostrihanie a vyber si Nástroj na vystrihovanie vo výsledkoch vyhľadávania.
Vyberte typ snímky obrazovky. Predvolený výber je zvyčajne „Obdĺžnikový výrez“. Kliknite na tlačidlo so šípkou vedľa tlačidla Režim a zmeňte štýl snímky obrazovky:
- Snip vo voľnej forme (Freeform Snapshot) vám umožňuje nakresliť ľubovoľný tvar na obrazovke pomocou myši. Bude zachytená oblasť vo vnútri obrázka.
- Obdĺžnikový výrez (Obdĺžniková fotografia) vám umožňuje vybrať obdĺžnikovú oblasť, ktorú chcete nasnímať.
- Výrez okna Window Capture vám umožní zvoliť si nasnímanie okna.
- Snip na celú obrazovku (Nasnímať snímku obrazovky) je režim snímania na celú obrazovku so všetkými aktuálne viditeľnými oknami (okrem okna nástroja na vystrihovanie).
Upravte orámovanie snímky obrazovky. V predvolenom nastavení bude mať ktorákoľvek z vašich snímok obrazovky červený okraj. Okraj môžete odstrániť alebo zmeniť kliknutím na značku Náradie V ľavom hornom rohu nástroja na vystrihovanie vyberte možnosti v zobrazenom zozname a zrušte začiarknutie políčka vedľa možnosti „Zobraziť výber atramentu po zachytení úderov“. Týmto odstránite obrys všetkých budúcich snímok obrazovky.
Vytvorte nový snímok obrazovky. Kliknite na tlačidlo Nový výber spustíte. Obrazovka sa stlmí a môžete nakresliť oblasť na zachytenie alebo výber okna, ak ste vybrali režim Vystrihovanie okna. Po výbere oblasti, ktorú chcete zachytiť, uvoľnite tlačidlo myši.
- Ak ste vybrali režim Snip na celú obrazovku (Vytvorte snímku obrazovky), vaša snímka obrazovky sa automaticky zobrazí v softvéri po kliknutí na ňu Nový.
Poznámky k snímkam obrazovky. Po vytvorení snímok obrazovky softvér zobrazí nové okno. Pomocou nástroja Pero môžete kresliť na obrázky a písať poznámky a pomocou nástroja Zvýrazniť zvýrazniť text.
- Nástroj Vymazať vám pomôže odstrániť titulky, ale nie fotografie.
Uložte snímku obrazovky. Kliknutím na ikonu diskety otvoríte dialógové okno uloženia. V prípade potreby pomenujte snímku obrazovky a zmeňte jej formát v poli „Uložiť ako typ:“. Screenshot môžete poslať e-mailom alebo zverejniť na webe.
- PNG je predvolený formát v systéme Windows 7 a 8. Jedná sa o bezstratový kompresný formát, ktorý poskytuje malé a kvalitné snímky obrazovky. Tento formát sa odporúča pre snímky obrazovky.
- JPG alebo JPEG je predvolený formát systému Windows Vista. Toto je stratový kompresný formát, ktorý vám poskytne snímky obrazovky, ktoré vyzerajú trochu nejasne a niektoré farby sa nezobrazia zreteľne. Tento formát je špecifický pre fotografie, nemal by sa však používať na snímky obrazovky.
- Formát GIF nie je vhodný na obnovenie farebných obrázkov, ale je vhodný na grafiku alebo logá s homogénnymi farebnými priestormi, čo vedie k ostrým hranám medzi týmito farbami.
Skopírujte snímku obrazovky. V predvolenom nastavení sa snímka obrazovky skopíruje do schránky po jej nasnímaní. To znamená, že môžete obrázok prilepiť do programu Skicár alebo Word, podobne ako pri snímaní na celú obrazovku. V programe Skicár môžete vykonať viac úprav, ako môžete pomocou funkcie úpravy anotácií nástroja Snipping Tool.
- Ak chcete vložiť snímku obrazovky, otvorte okno, ktoré podporuje vkladanie, a stlačte Ctrl+V..
Metóda 5 zo 7: Použite skratku nástroja na vystrihovanie
. Kliknutím na logo Windows v ľavom dolnom rohu obrazovky otvoríte okno Štart.
Otvorte program Spustiť. Typ chvenie a kliknite Chvenie v hornej časti okna Štart.
Zadaním príkazu otvorte PSR. Typ psr.exe prejdite do okna Spustiť.
Kliknite Ok v dolnej časti okna Spustiť. Takto sa v hornej časti obrazovky zobrazí malý obdĺžnikový panel s nástrojmi.
Kliknite Spustiť záznam (Spustiť nahrávanie) v hornej časti panela s nástrojmi. Toto umožní režimu Nahrávač krokov zaznamenávať ďalších 25 zmien monitora.
- Ak chcete zaznamenať viac ako 25 zmien, kliknite najskôr
napravo od panela s nástrojmi kliknite na ikonu Nastavenie ... a zmeňte číslo v poli „Počet posledných zachytení obrazovky na uloženie“.
- Ak chcete zaznamenať viac ako 25 zmien, kliknite najskôr
Kliknite na rôzne snímky obrazovky. Zakaždým, keď sa obrazovka zmení (nielen pohyb myši), režim Steps Recorder urobí snímku obrazovky samého seba.
Kliknite Zastaviť záznam (Zastaviť nahrávanie) v hornej časti panela s nástrojmi. Týmto sa zastaví zaznamenávanie zmeny obrazovky a otvorí sa okno s výsledkami.
Pozri snímku obrazovky. Posuňte sa nadol po okne a uistite sa, že máte všetky snímky obrazovky, ktoré chcete uložiť.
- Uložte snímky obrazovky do priečinka ZIP. Kliknite Uložiť V hornej časti okna zadajte názov súboru, vyberte priečinok na uloženie a potom kliknite na ikonu Uložiť.
- Týmto sa screenshot uloží do súboru HTML. Súbory HTML môžete otvárať pomocou prehliadača Internet Explorer na počítači, aby ste zobrazili obsah.
Metóda 7 zo 7: Použite tablet so systémom Windows
- Otvorte obrazovku, ktorú chcete zachytiť. Pred vytvorením snímky obrazovky sa musíte ubezpečiť, že obrazovka, ktorú chcete zachytiť, je zobrazená zreteľne a bez prekážok (kvôli iným oknám alebo programom).
- Stlačte a podržte logo Windows na skle tabletu, nie tlačidlo Windows na pracovnej ploche.
- Ak na tablete nie je tlačidlo Windows, môžete stlačiť tlačidlo napájania.
- Stlačte tlačidlo zníženia hlasitosti (alebo tlačidlo zvýšenia hlasitosti, ak používate tlačidlo napájania). Obrazovka sa krátko stlmí, čo naznačuje, že snímka obrazovky bola vytvorená.
- Vaša snímka obrazovky sa uloží do priečinka Screenshoty, do ktorého máte prístup otvorením programu Prieskumník súborov a prechodom do priečinka Obrázky → Screenshoty.
Rada
- Pri používaní Microsoft OneNote stlačte ⊞ Vyhrajte+S zobrazí možnosť snímania obrazovky v obdĺžnikovom ráme. To spôsobí, že sa snímka obrazovky v OneNote zobrazí ako obrázok. Funguje to aj v systéme Windows XP, ktorý nemá nástroj na vystrihovanie.
- Na klávesnici notebooku klávesy ⎙ PrtScr je možné kombinovať s iným kľúčom. To znamená, že musíte stlačiť kláves Fn alebo kláves „Funkcia“, ktorý sa má použiť. Táto klávesa sa zvyčajne nachádza v riadku pod klávesnicou.
- Ak chcete na webovú stránku umiestniť snímku obrazovky, uistite sa, že veľkosť súboru nepresahuje stanovený limit.
- Nástroj na vystrihovanie nie je k dispozícii vo všetkých verziách systému Windows. Ak vaša verzia systému Windows nástroj na vystrihovanie nemá, môžete použiť bezplatný emulátor nástroja na vystrihovanie.
Výstraha
- Uloženie snímky obrazovky v inom formáte (napríklad bitmapách) spôsobí vytvorenie veľkého súboru. Preto je lepšie používať formát PNG alebo JPEG.
- Snímky obrazovky nemusia zobrazovať obsah prehrávaný v prehrávači Windows Media Player.
- Väčšina snímok obrazovky nezobrazuje ukazovateľ myši.