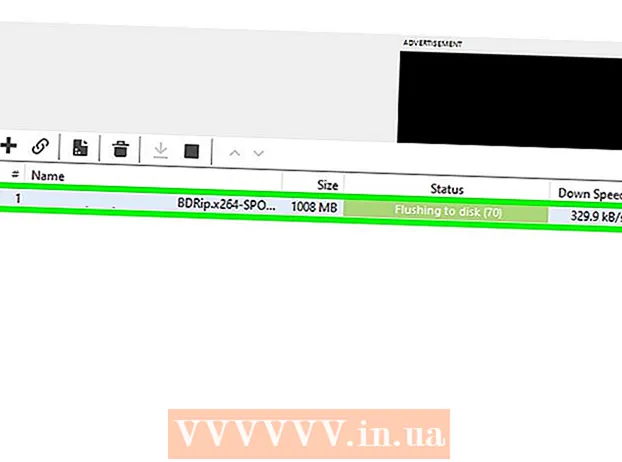Autor:
Peter Berry
Dátum Stvorenia:
18 V Júli 2021
Dátum Aktualizácie:
1 V Júli 2024
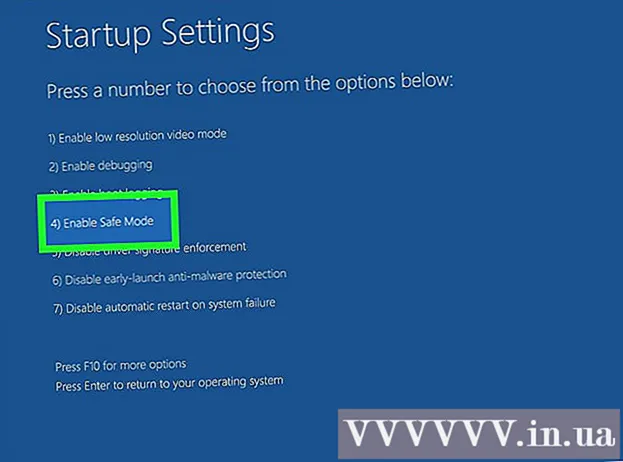
Obsah
Problémy s počítačom sa vyskytujú každý deň. Niektoré problémy sa dajú ľahko vyriešiť, ale nevieme ich diagnostikovať. Táto wikiHow vás naučí diagnostikovať problémy v počítači so systémom Windows.
Kroky
Skontrolujte, či sú káble a komponenty správne pripojené. Toto je obzvlášť dôležité, ak ste nedávno inovovali svoj počítač. Otvorte počítač a skontrolujte, či sú všetky káble, čipy RAM, grafické / zvukové karty a ďalšie komponenty úplne zasunuté do základnej dosky.

POST test. POST („Power On Self Test“) je autotest, keď je napájanie zapnuté. Toto je časť programu na spustenie počítača, ktorá sa používa na diagnostiku vašej klávesnice, pamäte RAM, pevného disku a iného hardvéru, aby sa zaistilo správne fungovanie. Ak proces POST zistí chybu hardvéru, počítač zobrazí chybové hlásenie na obrazovke alebo vydá sériu krátkych a dlhých „pípnutí“.- Ak sa pri zapnutí počítača objaví chyba, zadajte tento text správne do vyhľadávača Google a vyhľadajte ďalšie informácie o probléme. V prípade potreby môžete použiť iný mobilný telefón alebo počítač. Ak sa pri bootovaní počítača ozve niekoľko zvukových signálov, všimnite si to a choďte na https://www.computerhope.com/beep.htm, kde nájdete informácie o tom, čo počítač signalizuje.

Skontrolujte čas načítania operačného systému. Čas, ktorý operačný systém potrebuje na spustenie počítača, závisí vo veľkej miere od hardvéru, ktorý používa. Ak spustenie systému trvá dlhšie ako zvyčajne, môžu mať problémy s pevným diskom a bráni počítaču v zhromažďovaní informácií.
Skontrolujte problém s grafikou. Ak sa počítač normálne naštartuje, ale na obrazovke vidíte problém, je to pravdepodobne ovládač alebo hardvér alebo ovládač grafickej karty. Ak máte podozrenie, že vaša grafická karta má problém, budete musieť najskôr aktualizovať ovládač grafickej karty. Ak problém stále nie je vyriešený, stiahnite si softvér a skontrolujte grafickú kartu.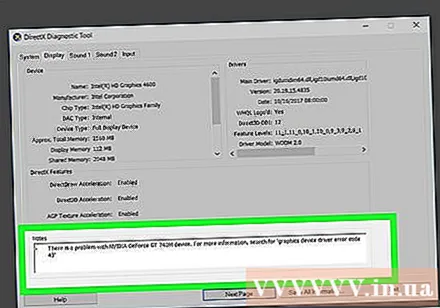
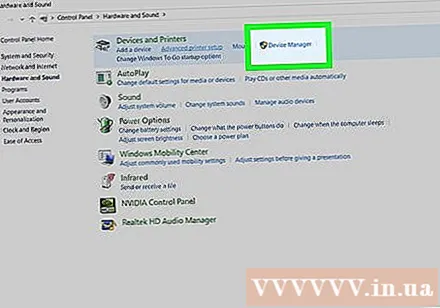
Skontrolujte hardvérový problém. Mnoho problémov s počítačom sa vyskytuje v dôsledku zlyhania hardvéru alebo problematických ovládačov hardvéru. Systém Windows zvyčajne upozorní používateľa na poruchu zariadenia. Môžete tiež použiť Správcu zariadení na kontrolu stavu rôznych hardvérových zariadení. Dvojitým kliknutím na kategóriu v Správcovi zariadení zobrazíte všetky príslušné zariadenia. Potom dvakrát kliknite na konkrétne zariadenie. Ak dôjde k problému so zariadením, chyba sa zobrazí v poli „Stav zariadenia“ pod kartou „Všeobecné“. Otvorte Správcu zariadení a vykonajte úplnú kontrolu zariadenia pomocou nasledujúcich krokov:- Kliknite na ponuku Štart systému Windows v ľavom dolnom rohu.
- Import Ovládací panel.
- Dvakrát kliknite na Ovládací panel v ponuke Štart systému Windows.
- Kliknite Hardvér a zvuk.
- Kliknite Správca zariadení v časti „Zariadenia a tlačiarne“.
Skontrolujte novo nainštalovaný softvér. Niektorý softvér vyžaduje viac zdrojov, ako poskytuje systém. Ak sa problém vyskytne po spustení niečoho, bude to pravdepodobne jeho príčina. Ak sa problém vyskytne ihneď po zapnutí počítača, je možné, že problém je v softvéri, ktorý sa automaticky spustí v systéme. Skúste odinštalovať nedávno nainštalované programy a zistite, či problém pretrváva. Mali by ste tiež obmedziť počet programov, ktoré sa začínajú vaším systémom.
Skontrolujte spotrebu RAM a CPU. Ak váš počítač beží pomaly alebo nestabilne, mali by ste skontrolovať, či existujú programy, ktoré spotrebúvajú viac zdrojov, ako si váš počítač môže dovoliť. Najjednoduchší spôsob, ako to otestovať, je použitie Správcu úloh. Pravým tlačidlom myši kliknite na panel úloh v dolnej časti obrazovky a vyberte ikonu Správca úloh. Kliknite na kartu Procesy (Spracovať) a zvoliť CPU pre zobrazenie aktuálneho grafu využitia CPU. Potom kliknite na ikonu Pamäť (Pamäť), aby ste videli graf spotreby RAM.
- Ak graf využitia procesora beží väčšinou na 80% - 100%, mali by ste zvážiť aktualizáciu procesora vášho počítača.
- Ak počítač využíva príliš veľa pamäte, zatvorte všetky nepotrebné programy a karty prehľadávača, aby ste zistili, či sa výkon zariadenia zlepšuje. Zároveň obmedzte v počítači scenáre viacerých úloh. Ak systém nie je schopný vykonať základné operácie z dôvodu nedostatku pamäte, môžete si kúpiť a nainštalovať viac pamäte RAM (v závislosti od počítača).
Počúvajte, ako počítač funguje. Ak sa pevný disk poškriabe alebo vydáva hlasný zvuk, vypnite ho a diagnostikujte disk podrobnejšie. Okrem toho by ste mali venovať pozornosť aj zvuku ventilátora CPU. Ak ventilátor silno fúka, procesor sa prehrieva z dôvodu preťaženia.
- Ak máte podozrenie na poruchu pevného disku, musíte okamžite zálohovať všetky dôležité údaje na jednotke a vypnúť počítač. Ak pevný disk skutočne nefunguje, zakaždým, keď sa počítač spustí, spôsobí ďalšie poškodenie jednotky. Ak nemôžete zálohovať svoje dáta, vyberte pevný disk a odneste ho špecialistovi na obnovu dát.
Vyhľadajte malvér a vírusy. Problémy s výkonom môže spôsobiť malware v počítači. Vyhľadanie vírusov môže diagnostikovať problém. Odporúča sa používať spoľahlivý antivírusový program, ktorý sa pravidelne aktualizuje, napríklad Norton, McAfee alebo Malwarebytes.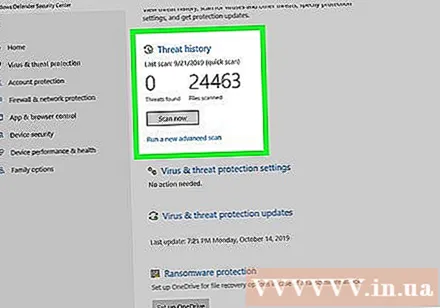
Skontrolujte problémy v bezpečnom režime (bezpečný režim). Toto je pokus na poslednú chvíľu, keď počítač spadne. Ak chyba pretrváva v bezpečnom režime, je s najväčšou pravdepodobnosťou spôsobená operačným systémom. Možno budete musieť preinštalovať systém Windows. reklama
Rada
- Ak si nie ste istí diagnostikou alebo riešením problémov s počítačom, je najlepšie ho za prijateľný poplatok preniesť na renomované miesto na opravu.
- Vyššie uvedené postupy dokážu vyriešiť niektoré bežné problémy, ale ak chcete identifikovať konkrétny problém, mali by ste vyhľadať nástroj alebo odbornosť technika.
Výstraha
- Vždy vyhľadajte radu od niekoho, kto má odborné znalosti v oblasti počítačového priemyslu, či už problém sami riešite, alebo pod dohľadom odborníka.
- Nepokúšajte sa problém vyriešiť, pokiaľ neviete, čo robíte.