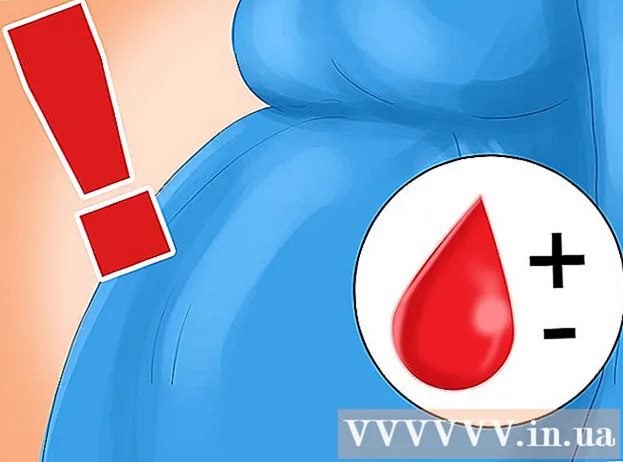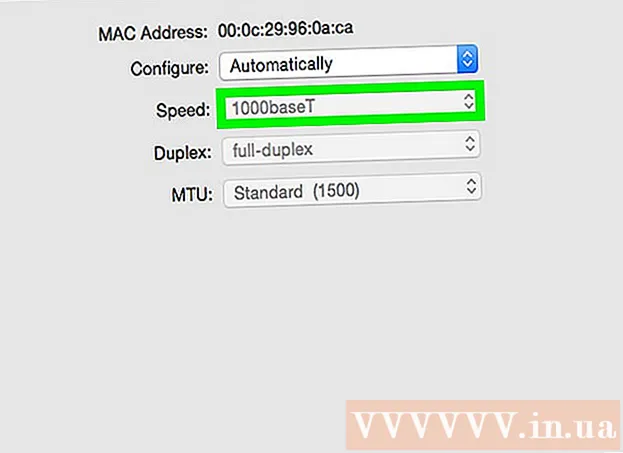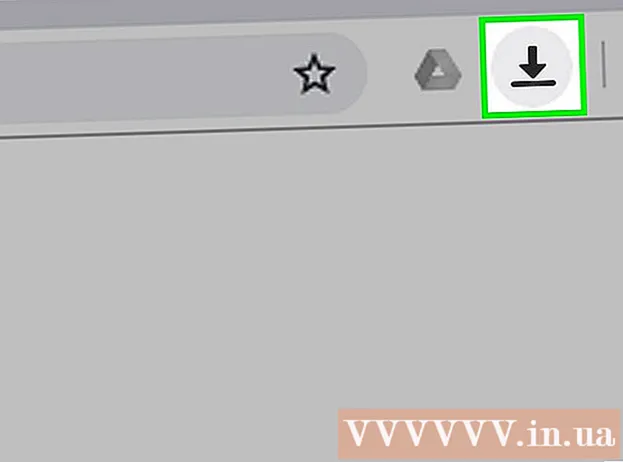Autor:
Louise Ward
Dátum Stvorenia:
7 Február 2021
Dátum Aktualizácie:
2 V Júli 2024
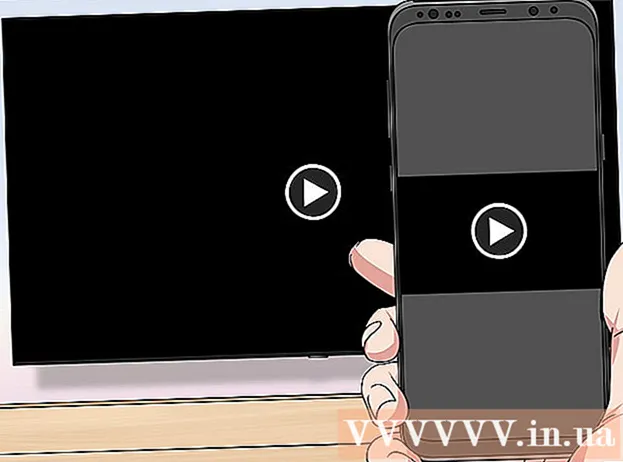
Obsah
Táto wikiHow vás naučí, ako zmeniť bežnú televíziu na mediálne centrum pripojené k internetu. Potrebujete na to inteligentný prehrávač médií, napríklad Apple TV alebo Amazon Fire Stick, a port HDMI za televízorom. Ak televízor nemá port HDMI, môžete si kúpiť adaptér HDMI-to-RCA, ktorý sa pripája k červenému, žltému a bielemu portu na zadnej strane televízora.
Kroky
Metóda 1 z 3: Apple TV
Nájdite port HDMI televízora. Port HDMI vyzerá ako tenký plochý slot s mierne zúženým dnom, ktorý sa zvyčajne nachádza za alebo na bočnej strane televíznej obrazovky.
- Nezabudnite si poznačiť číslo vedľa portu HDMI, pretože to je kanál, ktorý potrebujete na používanie Apple TV.
- Ak televízor nemá žiadne porty HDMI, môžete si kúpiť adaptér HDMI-to-RCA, ktorý sa pripája do červeného, žltého a bieleho portu na bočnej alebo zadnej strane televízora.

Zakúpte si kábel HDMI. Káble HDMI rôznych dĺžok sú k dispozícii online alebo v obchodoch s elektronikou.- Káble HDMI predávané online sú zvyčajne lacnejšie ako v obchode.
- S rozpočtom menej ako 345 000 VND si môžete kúpiť kvalitný kábel HDMI.

Umiestnite krabicu Apple TV do blízkosti televízora. Krabica Apple TV by mala byť umiestnená v blízkosti televízora, aby sa k zariadeniu mohol pripojiť kábel HDMI a napájací kábel.- Je dôležité, aby bola Apple TV umiestnená na prázdnom mieste, aby sa zariadenie neprehrievalo a môžete použiť diaľkový ovládač (diaľkový).

Jeden koniec kábla HDMI zapojte do krabice Apple TV. Tento koniec sa zmestí do portu HDMI na zadnej strane boxu Apple TV so širšou hranou kábla smerom hore.- Konektor HDMI sa pripája iba jedným spôsobom, takže ak sa konektor nezhoduje, nevyvíjajte veľkú silu.
Druhý koniec kábla HDMI zapojte do televízora. Kábel by mal zapadnúť do portu HDMI, ktorý ste predtým našli na televízore.
Pripojte Apple TV. Jeden koniec s dvoma otvormi zapojte do zadnej časti Apple TV, druhý koniec do elektrickej zásuvky.
Zapni TV. Stlačte tlačidlo napájania televízora.
Skonvertuje televízny vstup na kanál HDMI. Tento krok sa bude líšiť od televízora k televízoru, ale zvyčajne bude zahŕňať stlačenie tlačidla Vstup na televízore (alebo na diaľkovom ovládaní), kým neprejdete na číslo vstupu vedľa portu HDMI na televízore. Zobrazí sa stránka nastavenia Apple TV.
- Ak sa stránka s nastavením Apple TV nezobrazí, stlačte tlačidlo v strede diaľkového ovládača Apple TV a zariadenie tak „zapnete“.
Postupujte podľa pokynov na obrazovke. Spravidla by ste robili nasledovné:
- Zvoľ jazyk.
- Vyberte sieť Wi-Fi a zadajte heslo.
- Stiahnite si odporúčané aktualizácie (ak sú k dispozícii).
Používajte Apple TV ako inteligentnú televíziu. Po nastavení a aktualizácii Apple TV môžete pomocou diaľkového ovládača Apple TV prepínať medzi aplikáciami, streamovať médiá cez Netflix alebo Hulu atď. reklama
Metóda 2 z 3: Používanie Amazon Fire TV Stick
Nájdite port HDMI televízora. Port HDMI vyzerá ako tenký plochý slot s mierne zúženým dnom, zvyčajne umiestnený za alebo na bočnej strane televíznej obrazovky.
- Nezabudnite si poznačiť číslo vedľa portu HDMI, pretože to je kanál, ktorý potrebujete na použitie Fire TV.
- Ak televízor nemá žiadne porty HDMI, môžete si kúpiť adaptér HDMI-to-RCA, ktorý sa pripája do červeného, žltého a bieleho portu na bočnej alebo zadnej strane televízora.
Pripojte Fire Stick k portu HDMI na televízore. Fire Stick sa pripája priamo k portu HDMI na televízore.
- Konektor HDMI sa pripája iba jedným spôsobom, takže ak sa konektor nezhoduje, nevyvíjajte veľkú silu.
- Ak je televízor blízko steny alebo nie je dostatok miesta pre Fire Stick, pripojte predlžovací kábel HDMI dodaný s Fire Stick k televízoru a potom zapojte Fire Stick do druhého konca predlžovacieho kábla.
Vložte napájací kábel. Koniec kábla USB zapojte do nabíjacieho puzdra a potom vytiahnite napájací kábel priamo z nabíjacieho puzdra.
Pripojte oheň. Jeden koniec kábla zapojte do portu na bočnej strane Fire Stick, druhý koniec zapojte do elektrickej zásuvky.
- Ak opäť nestačí napájací kábel na pripojenie do elektrickej zásuvky, musíte použiť predlžovací kábel HDMI, ktorý sa dodáva s jednotkou Fire Stick.
Vložte batériu do diaľkového ovládača Fire Stick. Musíte vložiť dve AAA batérie do priehradky na batérie Fire Stick.
Zapni TV. Stlačte tlačidlo napájania televízora.
Skonvertuje televízny vstup na kanál HDMI. Tento krok sa bude líšiť od televízora k televízoru, ale zvyčajne bude zahŕňať stlačenie tlačidla Vstup na televízore (alebo na diaľkovom ovládaní), kým neprejdete na číslo vstupu vedľa portu HDMI na televízore. Zobrazí sa ikona Fire TV.
Po zobrazení výzvy stlačte na diaľkovom ovládaní tlačidlo „Prehrať / Pozastaviť“. Diaľkový ovládač bude spárovaný s Fire Stick TV.
Vyberte sieť Wi-Fi a zadajte heslo. To vám umožní pokračovať v inštalácii Fire Stick.
Počkajte, kým sa nainštalujú aktualizácie (ak existujú). Najmä pri prvom nastavení Fire Stick môže aktualizácia trvať niekoľko minút.
Po zobrazení výzvy sa prihláste pomocou svojho účtu Amazon. Zadajte e-mailovú adresu a heslo svojho účtu Amazon. To zaisťuje, že uvidíte svoje predplatné účtu Amazon a prémiový obsah.
Používajte Fire Stick TV ako inteligentný televízor. Po prihlásení pomocou účtu Amazon môžete sledovať zakúpené filmy, programy a hry, ako aj posúvať sa v aplikáciách alebo živých videách zo služieb Netflix, Hulu a ďalších. reklama
Metóda 3 z 3: Používanie Chromecastu
Nájdite port HDMI televízora. Port HDMI vyzerá ako tenký plochý slot s mierne zúženým dnom, zvyčajne umiestnený za alebo na bočnej strane televíznej obrazovky.
- Nezabudnite si poznamenať číslo vedľa portu HDMI, pretože to je kanál, ktorý budete potrebovať na používanie Chromecastu.
- Ak televízor nemá žiadne porty HDMI, môžete si kúpiť adaptér HDMI-to-RCA, ktorý sa pripája do červeného, žltého a bieleho portu na bočnej alebo zadnej strane televízora.
Pripojte Chromecast k portu HDMI televízora. Káblový koniec zariadenia Chromecast sa bude pripájať priamo do portu HDMI na televízore.
- Konektor HDMI sa pripája iba jedným spôsobom, takže ak sa konektor nezhoduje, nevyvíjajte veľkú silu.
Pripojte napájací kábel USB. Jeden koniec kábla zapojte do krabice Chromecast a druhý koniec do USB portu na televízore.
- Ak televízor nemá port USB, budete musieť do zásuvky zapojiť napájací adaptér s káblom USB.
- Pri verzii Chromecastu s rozlíšením 4K budete musieť používať zásuvku, pretože port USB nemôže napájať tento model Chromecastu.
Zapni TV. Stlačte tlačidlo napájania televízora.
Skonvertuje televízny vstup na kanál HDMI. Tento krok sa bude líšiť od televízora k televízoru, ale zvyčajne bude zahŕňať stlačenie tlačidla Vstup na televízore (alebo na diaľkovom ovládaní), kým neprejdete na číslo vstupu vedľa portu HDMI na televízore. Tu sa zobrazí obrazovka nastavenia Chromecastu.
Získajte aplikáciu Google Home pre iPhone alebo Android. Aplikácia Google Home je k dispozícii zadarmo v App Store pre iPhone a v obchode Google Play pre Android.
- Ak chcete používať Chromecast s počítačom, prejdite na https://www.google.com/chromecast/setup/ pomocou prehliadača Google Chrome, kliknite na nastavte si Chromecast (Nastavenie Chromecastu) a postupujte podľa pokynov na obrazovke.
Otvorte domovskú stránku Google. Klepnite na aplikáciu Google Home s ikonou domu s červeným, žltým, zeleným a modrým okrajom.
Kliknite SÚHLASIŤ (Prijať), keď sa zobrazí možnosť. Prejdete na domovskú stránku Google Home.
Kliknite na ikonu Zariadenia (Zariadenie) v pravom hornom rohu obrazovky telefónu.
- Na iPhone musíte najskôr klepnúť Používajte bez Bluetooth (Použiť s Bluetooth), potom klepnite na Preskočiť nastavenie (Preskočiť nastavenie) prejdete na domovskú stránku aplikácie Google Home.
Počkajte, kým Chromecast zistí váš telefón. Po objavení sa na telefóne zobrazí potvrdzovacia správa.
Kliknite tiếp tục (Pokračovať), keď sa zobrazí výzva. Spustí sa nastavenie zariadenia Chromecast.
Potvrďte kód v TV. Uistite sa, že sa kód v televízore zhoduje s kódom v telefóne, potom stlačte tlačidlo Áno (iPhone) alebo JA TO VIDÍM (Android).
stlač tlačidlo tiếp tục v pravom dolnom rohu obrazovky.
- Pred stlačením môžete Chromecastu na tejto obrazovke dať aj názov tiếp tục.
Vyberte sieť Wi-Fi pre Chromecast. Kliknite Vyberte sieť, potom vyberte sieť a zadajte heslo. Uistite sa, že ide o rovnakú sieť, ku ktorej sa telefón alebo tablet pripája.
Postupujte podľa pokynov na obrazovke. Môže sa vám zobraziť možnosť potvrdiť aktualizáciu alebo sa prihlásiť do svojho účtu Google.
Používajte Chromecast podobne ako inteligentná televízia. Po nastavení Chromecastu môžete vybrať položky podobné aplikáciám a filmom v telefóne, ktoré sa budú prehrávať v televízii cez Chromecast. reklama
Rada
- Ak ste v poslednej dobe používali konzolu (napríklad Xbox 360, Xbox One, PlayStation 3 alebo PlayStation 4), môžete ju spárovať s televízorom a prehľadávať web, sťahovať aplikácie, sledovať filmy online a ďalšie. a tak ďalej.
- V prípade potreby môžete k televízoru pripojiť počítač so systémom Windows alebo Mac.
Výstraha
- Staršie televízory, ktoré majú iba A / V káble (napríklad červené, žlté a biele káble), nie je možné previesť na inteligentný televízor.
- Staršie televízory s iba koaxiálnym vstupom (port, do ktorého zapojíte televízny kábel) nemôžu prepnúť na inteligentný televízor.