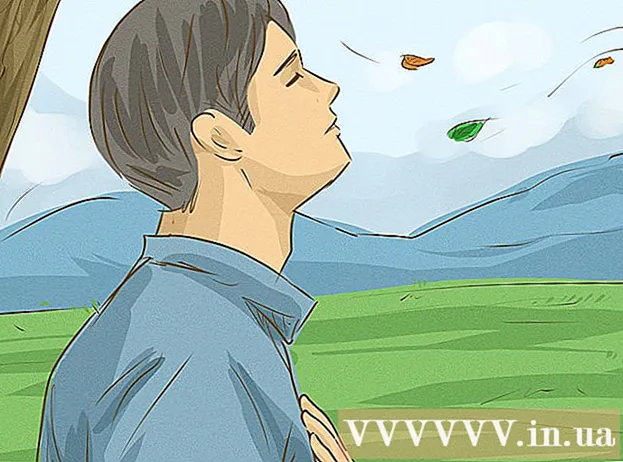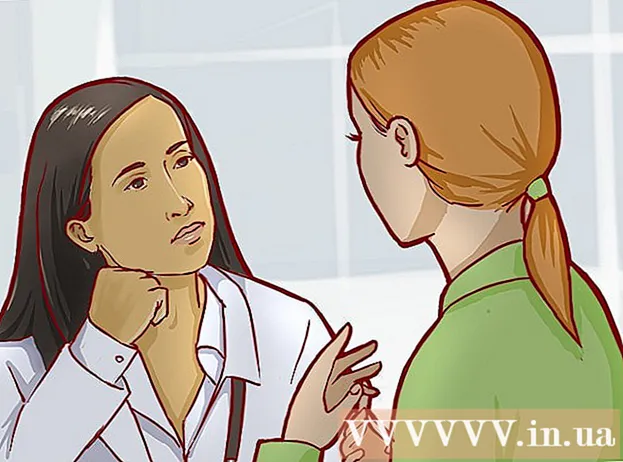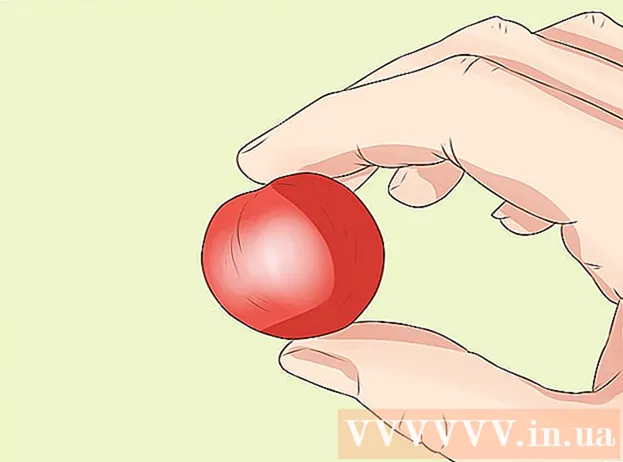Autor:
Tamara Smith
Dátum Stvorenia:
23 Január 2021
Dátum Aktualizácie:
1 V Júli 2024
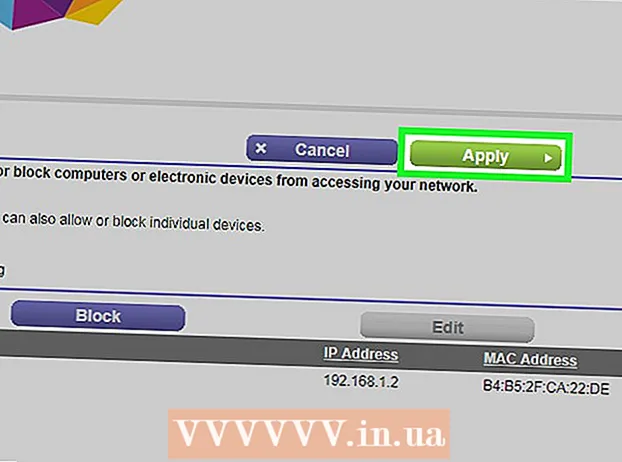
Obsah
Táto wikiHow vás naučí, ako spravovať, ktoré počítače, telefóny, tablety alebo iné zariadenia sa môžu pripojiť k internetu pomocou bezdrôtového prístupového bodu. Kroky, ako to urobiť, sa líšia podľa výrobcu smerovača, ale podľa týchto pokynov spoločnosti Linksys a Netgear vás prevedú rozhraniami väčšiny ostatných smerovačov.
Na krok
Metóda 1 z 2: S routerom Linksys
 Pripojte sa k svojmu WiFi smerovaču vo webovom prehliadači. Môžete to urobiť tak, že prejdete na adresu IP smerovača, ako by to bolo na iných webových stránkach. Takto nájdete adresu v systéme Windows a macOS:
Pripojte sa k svojmu WiFi smerovaču vo webovom prehliadači. Môžete to urobiť tak, že prejdete na adresu IP smerovača, ako by to bolo na iných webových stránkach. Takto nájdete adresu v systéme Windows a macOS: - Windows:
- Otvorte ponuku Štart a kliknite na ikonu nastavenie.
- kliknite na Sieť a internet.
- kliknite na Zobrazte svoje sieťové vlastnosti v spodnej časti hlavného okna. Adresa IP je uvedená v časti „Predvolená brána“.
- macOS:
- Otvorte ponuku Apple a kliknite na ikonu Predvoľby systému.
- kliknite na Sieť.
- Kliknite na spodnú časť pravého panela Pokročilé. Pred zobrazením tejto možnosti bude pravdepodobne potrebné kliknúť na vaše pripojenie v ľavom paneli.
- Kliknite na kartu TCP / IP. Adresa IP je vedľa položky „Router“.
- Windows:
 Prihláste sa pomocou používateľského mena a hesla správcu. Pokiaľ ste nezmenili prihlasovacie údaje, bude to meno používateľa aj heslo admin.
Prihláste sa pomocou používateľského mena a hesla správcu. Pokiaľ ste nezmenili prihlasovacie údaje, bude to meno používateľa aj heslo admin.  Vyhľadajte adresu MAC zariadenia, ktoré chcete spravovať. Rýchly spôsob, ako to urobiť, je občasné pripojenie zariadenia k smerovaču a potom nájdenie záznamu v tabuľke DHCP. Pripojte zariadenie a postupujte podľa týchto pokynov:
Vyhľadajte adresu MAC zariadenia, ktoré chcete spravovať. Rýchly spôsob, ako to urobiť, je občasné pripojenie zariadenia k smerovaču a potom nájdenie záznamu v tabuľke DHCP. Pripojte zariadenie a postupujte podľa týchto pokynov: - Kliknite na kartu v hornej časti stránky Postavenie.
- Kliknite na podkartu Lokálna sieť.
- kliknite na Tabuľka klientov DHCP. Zobrazí sa zoznam všetkých zariadení pripojených k smerovaču. Vedľa každého zariadenia sú označené adresy IP a MAC.
- Skopírujte a vložte MAC adresu ľubovoľného zariadenia, ktoré chcete spravovať, do textového editora.
 Kliknite na kartu Prístupové obmedzenia. Nachádza sa v hornej časti stránky.
Kliknite na kartu Prístupové obmedzenia. Nachádza sa v hornej časti stránky.  kliknite na Ok.
kliknite na Ok. Vytvorte nový zoznam zásad prístupu. Toto je zoznam, ktorý spravuje, ktoré zariadenia vo vašej sieti sa môžu pripojiť k internetu (alebo niektorým webovým serverom / portom) cez tento smerovač.
Vytvorte nový zoznam zásad prístupu. Toto je zoznam, ktorý spravuje, ktoré zariadenia vo vašej sieti sa môžu pripojiť k internetu (alebo niektorým webovým serverom / portom) cez tento smerovač. - Vyberte číslo z rozbaľovacej ponuky „Pravidlá blokovania prístupu“.
- Typ a názov zoznamu vedľa položky „Zadajte názov politiky“ (napr. „Blokovať tieto zariadenia“, „Povoliť tieto zariadenia“)
- kliknite na Prispôsobiť zoznam.
 Zadajte MAC adresy zariadení, ktoré chcete blokovať. Vložte každé zariadenie do samostatného riadku.
Zadajte MAC adresy zariadení, ktoré chcete blokovať. Vložte každé zariadenie do samostatného riadku.  kliknite na Uložiť nastavenia.
kliknite na Uložiť nastavenia. kliknite na Zavrieť. Teraz si môžete zvoliť, či chcete tieto zariadenia povoliť alebo zablokovať.
kliknite na Zavrieť. Teraz si môžete zvoliť, či chcete tieto zariadenia povoliť alebo zablokovať.  Vyberte Dovoliť alebo Odmietnuť.
Vyberte Dovoliť alebo Odmietnuť. Vyberte, kedy chcete tieto zariadenia povoliť alebo zakázať. Vyberte Každý deň a 24 hodín blokovať tieto zariadenia vo všetkých hodinách všetkých dní. V opačnom prípade vyberte dni a časy, pre ktoré chcete obmedziť prístup.
Vyberte, kedy chcete tieto zariadenia povoliť alebo zakázať. Vyberte Každý deň a 24 hodín blokovať tieto zariadenia vo všetkých hodinách všetkých dní. V opačnom prípade vyberte dni a časy, pre ktoré chcete obmedziť prístup.  Obmedziť prístup na určité webové stránky (voliteľné). Ak chcete blokovať iba určité webové stránky z tohto zoznamu, zadajte adresy URL (napr. Www.wikihow.com) do polí „URL“.
Obmedziť prístup na určité webové stránky (voliteľné). Ak chcete blokovať iba určité webové stránky z tohto zoznamu, zadajte adresy URL (napr. Www.wikihow.com) do polí „URL“.  Obmedziť prístup k určitým aplikáciám (voliteľné). Ak nechcete, aby tieto zariadenia používali konkrétnu aplikáciu alebo port, vyberte službu z ponuky „Aplikácie“ a kliknutím na šípku ju pridajte do stĺpca „Zoznam blokovaných“.
Obmedziť prístup k určitým aplikáciám (voliteľné). Ak nechcete, aby tieto zariadenia používali konkrétnu aplikáciu alebo port, vyberte službu z ponuky „Aplikácie“ a kliknutím na šípku ju pridajte do stĺpca „Zoznam blokovaných“.  kliknite na Uložiť nastavenia. Vaše nastavenia boli teraz aktualizované a vybrané obmedzenia (alebo prístup) boli uplatnené.
kliknite na Uložiť nastavenia. Vaše nastavenia boli teraz aktualizované a vybrané obmedzenia (alebo prístup) boli uplatnené. - Ak chcete pridať ďalší zoznam, vyberte iné číslo z ponuky „Prístup k zásadám blokovania“, vytvorte nový názov zoznamu a potom kliknite na Upraviť zoznam pridať zariadenia.
Metóda 2 z 2: Používanie smerovača Netgear
 Pripojte sa k svojmu WiFi smerovaču vo webovom prehliadači. Na smerovači Netgear to ľahko urobíte, ak otvoríte prehliadač a prejdete na adresu Routerlogin.net.
Pripojte sa k svojmu WiFi smerovaču vo webovom prehliadači. Na smerovači Netgear to ľahko urobíte, ak otvoríte prehliadač a prejdete na adresu Routerlogin.net.  Prihláste sa ako správca. Ak ste si heslo sami nezmenili, použite admin ako prihlasovacie meno a heslo ako heslo.
Prihláste sa ako správca. Ak ste si heslo sami nezmenili, použite admin ako prihlasovacie meno a heslo ako heslo.  Kliknite na kartu Pokročilé. Zvyčajne je to v ľavom hornom rohu stránky.
Kliknite na kartu Pokročilé. Zvyčajne je to v ľavom hornom rohu stránky. - Rôzne modely smerovačov Netgear majú variácie na stránkach správy.
 kliknite na Bezpečnosť. Nachádza sa v ľavom stĺpci.
kliknite na Bezpečnosť. Nachádza sa v ľavom stĺpci.  kliknite na Riadenie prístupu. Toto je jedna z možností v časti „Zabezpečenie“.
kliknite na Riadenie prístupu. Toto je jedna z možností v časti „Zabezpečenie“.  Začiarknite políčko vedľa možnosti „povoliť kontrolu prístupu“. Uvidíte zoznam všetkých zariadení, ktoré sú momentálne pripojené k sieti, ako aj odkazy na zobrazenie zariadení, ktoré boli kedysi pripojené, ale teraz sú offline.
Začiarknite políčko vedľa možnosti „povoliť kontrolu prístupu“. Uvidíte zoznam všetkých zariadení, ktoré sú momentálne pripojené k sieti, ako aj odkazy na zobrazenie zariadení, ktoré boli kedysi pripojené, ale teraz sú offline.  Vyberte pravidlo prístupu. Vyberte jednu z týchto dvoch možností:
Vyberte pravidlo prístupu. Vyberte jednu z týchto dvoch možností: - Pripojte všetky nové zariadenia: Táto možnosť umožňuje ľubovoľnému zariadeniu pripojiť sa k vašej sieti, pokiaľ používateľ pozná heslo Wi-Fi. Túto možnosť vyberte, ak chcete blokovať konkrétne zariadenia, ale nie všetky.
- Blokovať pripojenie všetkých nových zariadení: Táto možnosť neumožní žiadnemu zariadeniu pripojiť sa k vašej sieti Wi-Fi (aj keď pozná heslo Wi-Fi), pokiaľ do tohto zoznamu výslovne nepridáte jeho adresu MAC.
 Nájdite zariadenie, ktoré chcete blokovať (alebo povoliť). Ak zariadenie nie je teraz online, kliknite na ikonu Zobraziť zoznam povolených zariadení, ktoré nie sú momentálne pripojené k sieti aby som ho našiel.
Nájdite zariadenie, ktoré chcete blokovať (alebo povoliť). Ak zariadenie nie je teraz online, kliknite na ikonu Zobraziť zoznam povolených zariadení, ktoré nie sú momentálne pripojené k sieti aby som ho našiel.  Začiarknite políčka vedľa všetkých zariadení, ktoré chcete blokovať (alebo povoliť).
Začiarknite políčka vedľa všetkých zariadení, ktoré chcete blokovať (alebo povoliť). kliknite na Blokovať alebo Dovoliť.
kliknite na Blokovať alebo Dovoliť. kliknite na Uplatňovať. Vybrané zariadenie bude povolené alebo blokované, v závislosti od vášho výberu.
kliknite na Uplatňovať. Vybrané zariadenie bude povolené alebo blokované, v závislosti od vášho výberu.