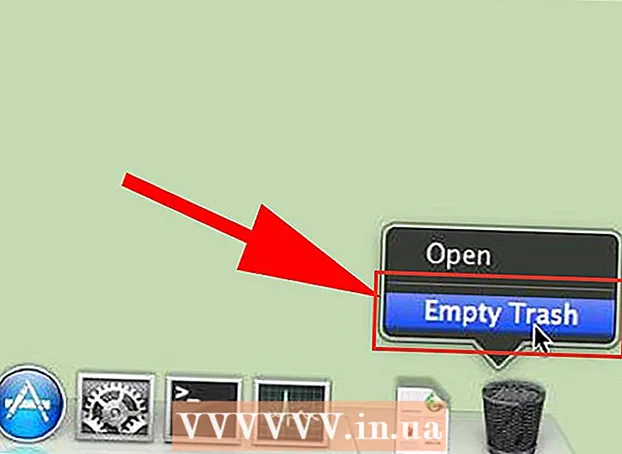Autor:
Roger Morrison
Dátum Stvorenia:
24 September 2021
Dátum Aktualizácie:
1 V Júli 2024
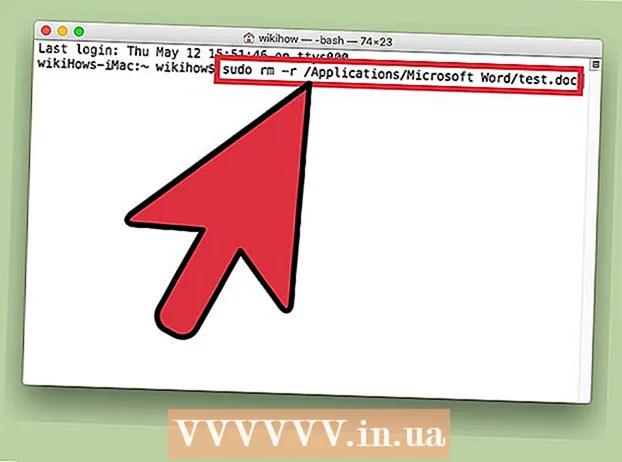
Obsah
- Na krok
- Metóda 1 z 3: Bezpečne vyprázdnite odpadky
- Metóda 2 z 3: Zmena povolení súboru
- Metóda 3 z 3: S terminálom
Zamykanie súborov je užitočné pri kontrole toho, kto môže otvoriť alebo upraviť súbor. Aj keď je to dobré z bezpečnostných dôvodov, môže to spôsobiť problémy, keď chcete odstrániť uzamknutý súbor v systéme Mac. Našťastie existuje niekoľko spôsobov, ako odstrániť ťažko vymazateľné súbory, a to je v operačnom systéme úplne možné.
Na krok
Metóda 1 z 3: Bezpečne vyprázdnite odpadky
 Poznajte rozdiel medzi Prázdnym košom a Prázdnym košom „Bezpečne“. Safely Empty Recycle Bin je bezpečnostná funkcia spoločnosti Apple, ktorá zaisťuje, že indexovanie citlivých súborov bude odstránených z pevného disku a prepíše miesto, ktoré zaberajú. Kvôli spôsobu ukladania údajov na jednotkách SSD je táto metóda na diskoch SSD menej spoľahlivá, a preto ju spoločnosť Apple postupne ukončuje.
Poznajte rozdiel medzi Prázdnym košom a Prázdnym košom „Bezpečne“. Safely Empty Recycle Bin je bezpečnostná funkcia spoločnosti Apple, ktorá zaisťuje, že indexovanie citlivých súborov bude odstránených z pevného disku a prepíše miesto, ktoré zaberajú. Kvôli spôsobu ukladania údajov na jednotkách SSD je táto metóda na diskoch SSD menej spoľahlivá, a preto ju spoločnosť Apple postupne ukončuje. - Možnosť Bezpečné vyprázdnenie koša bola v OSX 10.11+ odstránená.
 Presuňte súbor do koša. Presuňte uzamknutý súbor do koša.
Presuňte súbor do koša. Presuňte uzamknutý súbor do koša.  Bezpečne vysypte smeti. V hľadáčiku otvorte kôš a zvoľte „Súbor> Bezpečne vyprázdniť kôš“. Môžete to tiež otvoriť pomocou „Ctrl + Kliknite na tlačidlo> Bezpečne vyprázdniť kôš “. Súbor by sa mal bez problémov vymazať.
Bezpečne vysypte smeti. V hľadáčiku otvorte kôš a zvoľte „Súbor> Bezpečne vyprázdniť kôš“. Môžete to tiež otvoriť pomocou „Ctrl + Kliknite na tlačidlo> Bezpečne vyprázdniť kôš “. Súbor by sa mal bez problémov vymazať.
Metóda 2 z 3: Zmena povolení súboru
 Skontrolujte stav uzamknutia súboru. Vyberte súbor a prejdite na "Súbor> Získať informácie". Zaškrtávacie políčko označené ako „Zamknuté“ zobrazí aktuálny stav súboru. Ak políčko nie je sivé, môžete ho jednoducho skontrolovať a pokúsiť sa súbor znova odstrániť. Ak je políčko sivé, znamená to, že pre súbor nemáte potrebné povolenia.
Skontrolujte stav uzamknutia súboru. Vyberte súbor a prejdite na "Súbor> Získať informácie". Zaškrtávacie políčko označené ako „Zamknuté“ zobrazí aktuálny stav súboru. Ak políčko nie je sivé, môžete ho jednoducho skontrolovať a pokúsiť sa súbor znova odstrániť. Ak je políčko sivé, znamená to, že pre súbor nemáte potrebné povolenia.  Otvorte inšpektora. Stlačte Možnosť, podržte a choďte na „Súbor> Zobraziť inšpektora“ (podržaním klávesu Option zmeníte „Získať informácie“ v ponuke na „Zobraziť inšpektora“). V tejto ponuke rozbaľte trojuholník vedľa položky „Vlastníctvo a povolenia“.
Otvorte inšpektora. Stlačte Možnosť, podržte a choďte na „Súbor> Zobraziť inšpektora“ (podržaním klávesu Option zmeníte „Získať informácie“ v ponuke na „Zobraziť inšpektora“). V tejto ponuke rozbaľte trojuholník vedľa položky „Vlastníctvo a povolenia“.  Odomknite možnosti. Odtiaľto môžete zobraziť povolenia súboru, ale ak ich chcete zmeniť, musíte najskôr stlačiť ikonu zámku. Teraz sa zobrazí výzva na zadanie hesla správcu.
Odomknite možnosti. Odtiaľto môžete zobraziť povolenia súboru, ale ak ich chcete zmeniť, musíte najskôr stlačiť ikonu zámku. Teraz sa zobrazí výzva na zadanie hesla správcu.  Zmeňte povolenia na odomknutie. Stlačte tlačidlo „Môžete“ a vyberte možnosť „Čítať a písať“. Touto zmenou by už nemalo byť začiarknuté políčko vedľa možnosti „Zamknuté“. Zrušte začiarknutie políčka a súbor bežne odstráňte.
Zmeňte povolenia na odomknutie. Stlačte tlačidlo „Môžete“ a vyberte možnosť „Čítať a písať“. Touto zmenou by už nemalo byť začiarknuté políčko vedľa možnosti „Zamknuté“. Zrušte začiarknutie políčka a súbor bežne odstráňte.
Metóda 3 z 3: S terminálom
 Otvorte terminál. Prejdite do časti „Aplikácie> Aplikácie> Terminál“ a otvorte ju. Terminál umožňuje vykonávať príkazy s kódom v operačnom systéme. Na prístup do koreňového adresára použite značku „sudo“. Po zadaní príkazu môžete byť pred vykonaním príkazu vyzvaní k zadaniu hesla správcu.
Otvorte terminál. Prejdite do časti „Aplikácie> Aplikácie> Terminál“ a otvorte ju. Terminál umožňuje vykonávať príkazy s kódom v operačnom systéme. Na prístup do koreňového adresára použite značku „sudo“. Po zadaní príkazu môžete byť pred vykonaním príkazu vyzvaní k zadaniu hesla správcu.  Zmeňte stav zámku. Zadajte „sudo chflags nouchg [cesta k súboru]“. To by malo zmeniť uzamknutý stav súboru.
Zmeňte stav zámku. Zadajte „sudo chflags nouchg [cesta k súboru]“. To by malo zmeniť uzamknutý stav súboru. - Napríklad: „sudo chflags nouchg ~ / Applications / Microsoft Word / test.doc“.
- Cieľový súbor môžete tiež presunúť v okne terminálu a automaticky tak zadať cestu k súboru.
 Vynútiť odstránenie súboru. Ak nič nefunguje, existuje ďalší príkaz terminálu, ktorý vynúti odstránenie súboru. Zadajte „sudo rm -r [cesta k súboru]“. Vo väčšine prípadov tento príkaz odstráni súbor, keď administrátor zadá heslo.
Vynútiť odstránenie súboru. Ak nič nefunguje, existuje ďalší príkaz terminálu, ktorý vynúti odstránenie súboru. Zadajte „sudo rm -r [cesta k súboru]“. Vo väčšine prípadov tento príkaz odstráni súbor, keď administrátor zadá heslo.