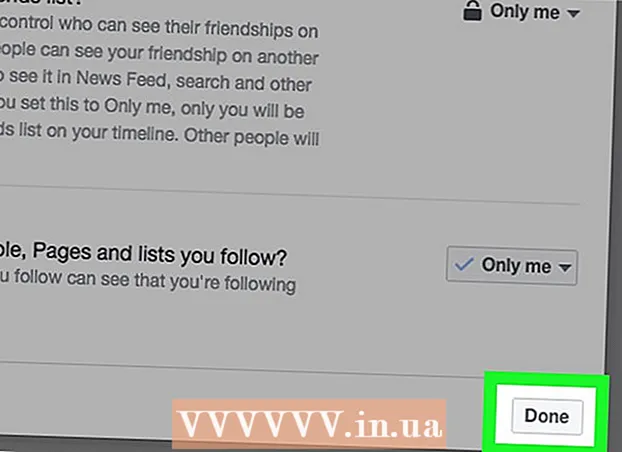Autor:
Tamara Smith
Dátum Stvorenia:
25 Január 2021
Dátum Aktualizácie:
3 V Júli 2024
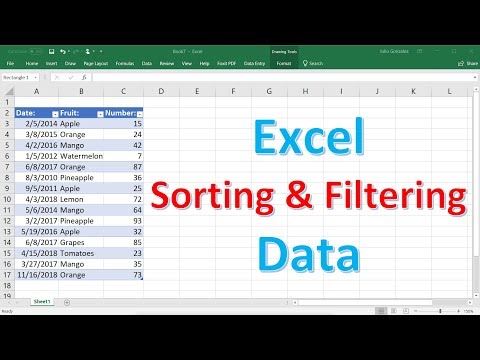
Obsah
Pevné alebo blokované riadky (pevné riadky hlavičiek) a stĺpce môžu byť v tabuľkách veľmi užitočné. Schopnosť posúvať sa v údajoch dole a hore bez toho, aby zmizol ľavý stĺpec alebo horný riadok (alebo obidva), poskytuje lepší prehľad o dátach a ostatným uľahčuje používanie tabuľky. Týmto spôsobom je možné vytvoriť pevný riadok alebo stĺpec v programe Excel. Pokiaľ je to možné, sú uvedené anglické aj holandské výrazy. Kvôli čitateľnosti sa pre blokovaný riadok používa výraz hlavička.
Na krok
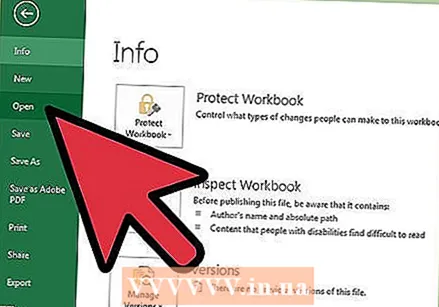 Spustite program Microsoft Excel a otvorte súbor, ktorý vyžaduje zablokovaný riadok alebo hlavičku.
Spustite program Microsoft Excel a otvorte súbor, ktorý vyžaduje zablokovaný riadok alebo hlavičku.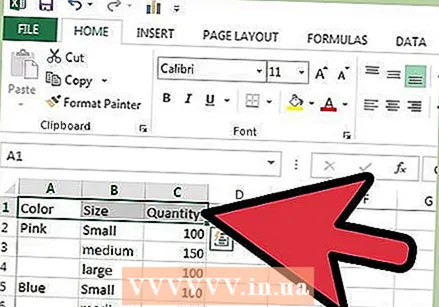 Určte časť tabuľky (pracovný hárok), ktorú chcete použiť ako pevný riadok.
Určte časť tabuľky (pracovný hárok), ktorú chcete použiť ako pevný riadok.- Niektoré tituly pokrývajú viac ako 1 riadok. Nezabudnite vybrať najnižší riadok z riadkov obsahujúcich informácie o názve.
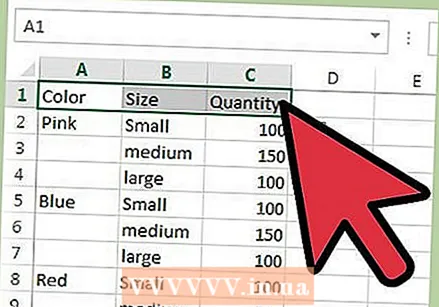 Vyberte bunky nadpisov kliknutím na prvú bunku a potom potiahnutím doprava.
Vyberte bunky nadpisov kliknutím na prvú bunku a potom potiahnutím doprava. Vizuálny kontrast zaistíte vycentrovaním textu buniek v tomto riadku, zvýraznením tučného písma, farebnosťou pozadia alebo umiestnením rámu pod nadpisy.
Vizuálny kontrast zaistíte vycentrovaním textu buniek v tomto riadku, zvýraznením tučného písma, farebnosťou pozadia alebo umiestnením rámu pod nadpisy.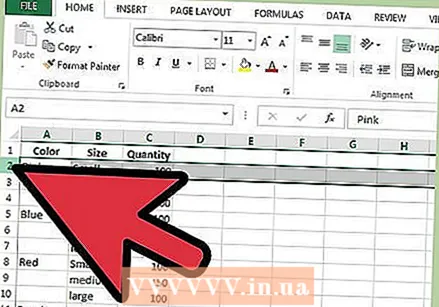 Kliknite na číslo riadku priamo pod hlavičkou.
Kliknite na číslo riadku priamo pod hlavičkou.- Ak je napríklad dolný riadok s informáciami o názve 3, kliknite na riadok 4 na ľavej strane tabuľky. Vyberie sa celý riadok.
 Blokovať nad výberom, ktorý ste práve vykonali.
Blokovať nad výberom, ktorý ste práve vykonali.- V aplikáciách Excel 2007 a 2010 vyberte na karte Zobraziť alebo Zobraziť možnosť „Ukotviť tabule“ alebo „Ukotviť horný riadok“.
- V programe Excel 2003 nájdete možnosť Zmraziť panely v ponuke Windows na paneli nástrojov.
 Okrem zablokovaného riadku je možné vytvoriť aj blokovaný stĺpec, pomocou ktorého môžete posúvať vodorovne aj zvisle.
Okrem zablokovaného riadku je možné vytvoriť aj blokovaný stĺpec, pomocou ktorého môžete posúvať vodorovne aj zvisle.- Nájdite bunku na priesečníku stĺpcov a riadkov napravo od a priamo pod stĺpcami a riadkami, ktoré chcete blokovať.
- Vyberte túto bunku a použite príkaz „Zmraziť panely“ alebo „Príkaz Blokovať názvy“. Teraz môžete posúvať vodorovne a zvisle, zatiaľ čo nadpisy a štítky zostanú viditeľné.
Tipy
- Väčšina chýb vzniká pri výbere samotnej hlavičky namiesto riadku priamo pod ňou. Ak výsledok nie je uspokojivý, odstráňte blok, vyberte riadok pod nadpismi a skúste to znova.
- Blok môžete znova odstrániť kliknutím na to isté tlačidlo ako pri vytváraní bloku alebo pevnej hlavičky. Text na tlačidle sa zmenil na „Odomknúť názov“.