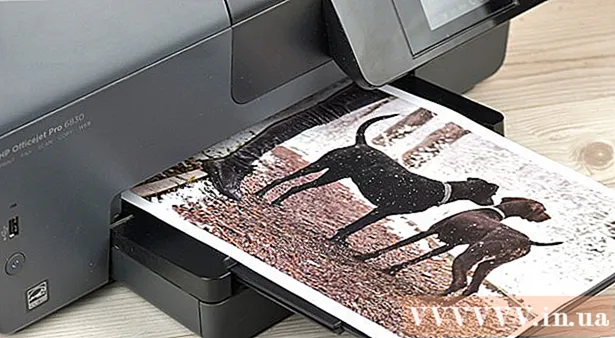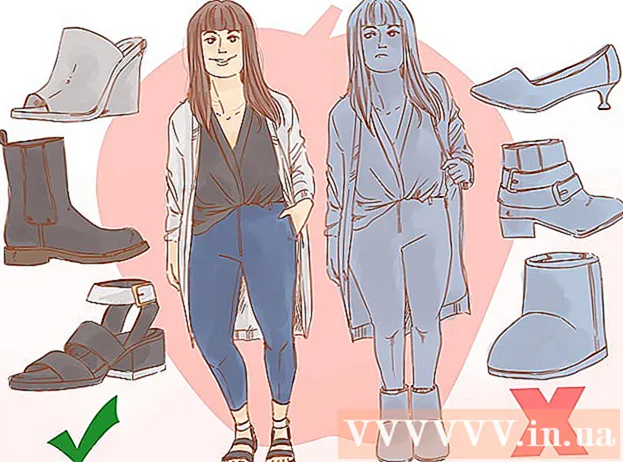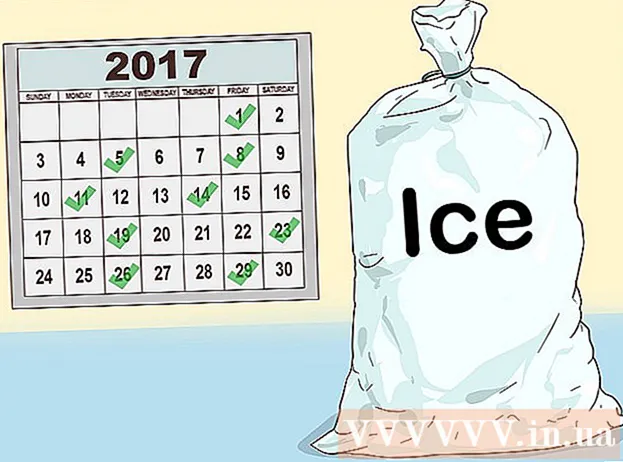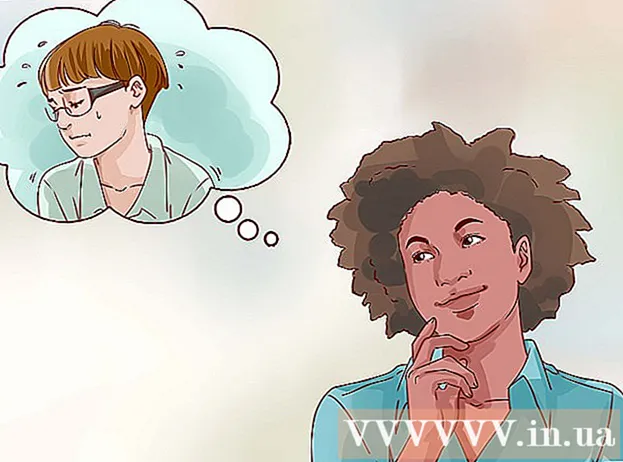Autor:
Charles Brown
Dátum Stvorenia:
9 Február 2021
Dátum Aktualizácie:
26 V Júni 2024

Obsah
- Na krok
- Metóda 1 zo 7: Odstráňte ochranu proti zápisu z pamäťovej karty alebo jednotky USB
- Metóda 2 zo 7: Používanie programu Diskpart (Windows)
- Metóda 3 zo 7: Prispôsobenie registra (Windows)
- Metóda 4 zo 7: Oprava oprávnení disku (Mac)
- Metóda 5 zo 7: Formátujte pamäťové karty alebo jednotky USB
- Metóda 6 zo 7: Odstránenie ochrany proti zápisu zo súboru (Windows)
- Metóda 7 zo 7: Odstránenie ochrany proti zápisu zo súboru (Mac)
- Tipy
Ochrana proti zápisu zaisťuje, že obsah disku alebo SD karty nemožno prepísať alebo upraviť. To v zásade znemožňuje vôbec nepoužívať disk alebo kartu. Existuje niekoľko spôsobov, ako vypnúť ochranu proti zápisu, od preklopenia fyzického prepínača po prepínanie v rozšírených nastaveniach počítača. Ak však s jednotkou niečo nie je v poriadku, možno budete musieť preformátovať.
Na krok
Metóda 1 zo 7: Odstráňte ochranu proti zápisu z pamäťovej karty alebo jednotky USB
- Hľadajte prepínač na boku. Väčšina pamäťových kariet a niektorých jednotiek má malý prepínač na boku. Ak nájdete prepínač, nastavte ho na „Odomknúť“. Toto je pozícia na prednej strane karty. Pri vkladaní karty do počítača dávajte pozor, aby ste znova neposunuli prepínač. Ak vaša karta alebo disk nemá prepínač, môžete prejsť k ďalšiemu kroku.
- Ak používate adaptér na kartu, môže byť na samotnom adaptéri druhý prepínač.
- Na niektorých notebookoch Apple sa prepínač po vložení karty posúva. Potom skúste prepínač umiestniť do stredu dvoch pozícií a potom opatrne zasuňte kartu do zásuvky. Vyskúšajte to, iba ak obe ďalšie polohy nefungujú.
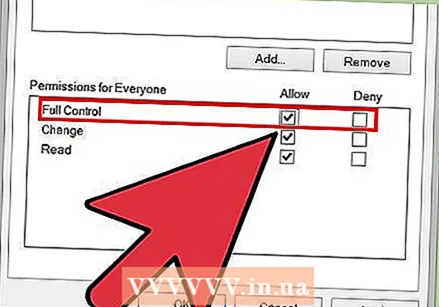 Zmeňte povolenia. Niektoré jednotky vám umožňujú upravovať povolenia na zdieľanie, aj keď je povolená ochrana proti zápisu. V počítači so systémom Windows kliknite pravým tlačidlom myši na ikonu disku a vyberte ikonu Vlastnosti → Bezpečnosť → Mená skupín alebo používateľov. Začiarknite políčko vedľa položky „Úplná kontrola“ a kliknite na tlačidlo OK.
Zmeňte povolenia. Niektoré jednotky vám umožňujú upravovať povolenia na zdieľanie, aj keď je povolená ochrana proti zápisu. V počítači so systémom Windows kliknite pravým tlačidlom myši na ikonu disku a vyberte ikonu Vlastnosti → Bezpečnosť → Mená skupín alebo používateľov. Začiarknite políčko vedľa položky „Úplná kontrola“ a kliknite na tlačidlo OK. - Teraz, ak sa zobrazí chybové hlásenie o tom, že spis, nie disk alebo pamäťová karta, pozrite si časť o ochrane pred zápisom do súboru.
 Vyskúšajte iný adaptér pamäťovej karty. Ak používate nesprávny typ adaptéra, napríklad adaptér SDHC pre kartu SD alebo kartu microSD, v niektorých prípadoch môžete kartu iba prečítať a nie ju upravovať. Skontrolujte technické parametre adaptéra a text na pamäťovej karte a pokúste sa nájsť adaptér vhodný pre váš konkrétny typ karty.
Vyskúšajte iný adaptér pamäťovej karty. Ak používate nesprávny typ adaptéra, napríklad adaptér SDHC pre kartu SD alebo kartu microSD, v niektorých prípadoch môžete kartu iba prečítať a nie ju upravovať. Skontrolujte technické parametre adaptéra a text na pamäťovej karte a pokúste sa nájsť adaptér vhodný pre váš konkrétny typ karty. - Slot pre pamäťové karty na počítačoch nemusí vždy fungovať dobre. Vyskúšajte čítačku kariet, ktorú môžete pripojiť k portu USB, a zistite, či sa tým problém vyrieši.
- Použite pokročilejšiu metódu. Ak vyššie uvedené metódy nefungujú alebo nenájdete nový adaptér, vyskúšajte niektorú z pokročilejších metód uvedených nižšie.
- Pre Windows: choďte na „Použiť Diskpart“ a potom na „Prispôsobiť register“.
- Pre Apple: Prejdite na „Obnovenie povolení disku“.
- Pokračujte na časť „Formátovanie pamäťových kariet alebo jednotiek USB“ v ľubovoľnom operačnom systéme, ale iba v prípade, že už údaje na jednotke nepotrebujete.
Metóda 2 zo 7: Používanie programu Diskpart (Windows)
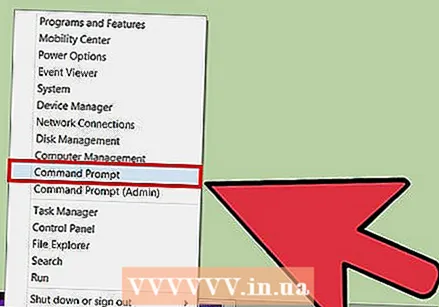 V ponuke Štart napíšte „cmd“. Ak chcete otvoriť okno príkazového riadku v systéme Windows, otvorte ponuku Štart a zadajte text cmd do textového poľa. Stlačte kláves Enter, teraz sa otvorí okno príkazového riadku.
V ponuke Štart napíšte „cmd“. Ak chcete otvoriť okno príkazového riadku v systéme Windows, otvorte ponuku Štart a zadajte text cmd do textového poľa. Stlačte kláves Enter, teraz sa otvorí okno príkazového riadku. - Okno príkazového riadku nepoužíva váš kurzor. Môžete napísať a „vymazať“ a pomocou šípok sa vrátiť späť, ak ste urobili chybu.
 Do nového okna zadajte „diskpart“. Do okna príkazového riadku zadajte diskpart a stlačte kláves Enter. Toto vám umožní prístup k obslužnému programu diskpart z okna príkazového riadku.
Do nového okna zadajte „diskpart“. Do okna príkazového riadku zadajte diskpart a stlačte kláves Enter. Toto vám umožní prístup k obslužnému programu diskpart z okna príkazového riadku. 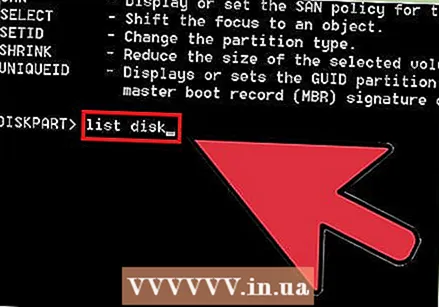 Zadajte „list disk“. Typ zoznam disku a stlačte kláves Enter. Teraz sa zobrazí zoznam všetkých jednotiek pripojených k počítaču vrátane jednotky USB alebo pamäťovej karty. Ak neviete, ktorá jednotka je chránená proti zápisu, najskôr prejdite do časti „Tento počítač“ a pozrite sa, ktoré písmeno jednotky patrí tejto jednotke.
Zadajte „list disk“. Typ zoznam disku a stlačte kláves Enter. Teraz sa zobrazí zoznam všetkých jednotiek pripojených k počítaču vrátane jednotky USB alebo pamäťovej karty. Ak neviete, ktorá jednotka je chránená proti zápisu, najskôr prejdite do časti „Tento počítač“ a pozrite sa, ktoré písmeno jednotky patrí tejto jednotke. - Môžete tiež zistiť, o ktorý disk ide, odpojením disku a opätovným zadaním výrazu „list disk“. Disk, ktorý teraz zmizol, je disk, ktorý hľadáte.
- Ak nevidíte svoj disk, zadajte „list volume“. V takom prípade môžete postupovať podľa ďalších krokov, ale všade, kde je uvedený „disk“, nahraďte ho výrazom „volume“.
 Vyberte svoju jednotku. Keď viete, o ktorý disk sa jedná, napíšte vyberte disk X, pričom X sa nahradí číslom disku (napríklad zadajte vyberte disk 2 ak je číslo 2 disk s ochranou proti zápisu).
Vyberte svoju jednotku. Keď viete, o ktorý disk sa jedná, napíšte vyberte disk X, pričom X sa nahradí číslom disku (napríklad zadajte vyberte disk 2 ak je číslo 2 disk s ochranou proti zápisu). 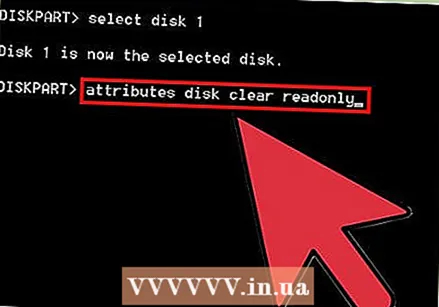 Zadajte príkaz „attributes disk clear readonly“ a stlačte kláves Enter. Príkaz atribúty disk jasný iba na čítanie odstráni ochranu proti zápisu, ak existuje.
Zadajte príkaz „attributes disk clear readonly“ a stlačte kláves Enter. Príkaz atribúty disk jasný iba na čítanie odstráni ochranu proti zápisu, ak existuje. - Zadajte príkaz presne tak, ako sa zobrazuje. „iba na čítanie“ je jedno slovo.
- Ak to nefunguje, môžete použiť postup uvedený nižšie.
 Ukončite obslužný program disku. Typ východ a stlačte kláves Enter, aby ste ukončili hrubý nástroj.
Ukončite obslužný program disku. Typ východ a stlačte kláves Enter, aby ste ukončili hrubý nástroj.
Metóda 3 zo 7: Prispôsobenie registra (Windows)
- Pochopte riziká. Operačný systém Windows používa „register“, ktorý obsahuje veľa dôležitých informácií. Ak je tu niečo nesprávne nastavené, je možné, že sú kvôli tomu chránené všetky disky. Podľa nasledujúcich krokov môžete diagnostikovať a opraviť problém, ale sa nikdy nezmení ďalšie nastavenia v registri, pretože v najhoršom prípade sa operačný systém už nebude dať použiť.
- Pred úpravou register zálohujte.
 Otvorte pomôcku Editor databázy Registry. Tento program otvoríte prostredníctvom regedit zadaním do textového poľa v ponuke Štart. Používatelia systému Windows 8 môžu regedit keď vidia domovskú obrazovku. Stlačením klávesu Enter vyhľadajte a v zozname výsledkov vyhľadávania kliknite na položku „Editor databázy Registry“.
Otvorte pomôcku Editor databázy Registry. Tento program otvoríte prostredníctvom regedit zadaním do textového poľa v ponuke Štart. Používatelia systému Windows 8 môžu regedit keď vidia domovskú obrazovku. Stlačením klávesu Enter vyhľadajte a v zozname výsledkov vyhľadávania kliknite na položku „Editor databázy Registry“. - Ak nenájdete, vyhľadajte výraz chyba registra alebo chyby v registri.
 Ísť do HKEY_LOCAL_MACHINE. Tento priečinok nájdete v časti Počítač v editore databázy Registry v ľavom stĺpci. Kliknite na šípku vedľa položky HKEY_LOCAL_MACHINE otvorte priečinok.
Ísť do HKEY_LOCAL_MACHINE. Tento priečinok nájdete v časti Počítač v editore databázy Registry v ľavom stĺpci. Kliknite na šípku vedľa položky HKEY_LOCAL_MACHINE otvorte priečinok.  Prejdite do správneho priečinka. Vyhľadajte priečinok HKEY_LOCAL_MACHINE do priečinka SYSTÉM, otvorte ho a potom ho otvorte CurrentControlSet, a potomOvládanie. Nakoniec prejdite nadol, kým nenájdete priečinok StorageDevicePolicies nálezy. Ak tento priečinok neexistuje, môžete prejsť na ďalší krok.
Prejdite do správneho priečinka. Vyhľadajte priečinok HKEY_LOCAL_MACHINE do priečinka SYSTÉM, otvorte ho a potom ho otvorte CurrentControlSet, a potomOvládanie. Nakoniec prejdite nadol, kým nenájdete priečinok StorageDevicePolicies nálezy. Ak tento priečinok neexistuje, môžete prejsť na ďalší krok. 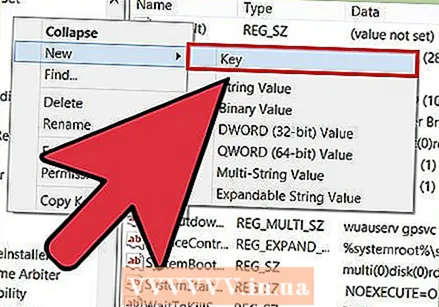 Vytvorte priečinok StorageDevicePolicies ak neexistuje. Ak nemôžete nájsť priečinok StorageDevicePolicies, musíte predtým, ako budete pokračovať, vytvoriť priečinok s týmto názvom. Pravým tlačidlom myši kliknite na prázdne miesto v priečinku Control. Vyberte možnosť „Nový“ a potom „Kľúč“. Pomenujte priečinok StorageDevicePolicies bez medzier, presne tak, ako je to znázornené tu.
Vytvorte priečinok StorageDevicePolicies ak neexistuje. Ak nemôžete nájsť priečinok StorageDevicePolicies, musíte predtým, ako budete pokračovať, vytvoriť priečinok s týmto názvom. Pravým tlačidlom myši kliknite na prázdne miesto v priečinku Control. Vyberte možnosť „Nový“ a potom „Kľúč“. Pomenujte priečinok StorageDevicePolicies bez medzier, presne tak, ako je to znázornené tu.  Zmeňte položku „WriteProtect“ na 0. Dvakrát kliknite na priečinok „WriteProtect“ StorageDevicePolicies. Zmeňte číslo v poli „Hodnotové údaje“ z 1 do 0. Stlačte tlačidlo OK. Ak máte priečinok StorageDevicePolicies môžete vykonať nasledujúce kroky:
Zmeňte položku „WriteProtect“ na 0. Dvakrát kliknite na priečinok „WriteProtect“ StorageDevicePolicies. Zmeňte číslo v poli „Hodnotové údaje“ z 1 do 0. Stlačte tlačidlo OK. Ak máte priečinok StorageDevicePolicies môžete vykonať nasledujúce kroky: - Otvorte nový priečinok StorageDevicePolicies a kliknite pravým tlačidlom myši na prázdne miesto. Vyberte možnosť Nové a potom Hodnota DWORD (32-bitová). Pomenujte nový súbor WriteProtect. Dvakrát kliknite na súbor, otvorte ho a umiestnite 0 v poli „hodnota“. Stlačte tlačidlo OK.
- Musíte zadať všetko presne tak, ako to tu je, vrátane veľkých a malých písmen, inak to nebude fungovať.
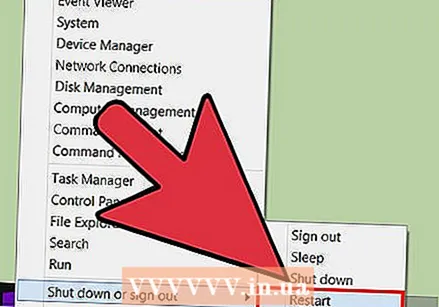 Reštartujte počítač. Zmeny v registri sa prejavia až po reštartovaní počítača. Pred reštartom si uložte, čo ste robili.
Reštartujte počítač. Zmeny v registri sa prejavia až po reštartovaní počítača. Pred reštartom si uložte, čo ste robili.
Metóda 4 zo 7: Oprava oprávnení disku (Mac)
- Otvorte program Disk Utility. Tento program nájdete tu: Aplikácie → Pomôcky → Disková utilita. Ak ho nenájdete, vyhľadajte ho v službe Spotlight.
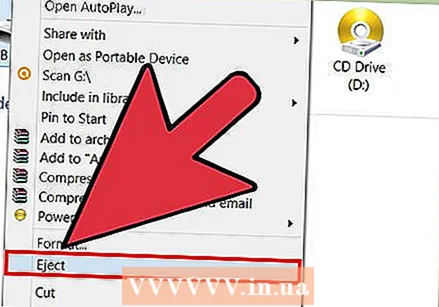 V ľavom stĺpci vyberte disk alebo kartu s ochranou proti zápisu. V stĺpci je uvedený váš pevný disk, jednotka DVD a všetky pripojené zariadenia. Vyberte zariadenie s ochranou proti zápisu.
V ľavom stĺpci vyberte disk alebo kartu s ochranou proti zápisu. V stĺpci je uvedený váš pevný disk, jednotka DVD a všetky pripojené zariadenia. Vyberte zariadenie s ochranou proti zápisu. 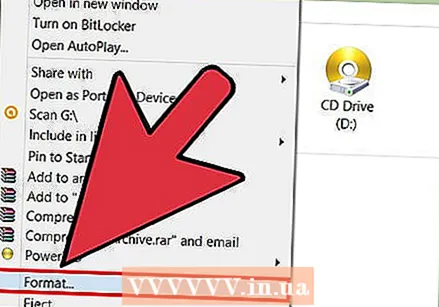 Opravte oprávnenia disku. Po výbere správnej karty alebo jednotky kliknite na Opraviť povolenia disku. Teraz sa program Disk Utility pokúsi opraviť chyby.
Opravte oprávnenia disku. Po výbere správnej karty alebo jednotky kliknite na Opraviť povolenia disku. Teraz sa program Disk Utility pokúsi opraviť chyby. - U veľkých diskov môže dokončenie programu chvíľu trvať.
Metóda 5 zo 7: Formátujte pamäťové karty alebo jednotky USB
- Pochopte, že týmto vymažete všetky údaje z karty alebo disku. Formátovanie jednotky zničí všetky údaje a prekonfiguruje jednotku. Na konci budete mať úplne prázdny disk bez fotografií alebo iných informácií. Výhodou je, že sa tým zruší aj akákoľvek ochrana proti zápisu.
- Ak sú na vašom disku súbory, vyskúšajte jeden z ďalších spôsobov.
- Vyberte všetky externé jednotky a pamäťové karty. Aby ste sa vyhli formátovaniu nesprávnych zariadení, je dobré najskôr odstrániť všetky jednotky a karty. Prejdite na spôsob uvedený nižšie, ktorý zodpovedá vášmu operačnému systému. V okamihu, keď vyberiete svoje zariadenie, pred spustením formátovania ešte raz skontrolujte, či máte správnu jednotku.
- Naformátujte disk v počítači so systémom Windows. Otvorte „Tento počítač“ a pripojte disk k počítaču. Keď sa zobrazí ikona karty alebo disku, kliknite na ňu pravým tlačidlom myši a vyberte možnosť „Formátovať“. Kliknite na tlačidlo „OK“ a počkajte na dokončenie formátu. To trvá nanajvýš pár minút.
- V časti „Systém súborov“ môže byť zoznam možností, z ktorých si môžete vybrať. Vo väčšine prípadov je najlepšie zvoliť FAT32, táto možnosť je už pravdepodobne vybratá.
- Ak sa táto možnosť nezobrazí, skúste to znova z účtu správcu alebo prejdite na posledný krok v tejto časti a vyhľadajte inú metódu.
- Naformátujte disk v počítači Apple. Ísť do Programov → Obslužné programy → Disk Utility. Pripojte jednotku alebo kartu a vyberte ju v ľavom stĺpci. Kliknite na kartu „Odstrániť“ v hornej časti a kliknite na položku Odstrániť .... Tu môžete podľa potreby upraviť aj štruktúru súborov:
- „Mac OS Extended (Journaled)“ je normálna možnosť, ak jednotku používate iba v počítačoch Mac. Ak chcete disk chrániť heslom, vyberte možnosť „Mac OS Extended (denníkové, šifrované)“.
- „MS DOS (FAT)“ sa odporúča, ak plánujete disk používať v počítačoch so systémom Windows aj Apple. „ExFat“ je podobná možnosť pre USB disky.
- Naformátujte disk v Chromebooku Google. Otvorte aplikáciu Súbory (modrý priečinok) a pripojte jednotku. Pravým tlačidlom myši kliknite na jednotku v ľavom stĺpci a vyberte možnosť Formátovať zariadenie. Kliknite na OK a počkajte niekoľko sekúnd až niekoľko minút, kým sa proces nedokončí.
- Využíva sa na to súborový systém FAT32, ktorý je schopný čítať takmer na všetkých zariadeniach. Toto nastavenie nemôžete na Chromebooku zmeniť.
Metóda 6 zo 7: Odstránenie ochrany proti zápisu zo súboru (Windows)
 Prihláste sa ako správca. Ak má váš počítač viac účtov, uistite sa, že ste prihlásený ako správca. Ostatní používatelia nemôžu zrušiť ochranu proti zápisu.
Prihláste sa ako správca. Ak má váš počítač viac účtov, uistite sa, že ste prihlásený ako správca. Ostatní používatelia nemôžu zrušiť ochranu proti zápisu. - Niektoré verzie systému Windows vám umožňujú upraviť ochranu proti zápisu z ľubovoľného účtu, pokiaľ poznáte heslo správcu.
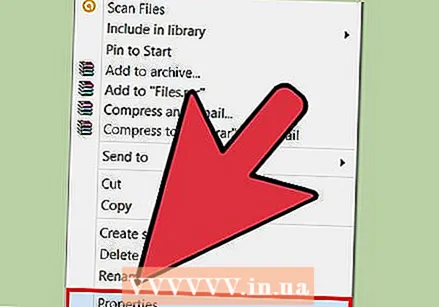 Pravým tlačidlom myši kliknite na súbor a vyberte príkaz Vlastnosti. Vyberte Vlastnosti otvoríte okno s informáciami o danom súbore.
Pravým tlačidlom myši kliknite na súbor a vyberte príkaz Vlastnosti. Vyberte Vlastnosti otvoríte okno s informáciami o danom súbore. 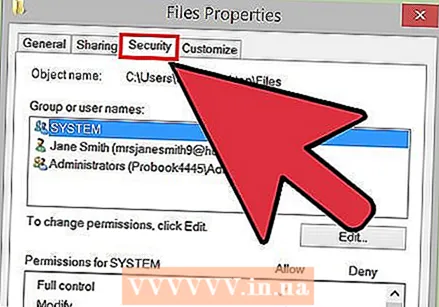 Vyberte kartu Zabezpečenie. Táto karta je v hornej časti okna Vlastnosti.
Vyberte kartu Zabezpečenie. Táto karta je v hornej časti okna Vlastnosti.  Zmeňte povolenia. V zozname vyhľadajte názov svojho účtu. Zmeňte povolenia na „Čítanie a zápis“, „Čítanie a vykonávanie“ alebo „Úplné riadenie“. Tieto možnosti nájdete ako rozbaľovaciu ponuku, ale môže to byť tiež iba zoznam možností pod sebou.
Zmeňte povolenia. V zozname vyhľadajte názov svojho účtu. Zmeňte povolenia na „Čítanie a zápis“, „Čítanie a vykonávanie“ alebo „Úplné riadenie“. Tieto možnosti nájdete ako rozbaľovaciu ponuku, ale môže to byť tiež iba zoznam možností pod sebou. - Niektoré verzie systému Windows vyžadujú, aby ste najskôr klikli na tlačidlo Upraviť.
Metóda 7 zo 7: Odstránenie ochrany proti zápisu zo súboru (Mac)
- Podržte stlačený kláves Control a kliknite na súbor a vyberte možnosť „Získať informácie“. Podržte stlačený kláves Control a kliknite na súbor alebo priečinok a vyberte Zobraziť informácie v zobrazenej ponuke. Teraz sa otvorí nové okno s informáciami o súbore.
- Vyhľadajte nastavenia privilégií. V dolnej časti nájdete sekciu „Zdieľanie a povolenia“. V prípade potreby rozbaľte sekciu kliknutím na šípku vedľa názvu.
- Zmeňte nastavenia. V zozname vyhľadajte svoje používateľské meno. Kliknite na „Iba na čítanie“ vedľa vášho mena v časti „Autorizácia“ a zmeňte ju na „Čítať a písať“.
Tipy
- Keď dôjde k mechanickému poškodeniu jednotky USB, často sa vyskytujú chyby chránené proti zápisu. Ak je to tak, vo väčšine prípadov si budete musieť kúpiť nový disk.
- Ak sa na pamäťovej karte odlomilo tlačidlo na ochranu proti zápisu, môžete kartu znova použiť pomocou malého kúska lepiacej pásky. Otvor, kde býval gombík, zakryte malým štvorcom lepiacej pásky. Dajte pozor, aby ste nelepili kontakty a aby bola páska úplne plochá.