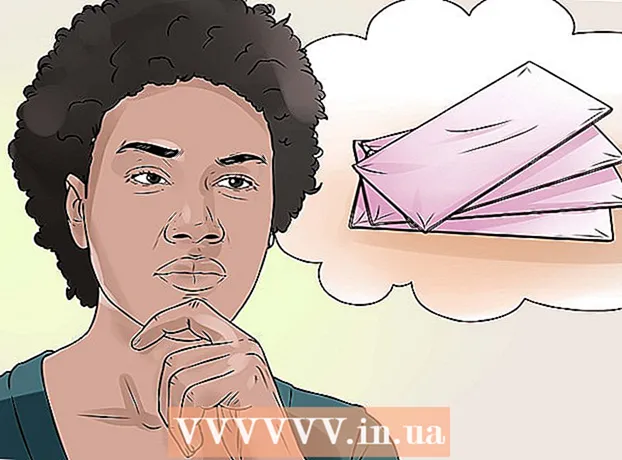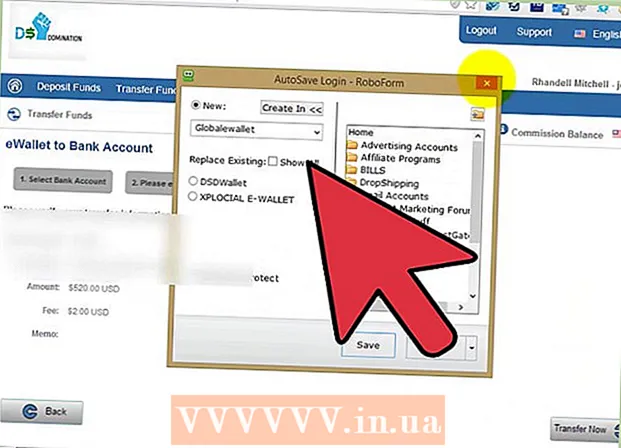Autor:
Eugene Taylor
Dátum Stvorenia:
12 August 2021
Dátum Aktualizácie:
21 V Júni 2024

Obsah
- Na krok
- Časť 1 z 3: Inštalácia čítačky PDF
- Časť 2 z 3: Prezeranie a sťahovanie PDF vo vašom prehliadači
- Časť 3 z 3: Otvorenie súboru PDF odoslaného ako príloha
- Tipy
PDF je jedným z najpopulárnejších formátov dokumentov, ktoré je možné otvoriť takmer na akomkoľvek zariadení bez straty pôvodného obsahu a formátu. Zariadenia s Androidom predvolene nemajú prehliadač PDF. Ak chcete otvoriť súbory PDF na telefóne alebo tablete s Androidom, musíte si stiahnuť čítačku PDF. Prehliadač PDF si môžete zadarmo stiahnuť z Obchodu Google Play.
Na krok
Časť 1 z 3: Inštalácia čítačky PDF
 Spustite priečinok s aplikáciami. Otvorením zásuvky aplikácií môžete prechádzať všetky svoje aplikácie v zariadení. Kliknite na ikonu s mriežkou so šiestimi alebo dvanástimi bielymi štvorcami.
Spustite priečinok s aplikáciami. Otvorením zásuvky aplikácií môžete prechádzať všetky svoje aplikácie v zariadení. Kliknite na ikonu s mriežkou so šiestimi alebo dvanástimi bielymi štvorcami. - Na mobilných zariadeniach je táto ikona v dolnej časti obrazovky v doku pre vaše aplikácie.
- Na tablete s Androidom sa táto ikona nachádza v pravom hornom rohu obrazovky.
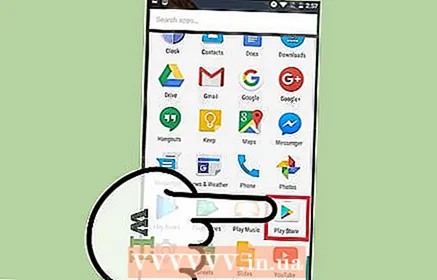 Kliknite na ikonu Obchod Google Play. Po spustení Obchodu Play vás aplikácia môže požiadať, aby ste zadali svoje používateľské meno a heslo Google. Ak máte účet, kliknite na „existujúci“ a zadajte svoje podrobnosti. Ak nemáte účet, kliknite na „Nový“ a postupujte podľa pokynov.
Kliknite na ikonu Obchod Google Play. Po spustení Obchodu Play vás aplikácia môže požiadať, aby ste zadali svoje používateľské meno a heslo Google. Ak máte účet, kliknite na „existujúci“ a zadajte svoje podrobnosti. Ak nemáte účet, kliknite na „Nový“ a postupujte podľa pokynov.  Hľadajte bezplatnú čítačku PDF. Čítačky alebo prehliadače PDF umožňujú otváranie a prezeranie súborov PDF na vašom zariadení. Pretože zariadenia Android nie sú predvolene nainštalované pomocou čítačky PDF, musíte si sami nainštalovať čítačku alebo prehliadač PDF. K dispozícii sú rôzne bezplatné čítačky PDF pre zariadenia s Androidom. Ak chcete zobraziť všetky tieto aplikácie, do vyhľadávacieho panela zadajte výraz „Free PDF Reader for Android“.
Hľadajte bezplatnú čítačku PDF. Čítačky alebo prehliadače PDF umožňujú otváranie a prezeranie súborov PDF na vašom zariadení. Pretože zariadenia Android nie sú predvolene nainštalované pomocou čítačky PDF, musíte si sami nainštalovať čítačku alebo prehliadač PDF. K dispozícii sú rôzne bezplatné čítačky PDF pre zariadenia s Androidom. Ak chcete zobraziť všetky tieto aplikácie, do vyhľadávacieho panela zadajte výraz „Free PDF Reader for Android“. - Ak už viete, ktorú aplikáciu si chcete stiahnuť, môžete vyhľadávať aj podľa názvu aplikácie.
- Populárne čítačky a prehliadače súborov PDF sú: Google PDF Viewer, Google Drive, Adobe Acrobat, PSPDFKit PDF Viewer, PDF Reader, Polaris Office, Foxit MobilePDF
 Vyberte prehliadač PDF, ktorý chcete nainštalovať. Prejdite výsledkami a vyberte aplikáciu, ktorú chcete stiahnuť.
Vyberte prehliadač PDF, ktorý chcete nainštalovať. Prejdite výsledkami a vyberte aplikáciu, ktorú chcete stiahnuť. 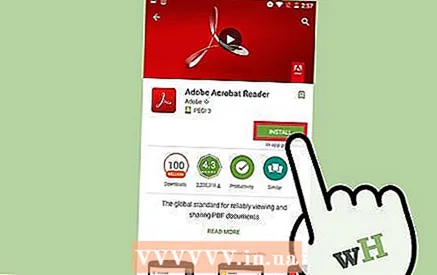 Nainštalujte si aplikáciu. Kliknite na zelené tlačidlo „Inštalovať“. Prečítajte si „Zmluvné podmienky aplikácie“ a kliknite na „Prijať“.
Nainštalujte si aplikáciu. Kliknite na zelené tlačidlo „Inštalovať“. Prečítajte si „Zmluvné podmienky aplikácie“ a kliknite na „Prijať“.
Časť 2 z 3: Prezeranie a sťahovanie PDF vo vašom prehliadači
 Okamžite načíta dokument pomocou Google View. Kliknite na odkaz vo formáte pdf. Keď máte nainštalovaný Disk Google alebo Google PDF Viewer, súbor PDF sa načíta priamo do prehliadača Google PDF.
Okamžite načíta dokument pomocou Google View. Kliknite na odkaz vo formáte pdf. Keď máte nainštalovaný Disk Google alebo Google PDF Viewer, súbor PDF sa načíta priamo do prehliadača Google PDF. - Google View zakáže už nainštalované prehliadače PDF iba pre webové odkazy. V prípade súborov na stiahnutie a príloh sa zobrazí výzva na výber prehliadača PDF zo zoznamu nainštalovaných programov.
- Dokument sa do vašej aplikácie na stiahnutie neuloží automaticky, pokiaľ tak neurobíte ručne pomocou pravej ponuky (3 bodky).
 Stiahnite si pdf. Ak nemáte nainštalovaný Disk Google, musíte si stiahnuť súbor PDF a uložiť ho do svojej aplikácie na stiahnutie. Kliknutím na odkaz PDF prevezmete súbor do svojho zariadenia so systémom Android.
Stiahnite si pdf. Ak nemáte nainštalovaný Disk Google, musíte si stiahnuť súbor PDF a uložiť ho do svojej aplikácie na stiahnutie. Kliknutím na odkaz PDF prevezmete súbor do svojho zariadenia so systémom Android. - Aplikácia na stiahnutie je správca súborov systému Android.
- Keď otvoríte prílohu PDF v e-maile, vaše zariadenie si ju nestiahne do vašej aplikácie na stiahnutie. Pokúsi sa ho otvoriť pomocou čítačky pdf.
 Otvorte priečinok s aplikáciami. Po spustení zásuvky aplikácií môžete ľahko zobraziť všetky stiahnuté aplikácie. Ikona zásuvky aplikácie je mriežka so šiestimi alebo dvanástimi bielymi štvorcami. Na mobilných zariadeniach patrí medzi aplikácie v doku; na tablete je v pravom hornom rohu.
Otvorte priečinok s aplikáciami. Po spustení zásuvky aplikácií môžete ľahko zobraziť všetky stiahnuté aplikácie. Ikona zásuvky aplikácie je mriežka so šiestimi alebo dvanástimi bielymi štvorcami. Na mobilných zariadeniach patrí medzi aplikácie v doku; na tablete je v pravom hornom rohu.  Spustite aplikáciu na stiahnutie. Aplikácia na stiahnutie je správca súborov systému Android. Táto predinštalovaná aplikácia obsahuje všetok stiahnutý obsah vrátane súborov PDF.
Spustite aplikáciu na stiahnutie. Aplikácia na stiahnutie je správca súborov systému Android. Táto predinštalovaná aplikácia obsahuje všetok stiahnutý obsah vrátane súborov PDF. - Ikona je modrý kruh so šípkou smerujúcou nadol. je jasne označený ako „stiahnuté súbory“.
- Namiesto použitia aplikácie na stiahnutie si môžete nainštalovať a používať aplikáciu na správu súborov.
 Klepnite na PDF, ktorý si chcete prečítať. PDF, ktoré si chcete prečítať, sa otvorí v čítačke PDF, ktorú máte nainštalovanú. Po otvorení aplikácie a načítaní súboru si môžete zobraziť PDF.
Klepnite na PDF, ktorý si chcete prečítať. PDF, ktoré si chcete prečítať, sa otvorí v čítačke PDF, ktorú máte nainštalovanú. Po otvorení aplikácie a načítaní súboru si môžete zobraziť PDF. - Ak máte niekoľko programov, ktoré dokážu otvoriť súbor PDF, pred otvorením súboru sa zobrazí výzva, aby ste si ho vybrali.
Časť 3 z 3: Otvorenie súboru PDF odoslaného ako príloha
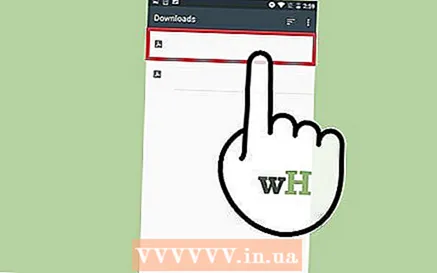 Otvorte prílohu. Kliknite na prílohu a zvoľte „náhľad“.
Otvorte prílohu. Kliknite na prílohu a zvoľte „náhľad“.  Vyberte čítačku alebo prehliadač PDF. Kliknite na čítačku alebo prehliadač PDF, ktorý chcete použiť.
Vyberte čítačku alebo prehliadač PDF. Kliknite na čítačku alebo prehliadač PDF, ktorý chcete použiť. - Ak chcete túto aplikáciu použiť ako predvolený prehliadač, kliknite na možnosť „vždy“.
- Ak túto aplikáciu nechcete mať ako predvolený prehliadač, kliknite na tlačidlo „Raz“.
 Zobraziť pdf. Po spustení aplikácie sa načíta PDF a vy si môžete prečítať súbor.
Zobraziť pdf. Po spustení aplikácie sa načíta PDF a vy si môžete prečítať súbor.
Tipy
- Ak nie ste spokojní s predvoleným prehliadačom súborov PDF, môžete ho zmeniť. Vyberte nastavenia> aplikácie> všetky. Prejdite do predvoleného prehliadača PDF a kliknite na „vyčistiť predvolené nastavenia“.Pri ďalšom otvorení súboru PDF sa zobrazí výzva na výber čítačky alebo prehliadača PDF.