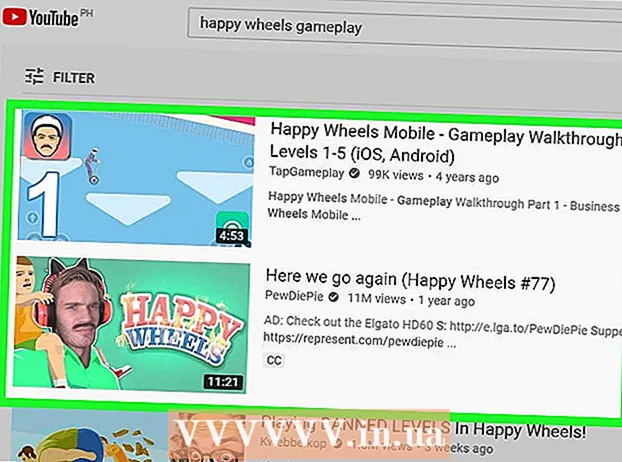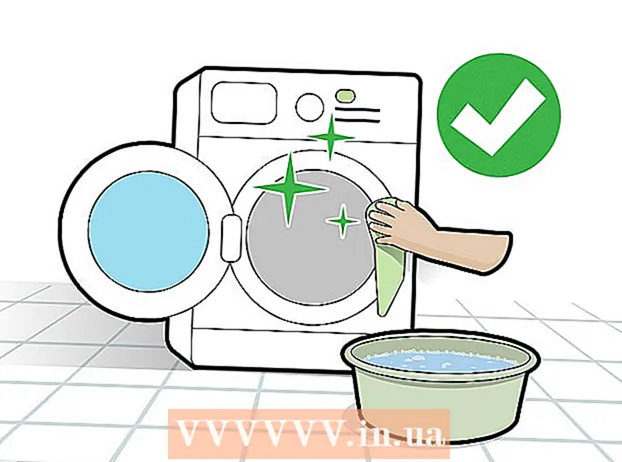Autor:
Frank Hunt
Dátum Stvorenia:
15 Pochod 2021
Dátum Aktualizácie:
1 V Júli 2024

Obsah
- Na krok
- Voliteľné: Ako aktivovať Oracle Java vo webových prehľadávačoch
- Google Chrome
- Pokyny pre 32-bitovú verziu Oracle Java:
- 64-bitové pokyny Oracle Java:
- Dávaj pozor:
- Mozilla Firefox
- Pokyny pre 32-bitovú verziu Oracle Java:
- 64-bitové pokyny Oracle Java:
- Dávaj pozor:
- Tipy
Tento článok popisuje inštaláciu 32-bitovej a 64-bitovej verzie Oracle Java 7 (číslo súčasnej verzie) 1.7.0_21) JDK / JRE na 32-bitových a 64-bitových operačných systémoch Ubuntu. Pokyny fungujú aj v systémoch Debian a Linux Mint.
Na krok
- Skontrolujte, či je váš operačný systém Ubuntu Linux 32-bitový alebo 64-bitový, otvorte terminálové okno a spustite nasledujúci príkaz.
- Typ / kopírovanie / vloženie: súbor / sbin / init
- Pozrite sa na bitovú verziu vášho operačného systému Ubuntu Linux a ukazuje, či je to 32-bitová alebo 64-bitová verzia.
- Typ / kopírovanie / vloženie: súbor / sbin / init
- Skontrolujte, či je vo vašom systéme nainštalovaná Java. Ak to chcete urobiť, musíte spustiť príkaz verzie Java.
- otvorte okno terminálu a spustite nasledujúci príkaz:
- Typ / kopírovanie / vloženie: java verzia
- Ak je vo vašom systéme nainštalovaný OpenJDK, môže to vyzerať takto:
- java verzia "1.7.0_15"
OpenJDK Runtime Environment (IcedTea6 1.10pre) (7b15 ~ pre1-0lucid1)
OpenJDK 64-bitový server VM (build 19.0-b09, zmiešaný režim)
- java verzia "1.7.0_15"
- Ak je vo vašom systéme nainštalovaný OpenJDK, je možné, že ste pre túto príručku nainštalovali nesprávnu verziu Java výrobcu.
- otvorte okno terminálu a spustite nasledujúci príkaz:
- Odstráňte OpenJDK / JRE zo systému a vytvorte adresár, ktorý bude obsahovať vaše binárne súbory Oracle Java JDK / JRE. Tým sa zabráni konfliktom v systéme a zámene medzi rôznymi verziami Java výrobcu. Napríklad ak máte vo svojom systéme nainštalovaný OpenJDK / JRE, môžete ho odstrániť zadaním nasledujúcich údajov do okna terminálu:
- Typ / kopírovanie / vloženie: sudo apt-get purge openjdk - *
- Tento príkaz odstráni OpenJDK / JRE z vášho systému
- Typ / kopírovanie / vloženie: sudo mkdir -p / usr / local / java
- Tento príkaz vytvorí adresár, ktorý obsahuje vaše binárne súbory Oracle JDK a JRE.
- Typ / kopírovanie / vloženie: sudo apt-get purge openjdk - *
- Stiahnite si Oracle Java JDK / JRE pre Linux. Uistite sa, že ste dostali správne komprimované binárne súbory pre váš systém (32-bitový / 64-bitový, končiace na tar.gz).
- Ak je váš Ubuntu Linux 32-bitový, stiahnite si 32-bitové binárne súbory Oracle Java.
- Ak je váš Ubuntu Linux 64-bitový, stiahnite si 64-bitové binárne súbory Oracle Java.
- Voliteľné Stiahnite si dokumentáciu Oracle Java JDK / JRE
- Vyberte jdk-7u21-apidocs.zip
- Dôležitá informácia 64-bitové binárne súbory Oracle Java nebudú fungovať na 32-bitových operačných systémoch Ubuntu Linux, budete dostávať rôzne chybové hlásenia systému.
- Skopírujte binárne súbory Oracle Java do adresára / usr / local / java. Binárne súbory Oracle Java sa zvyčajne sťahujú na: / home /"tvoje_uzivatelske_meno"/K stiahnutiu.
- Pokyny na inštaláciu 32-bitovej verzie Oracle Java na 32-bitový systém Ubuntu Linux:
- Typ / kopírovanie / vloženie: cd / domov /"tvoje_uzivatelske_meno"/K stiahnutiu
- Typ / kopírovanie / vloženie: sudo cp -r jdk-7u21-linux-i586.tar.gz / usr / local / java
- Typ / kopírovanie / vloženie: sudo cp -r jre-7u21-linux-i586.tar.gz / usr / local / java
- Typ / kopírovanie / vloženie: cd / usr / local / java
- Pokyny na inštaláciu 64-bitovej verzie Oracle Java na 64-bitový systém Ubuntu Linux:
- Typ / kopírovanie / vloženie: cd / domov /"tvoje_uzivatelske_meno"/K stiahnutiu
- Typ / kopírovanie / vloženie: sudo cp -r jdk-7u21-linux-x64.tar.gz / usr / local / java
- Typ / kopírovanie / vloženie: sudo cp -r jre-7u21-linux-x64.tar.gz / usr / local / java
- Typ / kopírovanie / vloženie: cd / usr / local / java
- Pokyny na inštaláciu 32-bitovej verzie Oracle Java na 32-bitový systém Ubuntu Linux:
- Extrahujte komprimované binárne súbory Java v adresári / usr / local / java
- Pokyny na inštaláciu 32-bitovej verzie Oracle Java na 32-bitový systém Ubuntu Linux:
- Typ / kopírovanie / vloženie: sudo tar xvzf jdk-7u21-linux-i586.tar.gz
- Typ / kopírovanie / vloženie: sudo tar xvzf jre-7u21-linux-i586.tar.gz
- Pokyny na inštaláciu 64-bitovej verzie Oracle Java na 64-bitový systém Ubuntu Linux:
- Typ / kopírovanie / vloženie: sudo tar xvzf jdk-7u21-linux-x64.tar.gz
- Typ / kopírovanie / vloženie: sudo tar xvzf jre-7u21-linux-x64.tar.gz
- Pokyny na inštaláciu 32-bitovej verzie Oracle Java na 32-bitový systém Ubuntu Linux:
- Znova skontrolujte svoje adresáre. Teraz by mali byť v / usr / local / java pre JDK / JRE dva nekomprimované binárne adresáre pomenované takto:
- Typ / kopírovanie / vloženie: ls -a
- jdk1.7.0_21
- jre1.7.0_21
- Upravte systémový súbor PATH / etc / profile a na svoju systémovú cestu pridajte nasledujúce systémové premenné. Ako root open / etc / profile použite nano, gedit alebo iný textový editor.
- Typ / kopírovanie / vloženie: sudo gedit / etc / profile
- alebo
- Typ / kopírovanie / vloženie: sudo nano / etc / profile
- Prejdite šípkami na koniec súboru a na koniec súboru / etc / profile pridajte nasledujúce riadky:
- Typ / kopírovanie / vloženie:
JAVA_HOME = / usr / local / java /jdk1.7.0_21
PATH = $ PATH: $ HOME / bin: $ JAVA_HOME / bin
JRE_HOME = / usr / local / java /jre1.7.0_21
PATH = $ PATH: $ HOME / bin: $ JRE_HOME / bin
exportovať JAVA_HOME
exportovať JRE_HOME
exportná CESTA
- Typ / kopírovanie / vloženie:
- Uložte súbor / etc / profile a zatvorte okno.
- Informujte svoj systém Ubuntu Linux, kde je uložený Oracle Java JDK / JRE. Potom systém vie, že nová verzia Oracle Java je pripravená na použitie.
- Typ / kopírovanie / vloženie: sudo update-alternatives --install "/ usr / bin / java" "java" "/usr/local/java/jre1.7.0_21/bin/java" 1
- Tento príkaz informuje systém, že produkt Oracle Java JRE je pripravený na použitie.
- Typ / kopírovanie / vloženie: sudo update-alternatives --install "/ usr / bin / javac" "javac" "/usr/local/java/jdk1.7.0_21/bin/javac" 1
- Tento príkaz informuje systém, že produkt Oracle Java JDK je pripravený na použitie.
- Typ / kopírovanie / vloženie: sudo update-alternatives --install "/ usr / bin / javaws" "javaws" "/usr/local/java/jre1.7.0_21/bin/javaws" 1
- Tento príkaz informuje systém, že produkt Oracle Java Web Start je pripravený na použitie.
- Typ / kopírovanie / vloženie: sudo update-alternatives --install "/ usr / bin / java" "java" "/usr/local/java/jre1.7.0_21/bin/java" 1
- Informujte svoj systém Ubuntu Linux, že Oracle Java JDK / JRE musí byť predvolená Java.
- Typ / kopírovanie / vloženie: alternatívy sudo update --set java /usr/local/java/jre1.7.0_21/bin/java
- Tento príkaz nastaví runtime prostredie Java pre systém
- Typ / kopírovanie / vloženie: alternatívy sudo update --set javac /usr/local/java/jdk1.7.0_21/bin/javac
- Tento príkaz nastaví kompilátor java pre systém
- Typ / kopírovanie / vloženie: alternatívy sudo update --set javaws /usr/local/java/jre1.7.0_21/bin/javaws
- Tento príkaz nastaví java Web Start pre systém
- Typ / kopírovanie / vloženie: alternatívy sudo update --set java /usr/local/java/jre1.7.0_21/bin/java
- Znova načítajte PATH / etc / profile zadaním nasledujúceho príkazu:
- Typ / kopírovanie / vloženie: . / etc / profil
- Poznámka: váš súbor PATH / etc / profile sa načíta po reštartovaní systému Ubuntu Linux.
- Vyskúšajte, či je program Oracle Java v systéme správne nainštalovaný. Spustite nasledujúce príkazy a pozrite sa na verziu Java.
- Po úspešnej inštalácii 32-bitovej verzie Oracle Java uvidíte:
- Typ / kopírovanie / vloženie: java verzia
- Tento príkaz zobrazuje verziu Jave vo vašom systéme.
- Dostanete správu s oznámením:
- java verzia "1.7.0_21"
Java (TM) SE Runtime Environment (build 1.7.0_21-b21)
Server Java HotSpot (TM) VM (build 23.1-b03, zmiešaný režim)
- java verzia "1.7.0_21"
- Typ / kopírovanie / vloženie: verzia javac
- Tento príkaz vám povie, že teraz môžete z terminálu kompilovať programy Java
- Dostanete správu s oznámením:
- javac 1.7.0_21
- Typ / kopírovanie / vloženie: java verzia
- Po úspešnej inštalácii 64-bitovej verzie Oracle Jave uvidíte:
- Typ / kopírovanie / vloženie: java verzia
- Tento príkaz zobrazuje verziu Jave vo vašom systéme.
- Dostanete správu s oznámením:
- java verzia "1.7.0_21"
Java (TM) SE Runtime Environment (build 1.7.0_21-b21)
64-bitový serverový počítač Java HotSpot (TM) (zostavenie 23.6-b04, zmiešaný režim)
- java verzia "1.7.0_21"
- Typ / kopírovanie / vloženie: verzia javac
- Tento príkaz vám povie, že teraz môžete z terminálu kompilovať programy Java
- Dostanete správu s oznámením:
- javac 1.7.0_21
- Typ / kopírovanie / vloženie: java verzia
- Gratulujeme, máte nainštalovanú aplikáciu Oracle Java vo svojom systéme Linux. Reštartujte Ubuntu Linux. Potom je systém plne nakonfigurovaný a vy môžete spúšťať a vyvíjať programy Java.
Voliteľné: Ako aktivovať Oracle Java vo webových prehľadávačoch
- Ak chcete aktivovať doplnok Java vo svojich webových prehľadávačoch, musíte vytvoriť symbolický odkaz z adresára doplnkov webového prehľadávača na umiestnenie doplnku Java, ktorý bol zahrnutý v distribúcii Oracle Java.
Google Chrome
Pokyny pre 32-bitovú verziu Oracle Java:
- Spustite nasledujúce príkazy.
- Typ / kopírovanie / vloženie: sudo mkdir -p / opt / google / chrome / pluginy
- Týmto sa vytvorí adresár s názvom / opt / google / chrome / plugins
- Typ / kopírovanie / vloženie: cd / opt / google / chrome / pluginy
- Dostanete sa do adresára doplnkov google chrome, pred vytvorením symbolického odkazu sa uistite, že sa v tomto adresári nachádzate.
- Typ / kopírovanie / vloženie: sudo ln -s /usr/local/java/jre1.7.0_21/lib/i386/libnpjp2.so
- Týmto sa vytvorí symbolické prepojenie doplnku Java JRE (Java Runtime Environment) libnpjp2.so do webového prehliadača Google Chrome
- Typ / kopírovanie / vloženie: sudo mkdir -p / opt / google / chrome / pluginy
64-bitové pokyny Oracle Java:
- Spustite nasledujúce príkazy.
- Typ / kopírovanie / vloženie: sudo mkdir -p / opt / google / chrome / pluginy
- Týmto sa vytvorí adresár s názvom / opt / google / chrome / plugins
- Typ / kopírovanie / vloženie: cd / opt / google / chrome / pluginy
- Dostanete sa do adresára doplnkov google chrome, pred vytvorením symbolického odkazu sa uistite, že sa v tomto adresári nachádzate.
- Typ / kopírovanie / vloženie: sudo ln -s /usr/local/java/jre1.7.0_21/lib/amd64/libnpjp2.so
- Týmto sa vytvorí symbolické prepojenie doplnku Java JRE (Java Runtime Environment) libnpjp2.so do webového prehliadača Google Chrome
- Typ / kopírovanie / vloženie: sudo mkdir -p / opt / google / chrome / pluginy
Dávaj pozor:
- Dávaj pozor: Po spustení vyššie uvedeného príkazu sa niekedy zobrazí nasledujúca správa:
- ln: vytváranie symbolického odkazu `./libnpjp2.so ': súbor existuje
- V takom prípade odstráňte predchádzajúci symbolický odkaz pomocou nasledujúceho príkazu:
- Typ / kopírovanie / vloženie: cd / opt / google / chrome / pluginy
- Typ / kopírovanie / vloženie: sudo rm -rf libnpjp2.so
- Pred spustením príkazu sa uistite, že sa nachádzate v adresári / opt / google / chrome / plugins.
- Reštartujte webový prehľadávač a prejdite na Java Tester, aby ste otestovali, či vo vašom webovom prehliadači funguje Java.
Mozilla Firefox
Pokyny pre 32-bitovú verziu Oracle Java:
- Spustite nasledujúce príkazy.
- Typ / Prilepiť / Kopírovať: cd / usr / lib / mozilla / pluginy
- Dostanete sa do adresára / usr / lib / mozilla / plugins. Ak tento adresár neexistuje, vytvorte ho.
- Typ / Prilepiť / Kopírovať: sudo mkdir -p / usr / lib / mozilla / pluginy
- Týmto sa vytvorí adresár s názvom / usr / lib / mozilla / plugins. Pred vytvorením symbolického odkazu sa uistite, že sa v tomto adresári nachádzate.
- Typ / Prilepiť / Kopírovať: sudo ln -s /usr/local/java/jre1.7.0_21/lib/i386/libnpjp2.so
- Týmto sa vytvorí symbolické prepojenie doplnku Java JRE (Java Runtime Environment) libnpjp2.so do vášho webového prehliadača Mozilla Firefox
- Typ / Prilepiť / Kopírovať: cd / usr / lib / mozilla / pluginy
64-bitové pokyny Oracle Java:
- Spustite nasledujúce príkazy.
- Typ / kopírovanie / vloženie: cd / usr / lib / mozilla / pluginy
- Dostanete sa do adresára / usr / lib / mozilla / plugins. Ak tento adresár neexistuje, vytvorte ho.
- Typ / kopírovanie / vloženie: sudo mkdir -p / usr / lib / mozilla / pluginy
- Týmto sa vytvorí adresár s názvom / usr / lib / mozilla / plugins. Pred vytvorením symbolického odkazu sa uistite, že sa v tomto adresári nachádzate.
- Typ / kopírovanie / vloženie: sudo ln -s /usr/local/java/jre1.7.0_21/lib/amd64/libnpjp2.so
- Týmto sa vytvorí symbolické prepojenie doplnku Java JRE (Java Runtime Environment) libnpjp2.so do vášho webového prehliadača Mozilla Firefox
- Typ / kopírovanie / vloženie: cd / usr / lib / mozilla / pluginy
Dávaj pozor:
- Dávaj pozor: Po spustení vyššie uvedeného príkazu sa niekedy zobrazí nasledujúca správa:
- ln: vytváranie symbolického odkazu `./libnpjp2.so ': súbor existuje
- V takom prípade odstráňte predchádzajúci symbolický odkaz pomocou nasledujúceho príkazu:
- Typ / kopírovanie / vloženie: cd / usr / lib / mozilla / pluginy
- Typ / kopírovanie / vloženie: sudo rm -rf libnpjp2.so
- Pred spustením príkazu sa uistite, že sa nachádzate v adresári / usr / lib / mozilla / plugins.
- Reštartujte webový prehľadávač a prejdite na Java Tester, aby ste otestovali, či vo vašom webovom prehliadači funguje Java.
Tipy
- v Ubuntu Linux máte na výber, či použijete OpenJDK, bezplatnú a open-source implementáciu programovacieho jazyka Java, alebo Oracle Java JDK a JRE. Niektorí dávajú prednosť Oracle Java (čo je najnovšia verzia Java a pochádza priamo od technikov Java.
- Tento dokument sa môže zmeniť, pretože spoločnosť Oracle niekedy mení spôsob inštalácie svojich binárnych súborov Java JDK / JRE.
- Spoločnosť Oracle robí bezpečnostné aktualizácie a opravy chýb pri každom novom vydaní Oracle Java. Poznamenajte si zmeny v čísle verzie počas inštalácie Oracle Java.