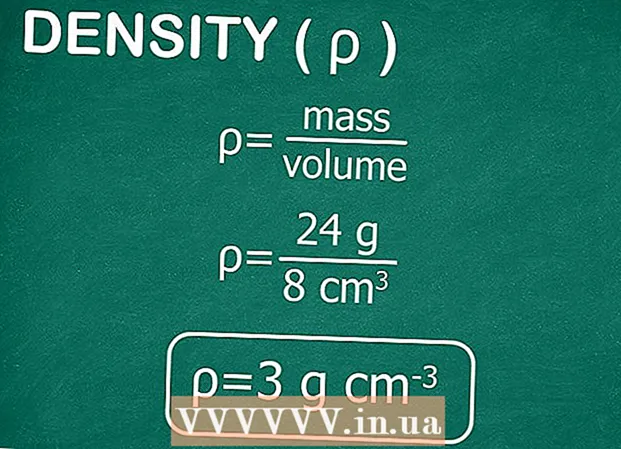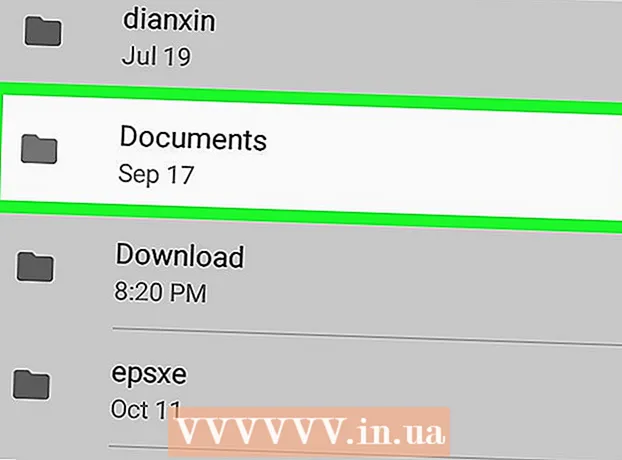Autor:
Judy Howell
Dátum Stvorenia:
28 V Júli 2021
Dátum Aktualizácie:
1 V Júli 2024
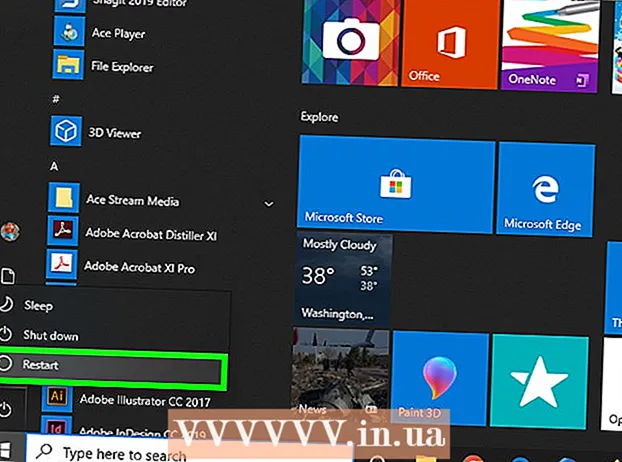
Obsah
- Na krok
- Časť 1 z 3: Odinštalujte ovládače NVIDIA
- Časť 2 z 3: Odstráňte priečinky NVIDIA
- Časť 3 z 3: Ako odstrániť kľúče registra NVIDIA (iba pre pokročilých používateľov)
- Tipy
- Varovania
NVIDIA vyvíja ovládače pre počítače so systémom Windows, ktoré ovládajú grafické karty a grafické procesory (GPU). Ak chcete nainštalovať nový grafický procesor od iného výrobcu alebo len chcete odinštalovať NVIDIA z počítača, môžete to urobiť z ovládacieho panela. Potom môžete tiež manuálne odstrániť skryté priečinky NVIDIA a priečinky NVIDIA v registri.
Na krok
Časť 1 z 3: Odinštalujte ovládače NVIDIA
 Otvorte ovládací panel. Podľa týchto pokynov otvoríte ovládací panel:
Otvorte ovládací panel. Podľa týchto pokynov otvoríte ovládací panel: - Kliknite na ponuku Štart v ľavom dolnom rohu.
- Typ ovládací panel.
- kliknite na Ovládací panel v zozname výsledkov vyhľadávania.
 kliknite na Odstrániť program. Toto je v časti Programy na ovládacom paneli. Teraz získate zoznam všetkých programov, ktoré sú v počítači.
kliknite na Odstrániť program. Toto je v časti Programy na ovládacom paneli. Teraz získate zoznam všetkých programov, ktoré sú v počítači. - Ak používate Windows 8, kliknite pravým tlačidlom myši na ponuku Štart a potom kliknite na položku Programy a príslušenstvo.
 Posuňte sa nadol a kliknite Grafický ovládač NVIDIA. Programy na tejto stránke sú zoradené v abecednom poradí. „NVIDIA Graphics Driver“ je hlavná časť ovládača.
Posuňte sa nadol a kliknite Grafický ovládač NVIDIA. Programy na tejto stránke sú zoradené v abecednom poradí. „NVIDIA Graphics Driver“ je hlavná časť ovládača.  kliknite na Odstrániť zmenu. Toto je druhá karta v hornej časti zoznamu programov. Teraz otvoríte odinštalačný program NVIDIA.
kliknite na Odstrániť zmenu. Toto je druhá karta v hornej časti zoznamu programov. Teraz otvoríte odinštalačný program NVIDIA.  kliknite na odstrániť. Týmto spôsobom odinštalujete ovládač NVIDIA.
kliknite na odstrániť. Týmto spôsobom odinštalujete ovládač NVIDIA. - Počas odstraňovania môže vaša obrazovka niekoľkokrát stmavnúť. Nebojte sa, je to normálne.
 kliknite na Reštartuj teraz. Po odstránení ovládača musíte reštartovať počítač. Takže teraz reštartujte počítač.
kliknite na Reštartuj teraz. Po odstránení ovládača musíte reštartovať počítač. Takže teraz reštartujte počítač.  Otvorte ovládací panel. Podľa týchto pokynov otvoríte ovládací panel:
Otvorte ovládací panel. Podľa týchto pokynov otvoríte ovládací panel: - Kliknite na ponuku Štart v ľavom dolnom rohu.
- Typ ovládací panel.
- kliknite na Ovládací panel v zozname výsledkov vyhľadávania.
 kliknite na Odstrániť program. Toto je v časti Programy na ovládacom paneli. Týmto sa otvorí zoznam „Programy a funkcie“.
kliknite na Odstrániť program. Toto je v časti Programy na ovládacom paneli. Týmto sa otvorí zoznam „Programy a funkcie“.  Odstráňte zvyšky dielov NVIDIA. Pravdepodobne stále máte v počítači časti NVIDIA. Môže to zahŕňať „NVIDIA GeForce Experience“, „NVIDIA PhysX System Software“, „NVIDIA 3D Vision Controller“ atď. Kliknite na každú z týchto položiek a potom kliknite na položku Odinštalovať / Zmeniť. Potom postupujte podľa pokynov na odstránenie súčasti. Tento postup opakujte pre každú položku NVIDIA v zozname.
Odstráňte zvyšky dielov NVIDIA. Pravdepodobne stále máte v počítači časti NVIDIA. Môže to zahŕňať „NVIDIA GeForce Experience“, „NVIDIA PhysX System Software“, „NVIDIA 3D Vision Controller“ atď. Kliknite na každú z týchto položiek a potom kliknite na položku Odinštalovať / Zmeniť. Potom postupujte podľa pokynov na odstránenie súčasti. Tento postup opakujte pre každú položku NVIDIA v zozname. - Ak potrebujete reštartovať počítač, urobte to.
Časť 2 z 3: Odstráňte priečinky NVIDIA
 Otvorte program Windows Prieskumník
Otvorte program Windows Prieskumník  Kliknite na kartu Socha. Nachádza sa na paneli s ponukami v hornej časti obrazovky.
Kliknite na kartu Socha. Nachádza sa na paneli s ponukami v hornej časti obrazovky.  Vyberte možnosť
Vyberte možnosť  kliknite na Tento počítač. Nachádza sa na ľavom paneli s ponukami vedľa ikony na obrazovke počítača. Teraz uvidíte všetky jednotky pripojené k počítaču.
kliknite na Tento počítač. Nachádza sa na ľavom paneli s ponukami vedľa ikony na obrazovke počítača. Teraz uvidíte všetky jednotky pripojené k počítaču.  Kliknite na disk, na ktorom je nainštalovaný systém Windows. Nachádza sa vedľa ikony pevného disku s logom Windows. Toto je pravdepodobne disk C. Tento disk sa môže nazývať „OS (C :)“, „Local Disk (C :)“, „System (C :)“ alebo jednoducho názov vášho počítača.
Kliknite na disk, na ktorom je nainštalovaný systém Windows. Nachádza sa vedľa ikony pevného disku s logom Windows. Toto je pravdepodobne disk C. Tento disk sa môže nazývať „OS (C :)“, „Local Disk (C :)“, „System (C :)“ alebo jednoducho názov vášho počítača.  Kliknite na priečinok „NVIDIA“ a stlačte Odstrániť. Ak na jednotke uvidíte priečinok s názvom „NVIDIA“, kliknite naň a stlačením tlačidla „Odstrániť“ priečinok odstráňte.
Kliknite na priečinok „NVIDIA“ a stlačte Odstrániť. Ak na jednotke uvidíte priečinok s názvom „NVIDIA“, kliknite naň a stlačením tlačidla „Odstrániť“ priečinok odstráňte.  Otvorte priehľadný priečinok s názvom „ProgramData“. Toto je jeden zo skrytých priečinkov na pevnom disku.
Otvorte priehľadný priečinok s názvom „ProgramData“. Toto je jeden zo skrytých priečinkov na pevnom disku.  Odstráňte všetky priečinky NVIDIA. V priečinku ProgramData vyhľadajte priečinky súvisiace s NVIDIA alebo NVIDIA Corporation a kliknutím ich vyberte. Potom stlačte tlačidlo "Odstrániť".
Odstráňte všetky priečinky NVIDIA. V priečinku ProgramData vyhľadajte priečinky súvisiace s NVIDIA alebo NVIDIA Corporation a kliknutím ich vyberte. Potom stlačte tlačidlo "Odstrániť".  Kliknutím na tlačidlo Späť sa vrátite späť na jednotku C. Kliknutím na šípku späť (v hornej časti programu Windows Explorer) sa vrátite na disk, na ktorom je nainštalovaný systém Windows.
Kliknutím na tlačidlo Späť sa vrátite späť na jednotku C. Kliknutím na šípku späť (v hornej časti programu Windows Explorer) sa vrátite na disk, na ktorom je nainštalovaný systém Windows.  Otvorte priečinok „Program Files“. Tento priečinok sa nachádza aj na disku Windows (C :).
Otvorte priečinok „Program Files“. Tento priečinok sa nachádza aj na disku Windows (C :).  Odstráňte všetky priečinky NVIDIA. Kliknite na priečinky súvisiace s NVIDIA alebo NVIDIA Corporation v priečinku Program Files a stlačte tlačidlo „Odstrániť“. Potom znova prejdite na jednotku Windows.
Odstráňte všetky priečinky NVIDIA. Kliknite na priečinky súvisiace s NVIDIA alebo NVIDIA Corporation v priečinku Program Files a stlačte tlačidlo „Odstrániť“. Potom znova prejdite na jednotku Windows.  Otvorte priečinok „Program Files (x86)“. Ak máte 64-bitovú verziu systému Windows, máte k dispozícii aj priečinok s názvom „Program Files (x86)“. Kliknutím na tento priečinok ho otvoríte. Tento priečinok sa nachádza aj na disku Windows (C :).
Otvorte priečinok „Program Files (x86)“. Ak máte 64-bitovú verziu systému Windows, máte k dispozícii aj priečinok s názvom „Program Files (x86)“. Kliknutím na tento priečinok ho otvoríte. Tento priečinok sa nachádza aj na disku Windows (C :).  Odstráňte všetky priečinky NVIDIA. Kliknite na priečinky súvisiace s NVIDIA alebo NVIDIA Corporation a stlačte tlačidlo „Odstrániť“. Potom znova prejdite na jednotku Windows.
Odstráňte všetky priečinky NVIDIA. Kliknite na priečinky súvisiace s NVIDIA alebo NVIDIA Corporation a stlačte tlačidlo „Odstrániť“. Potom znova prejdite na jednotku Windows.  Otvorte priečinok „Používatelia“ a kliknite na priečinok so svojím používateľským menom. Priečinok „Používatelia“ sa nachádza na disku Windows. Tento priečinok obsahuje priečinky pre každého používateľa počítača. Kliknite na priečinok so svojím používateľským menom.
Otvorte priečinok „Používatelia“ a kliknite na priečinok so svojím používateľským menom. Priečinok „Používatelia“ sa nachádza na disku Windows. Tento priečinok obsahuje priečinky pre každého používateľa počítača. Kliknite na priečinok so svojím používateľským menom.  Otvorte priečinok „AppData“. Tento priečinok nájdete v priečinku s vašim používateľským menom.
Otvorte priečinok „AppData“. Tento priečinok nájdete v priečinku s vašim používateľským menom.  Otvorte priečinok „Lokálne“. Tento priečinok sa nachádza v priečinku AppData.
Otvorte priečinok „Lokálne“. Tento priečinok sa nachádza v priečinku AppData.  Odstráňte všetky priečinky NVIDIA. Kliknite na priečinky súvisiace s NVIDIA alebo NVIDIA Corporation a stlačte tlačidlo „Odstrániť“.
Odstráňte všetky priečinky NVIDIA. Kliknite na priečinky súvisiace s NVIDIA alebo NVIDIA Corporation a stlačte tlačidlo „Odstrániť“.  Kliknite na tlačidlo späť. Toto je v hornej časti okna. Teraz sa vrátite do priečinka AppData.
Kliknite na tlačidlo späť. Toto je v hornej časti okna. Teraz sa vrátite do priečinka AppData.  Otvorte priečinok „Roaming“. Tento priečinok sa nachádza v priečinku AppData.
Otvorte priečinok „Roaming“. Tento priečinok sa nachádza v priečinku AppData.  Odstráňte všetky priečinky NVIDIA. Kliknite na priečinky súvisiace s NVIDIA alebo NVIDIA Corporation a stlačením tlačidla „Odstrániť“ ich odstránite.
Odstráňte všetky priečinky NVIDIA. Kliknite na priečinky súvisiace s NVIDIA alebo NVIDIA Corporation a stlačením tlačidla „Odstrániť“ ich odstránite.
Časť 3 z 3: Ako odstrániť kľúče registra NVIDIA (iba pre pokročilých používateľov)
 Kliknite na ponuku Štart
Kliknite na ponuku Štart  Typ regedit. Teraz dostanete editor databázy Registry v hornej časti ponuky Štart.
Typ regedit. Teraz dostanete editor databázy Registry v hornej časti ponuky Štart. - POZOR: vymazaním položiek v registri môžete vážne poškodiť operačný systém. Postupujte na svoje vlastné riziko!
 kliknite na regedit. Teraz otvoríte editor databázy Registry.
kliknite na regedit. Teraz otvoríte editor databázy Registry.  Kliknite na šípku vedľa položky „HKEY_CURRENT_USER“. Nachádza sa naľavo od priečinka na paneli nástrojov vľavo. Teraz uvidíte všetky priečinky v priečinku „HKEY_CURRENT_USER“.
Kliknite na šípku vedľa položky „HKEY_CURRENT_USER“. Nachádza sa naľavo od priečinka na paneli nástrojov vľavo. Teraz uvidíte všetky priečinky v priečinku „HKEY_CURRENT_USER“.  Kliknite na šípku vedľa priečinka „Softvér“. Tento priečinok nájdete pod „HKEY_CURRENT_USER“ na paneli nástrojov vľavo.
Kliknite na šípku vedľa priečinka „Softvér“. Tento priečinok nájdete pod „HKEY_CURRENT_USER“ na paneli nástrojov vľavo.  Odstráňte všetky priečinky NVIDIA. Na paneli nástrojov vyhľadajte priečinky súvisiace s NVIDIA alebo NVIDIA Corporation. Kliknite na ňu a stlačte tlačidlo Odstrániť.
Odstráňte všetky priečinky NVIDIA. Na paneli nástrojov vyhľadajte priečinky súvisiace s NVIDIA alebo NVIDIA Corporation. Kliknite na ňu a stlačte tlačidlo Odstrániť.  Kliknite na šípku vedľa priečinka „HKEY_USERS“. Nachádza sa naľavo od priečinka „HKEY_USERS“ vľavo. V tomto priečinku je niekoľko priečinkov registra, vrátane priečinka „.DEFAULT“ a niekoľkých priečinkov s číslami ako nadpismi.
Kliknite na šípku vedľa priečinka „HKEY_USERS“. Nachádza sa naľavo od priečinka „HKEY_USERS“ vľavo. V tomto priečinku je niekoľko priečinkov registra, vrátane priečinka „.DEFAULT“ a niekoľkých priečinkov s číslami ako nadpismi.  Kliknite na šípku vedľa priečinka „.DEFAULT“. Toto je priečinok priamo pod „HKEY_USERS“ na paneli nástrojov, šípka je naľavo od priečinka.
Kliknite na šípku vedľa priečinka „.DEFAULT“. Toto je priečinok priamo pod „HKEY_USERS“ na paneli nástrojov, šípka je naľavo od priečinka.  Kliknite na šípku vedľa priečinka „Softvér“. Tento priečinok sa nachádza v priečinku „.DEFAULT“.
Kliknite na šípku vedľa priečinka „Softvér“. Tento priečinok sa nachádza v priečinku „.DEFAULT“.  Odstráňte všetky priečinky NVIDIA. Vyhľadajte priečinky súvisiace s NVIDIA alebo NVIDIA Corporation, kliknite na ne a stlačte tlačidlo Odstrániť.
Odstráňte všetky priečinky NVIDIA. Vyhľadajte priečinky súvisiace s NVIDIA alebo NVIDIA Corporation, kliknite na ne a stlačte tlačidlo Odstrániť.  Tento postup opakujte pre ostatné priečinky v priečinku „HKEY_USERS“. Kliknite na šípky a potom na priečinok „Softvér“ ostatných priečinkov v priečinku „HKEY_USERS“. Vymažte tiež všetky priečinky súvisiace s NVIDIA alebo NVIDIA Corporation.
Tento postup opakujte pre ostatné priečinky v priečinku „HKEY_USERS“. Kliknite na šípky a potom na priečinok „Softvér“ ostatných priečinkov v priečinku „HKEY_USERS“. Vymažte tiež všetky priečinky súvisiace s NVIDIA alebo NVIDIA Corporation.  Po odstránení všetkých priečinkov NVIDIA reštartujte počítač. Všetky ovládače NVIDIA boli teraz z vášho registra úplne odstránené.
Po odstránení všetkých priečinkov NVIDIA reštartujte počítač. Všetky ovládače NVIDIA boli teraz z vášho registra úplne odstránené.
Tipy
- Pred odinštalovaním ovládačov NVIDIA vytvorte bod obnovenia systému. Potom máte zálohu pre prípad, že omylom odstránite nesprávne položky v registri a poškodíte systém. Bod obnovenia systému vám umožní vrátiť počítač späť na skorší čas predtým, ako urobíte akékoľvek zmeny v registri.
Varovania
- Nemeňte hodnoty položiek v registri. Môžete s tým spôsobiť veľké problémy a dokonca poškodiť celý operačný systém. Ak náhodne zmeníte hodnoty databázy Registry, vykonajte podľa týchto pokynov obnovenie systému alebo preinštalovanie systému Windows, aby ste vymazali celý pevný disk a odstránili problém.