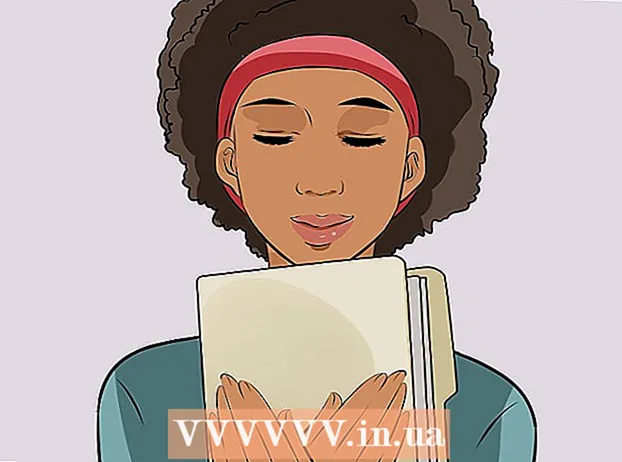Autor:
Judy Howell
Dátum Stvorenia:
27 V Júli 2021
Dátum Aktualizácie:
1 V Júli 2024
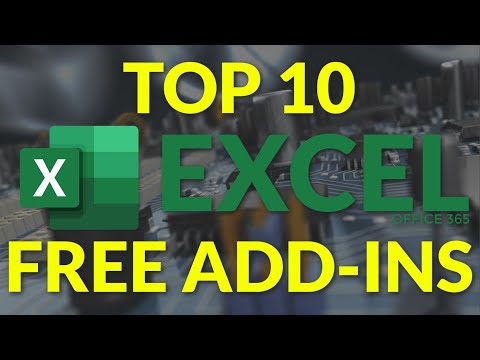
Obsah
Táto wikiHow vás naučí, ako skontrolovať dostupnosť aktualizácií pre Microsoft Excel v systéme Windows alebo macOS. Ak sú k dispozícii nejaké aktualizácie, Excel ich podľa potreby stiahne a nainštaluje. Nezabúdajte, že program Excel sa rovnako ako väčšina produktov Microsoft Office obvykle aktualizuje automaticky.
Na krok
Metóda 1 z 2: V systéme Windows
 Otvorte program Excel. Kliknite alebo dvakrát kliknite na ikonu programu Excel, ktorá vyzerá ako zelené políčko s bielym znakom „X“. Týmto sa otvorí program Excel.
Otvorte program Excel. Kliknite alebo dvakrát kliknite na ikonu programu Excel, ktorá vyzerá ako zelené políčko s bielym znakom „X“. Týmto sa otvorí program Excel. - Ak ste už program Excel mali otvorený, nezabudnite svoju prácu uložiť kliknutím Ctrl+S. tlačiť. Potom môžete preskočiť ďalší krok.
 kliknite na Prázdny dokument. Nachádza sa v ľavom hornom rohu domovskej stránky (ak nevidíte túto položku, najskôr kliknite na „Súbor“ v hlavnej ponuke).
kliknite na Prázdny dokument. Nachádza sa v ľavom hornom rohu domovskej stránky (ak nevidíte túto položku, najskôr kliknite na „Súbor“ v hlavnej ponuke).  kliknite na Súbor. Táto možnosť sa nachádza v ľavom hornom rohu okna programu Excel. Zobrazí sa ponuka na ľavej strane okna.
kliknite na Súbor. Táto možnosť sa nachádza v ľavom hornom rohu okna programu Excel. Zobrazí sa ponuka na ľavej strane okna.  kliknite na Účet. Nájdete to v ľavom stĺpci možností.
kliknite na Účet. Nájdete to v ľavom stĺpci možností.  kliknite na Možnosti aktualizácie. Je to v strede okna. Po kliknutí na ňu sa zobrazí rozbaľovacia ponuka.
kliknite na Možnosti aktualizácie. Je to v strede okna. Po kliknutí na ňu sa zobrazí rozbaľovacia ponuka.  kliknite na Upraviť teraz. Táto možnosť je v rozbaľovacej ponuke.
kliknite na Upraviť teraz. Táto možnosť je v rozbaľovacej ponuke. - Ak sa vám táto možnosť nezobrazuje, kliknite najskôr Povoliť aktualizácie vo výberovom menu. Potom by ste mali možnosť Upraviť teraz vo výberovom menu.
 Nechajte aktualizácie nainštalovať. To môže znamenať, že musíte postupovať podľa niektorých pokynov alebo pokynov na obrazovke (napr. Ukončenie aplikácie Excel). Po nainštalovaní aktualizácií sa okno aktualizácie zavrie a Excel sa znova otvorí.
Nechajte aktualizácie nainštalovať. To môže znamenať, že musíte postupovať podľa niektorých pokynov alebo pokynov na obrazovke (napr. Ukončenie aplikácie Excel). Po nainštalovaní aktualizácií sa okno aktualizácie zavrie a Excel sa znova otvorí. - Ak nie sú k dispozícii žiadne aktualizácie, neuvidíte okno s priebehom aktualizácie.
Metóda 2 z 2: V systéme macOS
 Otvorte program Excel. Kliknite alebo dvakrát kliknite na ikonu programu Excel, ktorá vyzerá ako zelené políčko s bielym znakom „X“.
Otvorte program Excel. Kliknite alebo dvakrát kliknite na ikonu programu Excel, ktorá vyzerá ako zelené políčko s bielym znakom „X“. - Ak už máte program Excel otvorený, nezabudnite svoju prácu uložiť kliknutím ⌘ Príkaz+S. pred pokračovaním.
 kliknite na Pomoc v hlavnom menu. Nachádza sa na paneli s ponukami v hornej časti obrazovky. Zobrazí sa výberové menu.
kliknite na Pomoc v hlavnom menu. Nachádza sa na paneli s ponukami v hornej časti obrazovky. Zobrazí sa výberové menu.  kliknite na Skontroluj aktualizácie. Táto možnosť je v Pomoc-Ponuka. Kliknutím na toto otvoríte okno aktualizácie.
kliknite na Skontroluj aktualizácie. Táto možnosť je v Pomoc-Ponuka. Kliknutím na toto otvoríte okno aktualizácie.  Začiarknite políčko „Automaticky sťahovať a inštalovať“. Nachádza sa v strede okna aktualizácie.
Začiarknite políčko „Automaticky sťahovať a inštalovať“. Nachádza sa v strede okna aktualizácie.  kliknite na Skontroluj aktualizácie. Toto modré tlačidlo sa nachádza v pravom dolnom rohu okna.
kliknite na Skontroluj aktualizácie. Toto modré tlačidlo sa nachádza v pravom dolnom rohu okna.  Nechajte aktualizácie nainštalovať. To môže znamenať, že musíte postupovať podľa niektorých pokynov alebo pokynov na obrazovke (napr. Ukončenie aplikácie Excel). Po nainštalovaní aktualizácií sa okno aktualizácie zavrie a Excel sa znova otvorí.
Nechajte aktualizácie nainštalovať. To môže znamenať, že musíte postupovať podľa niektorých pokynov alebo pokynov na obrazovke (napr. Ukončenie aplikácie Excel). Po nainštalovaní aktualizácií sa okno aktualizácie zavrie a Excel sa znova otvorí. - Ak nie sú k dispozícii žiadne aktualizácie, neuvidíte okno s priebehom aktualizácie.
Tipy
- Aktualizácia programu Excel môže spôsobiť, že aj ostatné programy balíka Office budú požiadané o aktualizáciu, ak máte pre tieto programy zapnuté automatické aktualizácie (predvolené nastavenie).
Varovania
- Program Excel sa počas procesu aktualizácie zvyčajne vypne, takže je dôležité pred aktualizáciou uložiť svoju prácu. Ak svoju prácu neuložíte, zobrazí sa otázka, či chcete pri poslednom otvorení programu Excel obnoviť najnovšiu uloženú verziu svojej práce.