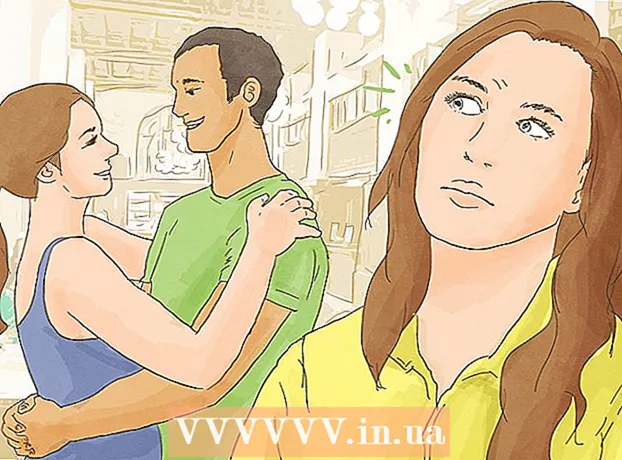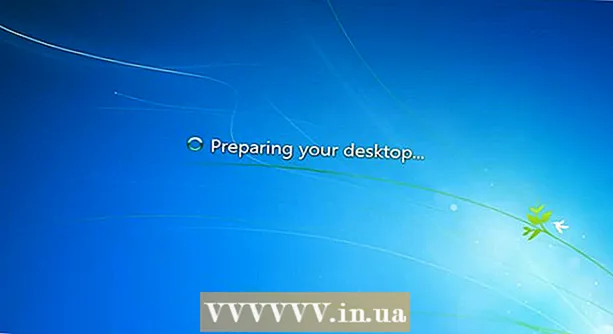Autor:
Charles Brown
Dátum Stvorenia:
1 Február 2021
Dátum Aktualizácie:
28 V Júni 2024
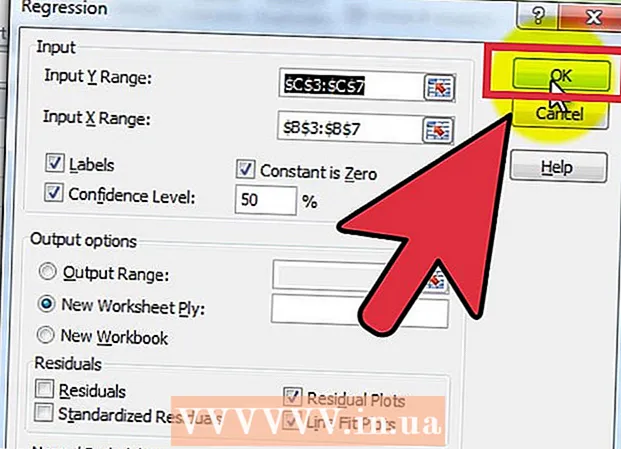
Obsah
Excel je dobrá voľba na spustenie viacerých regresií, najmä ak nemôžete použiť špeciálny štatistický softvér. Postup je rýchly a ľahko sa naučí.
Na krok


 Kliknutím na kartu „Údaje“ overíte, či je balíček nástrojov „Data Analytics“ aktívny. Ak sa vám táto možnosť nezobrazuje, musíte ju najskôr povoliť nasledovne:
Kliknutím na kartu „Údaje“ overíte, či je balíček nástrojov „Data Analytics“ aktívny. Ak sa vám táto možnosť nezobrazuje, musíte ju najskôr povoliť nasledovne: - Otvorte ponuku „Súbor“ (alebo stlačte kombináciu klávesov Alt + F) a vyberte položku „Možnosti“.
- Kliknite na položku „Doplnky“ v ľavej časti okna.
- Kliknite na možnosť „Štart“ vedľa možnosti „Spravovať: doplnky“ v dolnej časti okna.
 Vyberte doplnky V novom okne začiarknite políčko vedľa položky „Analytické nástroje“ a kliknite na tlačidlo „OK“.
Vyberte doplnky V novom okne začiarknite políčko vedľa položky „Analytické nástroje“ a kliknite na tlačidlo „OK“. Vyberte položku Doplnky
Vyberte položku Doplnky  Zadajte svoje údaje alebo otvorte svoju databázu. Údaje musia byť usporiadané v susedných stĺpcoch a štítky musia byť v prvom riadku každého stĺpca.
Zadajte svoje údaje alebo otvorte svoju databázu. Údaje musia byť usporiadané v susedných stĺpcoch a štítky musia byť v prvom riadku každého stĺpca.  Vyberte kartu „Údaje“, potom kliknite na položku „Analýza údajov“ v skupine „Analýza“ (pravdepodobne (úplne vpravo) od karty údajov) a potom kliknite na položku „Regresia“.
Vyberte kartu „Údaje“, potom kliknite na položku „Analýza údajov“ v skupine „Analýza“ (pravdepodobne (úplne vpravo) od karty údajov) a potom kliknite na položku „Regresia“.
 Najprv zadajte závislé údaje (Y) umiestnením kurzora do poľa „Vstupný rozsah Y“ a potom výberom stĺpca s údajmi v hárku.
Najprv zadajte závislé údaje (Y) umiestnením kurzora do poľa „Vstupný rozsah Y“ a potom výberom stĺpca s údajmi v hárku.
 Nezávislé premenné sa zadávajú tak, že najskôr umiestnite kurzor do poľa „Input Range X“ a potom v hárku vyberiete viac stĺpcov (napr. $ C $ 1: $ E $ 53).
Nezávislé premenné sa zadávajú tak, že najskôr umiestnite kurzor do poľa „Input Range X“ a potom v hárku vyberiete viac stĺpcov (napr. $ C $ 1: $ E $ 53). - Aby bol vstup správny, musia byť stĺpce s nezávislými premennými vedľa seba.
- Ak používate štítky (opäť by mali byť v prvom riadku každého stĺpca), začiarknite políčko vedľa možnosti „Štítky“.
- Úroveň dôveryhodnosti je predvolene nastavená na 95%. Ak chcete túto hodnotu zmeniť, kliknite na políčko vedľa položky „Úroveň spoľahlivosti“ a upravte hodnotu.
- V časti „Rozsah výstupu“ zadajte názov do poľa „Nový pracovný hárok“.
 Vyberte požadované možnosti v kategórii „Poruchy“. Grafický výstup porúch sa vytvára s voľbami „Grafy porúch“ a „Grafy riadkov“.
Vyberte požadované možnosti v kategórii „Poruchy“. Grafický výstup porúch sa vytvára s voľbami „Grafy porúch“ a „Grafy riadkov“.  Kliknite na „OK“ a analýza sa vykoná.
Kliknite na „OK“ a analýza sa vykoná.