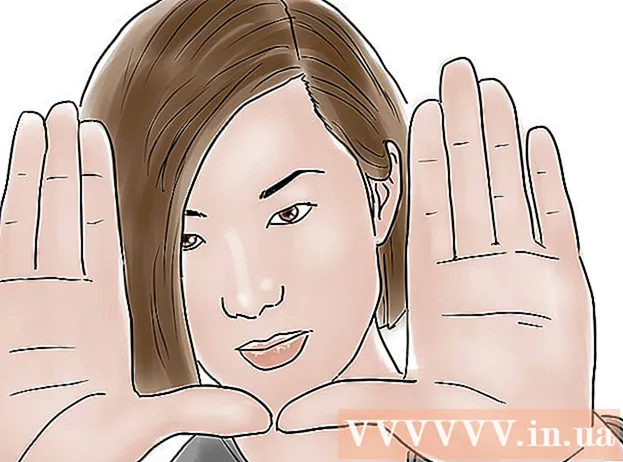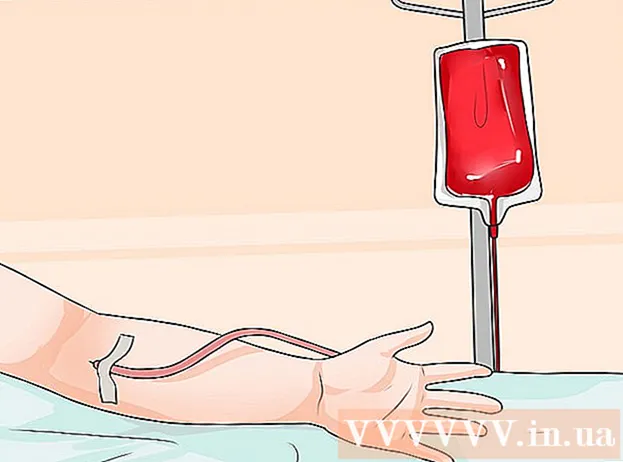Autor:
Morris Wright
Dátum Stvorenia:
23 Apríl 2021
Dátum Aktualizácie:
1 V Júli 2024

Obsah
- Na krok
- Metóda 1 z 5: Použite predvolené heslo smerovača
- Metóda 2 z 5: Zistite heslo v systéme Windows
- Metóda 3 z 5: Zistite heslo v počítači Mac
- Metóda 4 z 5: Používanie stránky smerovača
- Metóda 5 z 5: Resetujte smerovač
- Tipy
- Varovania
Táto wikiHow vás naučí, ako obnoviť zabudnuté heslo Wi-Fi v počítači so systémom Windows alebo Mac. Môžete to urobiť pomocou nastavení počítača alebo na stránke s nastaveniami smerovača. Ak nič nefunguje, môžete resetovať smerovač a obnoviť továrenské heslo. Na mobilnom zariadení nemôžete zistiť svoje sieťové heslo.
Na krok
Metóda 1 z 5: Použite predvolené heslo smerovača
 Skontrolujte, či ste použili predvolené heslo smerovača. Ak ste pri nastavovaní bezdrôtovej siete použili heslo, ktoré ste dostali so smerovačom, môžete ho zvyčajne nájsť v samotnom smerovači alebo v príručke.
Skontrolujte, či ste použili predvolené heslo smerovača. Ak ste pri nastavovaní bezdrôtovej siete použili heslo, ktoré ste dostali so smerovačom, môžete ho zvyčajne nájsť v samotnom smerovači alebo v príručke. - Ak ste od získania smerovača zmenili samotné heslo smerovača raz, budete musieť použiť inú metódu.
 Zobrazte smerovač a vyhľadajte heslo. Väčšina výrobcov umiestňuje štítok s heslom na zadnú alebo spodnú časť smerovača.
Zobrazte smerovač a vyhľadajte heslo. Väčšina výrobcov umiestňuje štítok s heslom na zadnú alebo spodnú časť smerovača. - Heslo sa zvyčajne nachádza v blízkosti záhlavia „SSID“.
- Vo väčšine prípadov sa heslo skladá z dlhého reťazca písmen a číslic napísaných malými aj veľkými písmenami.
 Vyhľadajte heslo v používateľskej príručke alebo v políčku smerovača. V nepravdepodobnom prípade, že ste si ponechali originálne balenie a používateľskú príručku smerovača, môžete nájsť kópiu nálepky s heslom v balení alebo v používateľskej príručke. Heslo môže byť tiež na karte, ktorú ste dostali so smerovačom. Tento krok je nevyhnutný, iba ak nemôžete nájsť predvolené heslo na smerovači.
Vyhľadajte heslo v používateľskej príručke alebo v políčku smerovača. V nepravdepodobnom prípade, že ste si ponechali originálne balenie a používateľskú príručku smerovača, môžete nájsť kópiu nálepky s heslom v balení alebo v používateľskej príručke. Heslo môže byť tiež na karte, ktorú ste dostali so smerovačom. Tento krok je nevyhnutný, iba ak nemôžete nájsť predvolené heslo na smerovači. - Používateľskú príručku k smerovaču, bohužiaľ, nemôžete vyhľadať na internete, pretože heslo smerovača je jedinečné a líši sa podľa modelu.
 Zvážte použitie alternatívnej metódy smerovača na pripojenie k internetu. Väčšina smerovačov vám umožňuje pripojiť sa na internet stlačením tlačidla „WPS“ na zadnej strane smerovača a následným výberom siete z počítača, mobilného zariadenia, konzoly alebo mediálneho boxu. Ak si do 30 sekúnd vyberiete sieť, môžete vytvoriť pripojenie k počítaču alebo inému zariadeniu bez použitia hesla.
Zvážte použitie alternatívnej metódy smerovača na pripojenie k internetu. Väčšina smerovačov vám umožňuje pripojiť sa na internet stlačením tlačidla „WPS“ na zadnej strane smerovača a následným výberom siete z počítača, mobilného zariadenia, konzoly alebo mediálneho boxu. Ak si do 30 sekúnd vyberiete sieť, môžete vytvoriť pripojenie k počítaču alebo inému zariadeniu bez použitia hesla. - Nie všetky smerovače majú túto funkciu, takže si prečítajte používateľskú príručku k vášmu modelu smerovača a zistite, či má funkciu WPS (Wi-Fi Protected Setup).
- Tento krok vám nepomôže zistiť heslo Wi-Fi, ale umožní vám pripojenie na internet na pripojenom zariadení. To vám môže pomôcť zistiť heslo pomocou jednej z metód uvedených nižšie.
Metóda 2 z 5: Zistite heslo v systéme Windows
 Kliknite na ikonu WiFi
Kliknite na ikonu WiFi  kliknite na Nastavenia siete a internetu. Tento odkaz sa nachádza v dolnej časti ponuky WiFi.
kliknite na Nastavenia siete a internetu. Tento odkaz sa nachádza v dolnej časti ponuky WiFi.  Kliknite na kartu Wifi. Nachádza sa na ľavej strane okna Nastavenia.
Kliknite na kartu Wifi. Nachádza sa na ľavej strane okna Nastavenia.  kliknite na Zmeňte možnosti adaptéra. Tento odkaz sa nachádza v pravom hornom rohu stránky Wi-Fi, priamo pod nadpisom „Súvisiace nastavenia“. Kliknutím na ňu sa zobrazí stránka podobná Ovládaciemu panelu.
kliknite na Zmeňte možnosti adaptéra. Tento odkaz sa nachádza v pravom hornom rohu stránky Wi-Fi, priamo pod nadpisom „Súvisiace nastavenia“. Kliknutím na ňu sa zobrazí stránka podobná Ovládaciemu panelu.  Kliknite na svoju aktuálnu sieť WiFi. Na tejto stránke by ste mali vidieť ikonu v tvare monitora so zelenými pruhmi. Toto je vaša súčasná sieť.
Kliknite na svoju aktuálnu sieť WiFi. Na tejto stránke by ste mali vidieť ikonu v tvare monitora so zelenými pruhmi. Toto je vaša súčasná sieť.  kliknite na Zobraziť stav tohto pripojenia. Toto je možnosť ponuky tesne pod adresným riadkom v hornej časti okna „Sieťové pripojenia“.
kliknite na Zobraziť stav tohto pripojenia. Toto je možnosť ponuky tesne pod adresným riadkom v hornej časti okna „Sieťové pripojenia“.  kliknite na Vlastnosti pripojenia. Táto možnosť je v strede okna.
kliknite na Vlastnosti pripojenia. Táto možnosť je v strede okna.  Kliknite na kartu Bezpečnosť. Táto karta je v hornej časti okna. Kliknutím na ňu sa zobrazí stránka s poľom v strede označeným „Kľúč zabezpečenia siete“. Na tomto mieste je uložené vaše heslo.
Kliknite na kartu Bezpečnosť. Táto karta je v hornej časti okna. Kliknutím na ňu sa zobrazí stránka s poľom v strede označeným „Kľúč zabezpečenia siete“. Na tomto mieste je uložené vaše heslo.  Začiarknite políčko „Zobraziť znaky“. Toto sa nachádza v poli „Kľúč zabezpečenia siete“. Čierne bodky v poli „Kľúč zabezpečenia siete“ zmiznú a uvidíte svoje heslo.
Začiarknite políčko „Zobraziť znaky“. Toto sa nachádza v poli „Kľúč zabezpečenia siete“. Čierne bodky v poli „Kľúč zabezpečenia siete“ zmiznú a uvidíte svoje heslo.
Metóda 3 z 5: Zistite heslo v počítači Mac
 Otvor
Otvor  kliknite na Choď. Táto možnosť ponuky je zoradená podľa ďalších možností ponuky v ľavom hornom rohu obrazovky vášho počítača Mac.
kliknite na Choď. Táto možnosť ponuky je zoradená podľa ďalších možností ponuky v ľavom hornom rohu obrazovky vášho počítača Mac.  kliknite na Verejné služby. Nachádza sa v rozbaľovacej ponuke, ktorú uvidíte po kliknutí Choď kliknutia.
kliknite na Verejné služby. Nachádza sa v rozbaľovacej ponuke, ktorú uvidíte po kliknutí Choď kliknutia.  Dvakrát kliknite na Prístup k kľúčenke. Toto je aplikácia vo forme kľúča v priečinku Utilities.
Dvakrát kliknite na Prístup k kľúčenke. Toto je aplikácia vo forme kľúča v priečinku Utilities.  Vyhľadajte názov svojej siete a dvakrát na ňu kliknite. Toto je názov, ktorý uvidíte, keď sa váš Mac pripojí k bezdrôtovej sieti.
Vyhľadajte názov svojej siete a dvakrát na ňu kliknite. Toto je názov, ktorý uvidíte, keď sa váš Mac pripojí k bezdrôtovej sieti. - Zoznam môžete zoradiť abecedne podľa kategórie názov v hornej časti okna Kľúčenka.
 Začiarknite políčko „Zobraziť heslo“. Nachádza sa v spodnej časti okna siete.
Začiarknite políčko „Zobraziť heslo“. Nachádza sa v spodnej časti okna siete.  Po výzve zadajte heslo správcu. Toto je heslo, ktoré používate na prihlásenie do počítača Mac. Po správnom zadaní tohto hesla sa v poli pre heslo zobrazí heslo siete Wi-Fi.
Po výzve zadajte heslo správcu. Toto je heslo, ktoré používate na prihlásenie do počítača Mac. Po správnom zadaní tohto hesla sa v poli pre heslo zobrazí heslo siete Wi-Fi.
Metóda 4 z 5: Používanie stránky smerovača
 Pripojte počítač cez ethernet s routerom. Ak nepoznáte svoje heslo Wi-Fi a daný počítač nie je pripojený k internetu, jediným spôsobom pripojenia je ethernet.
Pripojte počítač cez ethernet s routerom. Ak nepoznáte svoje heslo Wi-Fi a daný počítač nie je pripojený k internetu, jediným spôsobom pripojenia je ethernet. - V počítačoch Mac pravdepodobne potrebujete skôr, ako budete môcť pripojiť ethernetový kábel, adaptér ethernet na USB-C (alebo adaptér Thunderbolt 3).
- Ak ethernet nie je možné, budete musieť resetovať smerovač na výrobné nastavenia.
 Nájdite adresu IP smerovača. Ak chcete zobraziť stránku smerovača, musíte poznať adresu IP smerovača:
Nájdite adresu IP smerovača. Ak chcete zobraziť stránku smerovača, musíte poznať adresu IP smerovača: - Windows - Otvorené Štart, kliknite na nastavenie, kliknite na Sieť a internet, kliknite na Zobraziť vlastnosti siete a zobrazte adresu vedľa položky „Predvolená brána“.
- Mac - Otvor to Apple menu, kliknite na Predvoľby systému, kliknite na Sieť, kliknite na Pokročilé, kliknite na kartu TCP / IP a vyhľadajte číslo napravo od smerovača.
- Medzi bežné adresy smerovača patria 192.168.0.1, 192.168.1.1 a 192.168.2.1, len ako 10.0.0.1 pre aplikátorov.
- Niektoré smerovače majú adresu IP na štítku na bočnej strane smerovača.
 Prejdite na stránku smerovača. Otvorte preferovaný prehľadávač a do panela s adresou prehľadávača zadajte adresu IP smerovača.
Prejdite na stránku smerovača. Otvorte preferovaný prehľadávač a do panela s adresou prehľadávača zadajte adresu IP smerovača. - Pre tento krok môžete použiť takmer akýkoľvek webový prehliadač.
 Prihláste sa na stránku smerovača. Po zadaní správnej adresy sa zobrazí výzva na zadanie používateľského mena a hesla. Ak je to tak, zadajte poverenia smerovača. Spravidla ide o odlišné prihlasovacie údaje ako tie, ktoré používate na pripojenie k bezdrôtovej sieti.
Prihláste sa na stránku smerovača. Po zadaní správnej adresy sa zobrazí výzva na zadanie používateľského mena a hesla. Ak je to tak, zadajte poverenia smerovača. Spravidla ide o odlišné prihlasovacie údaje ako tie, ktoré používate na pripojenie k bezdrôtovej sieti. - Predvolené používateľské meno je zvyčajne admin a predvolené heslo je zvyčajne admin, heslo alebo nič. Väčšina ľudí tieto informácie zmení po nastavení smerovača. Ak si nepamätáte používateľské meno a heslo, pravdepodobne budete musieť resetovať smerovač.
- Ak ste nezmenili predvolené používateľské meno a heslo, mali by byť uvedené v používateľskej príručke alebo na samotnom smerovači.
 Prejdite do sekcie „Bezdrôtové pripojenie“. Po prihlásení do smerovača vyhľadajte časť „Bezdrôtové pripojenie“ alebo „Wifi“. Túto sekciu môžete zvyčajne zobraziť kliknutím na kartu v hornej časti stránky alebo vyhľadaním v navigačnej ponuke.
Prejdite do sekcie „Bezdrôtové pripojenie“. Po prihlásení do smerovača vyhľadajte časť „Bezdrôtové pripojenie“ alebo „Wifi“. Túto sekciu môžete zvyčajne zobraziť kliknutím na kartu v hornej časti stránky alebo vyhľadaním v navigačnej ponuke. - Každý smerovač má inú stránku a ponuku a možno budete musieť kliknúť na niektoré ponuky.
- Heslo vášho smerovača môže byť tiež v hornej časti domovskej stránky.
 Nájdite heslo. Na stránke „Bezdrôtové pripojenie“ uvidíte názov svojej bezdrôtovej siete (SSID), ako aj typ zabezpečenia alebo šifrovania (napríklad WEP, WPA, WPA2 alebo WPA / WPA2). V blízkosti možností zabezpečenia by malo byť políčko s označením „Heslo“. Toto je vaše heslo WiFi.
Nájdite heslo. Na stránke „Bezdrôtové pripojenie“ uvidíte názov svojej bezdrôtovej siete (SSID), ako aj typ zabezpečenia alebo šifrovania (napríklad WEP, WPA, WPA2 alebo WPA / WPA2). V blízkosti možností zabezpečenia by malo byť políčko s označením „Heslo“. Toto je vaše heslo WiFi.
Metóda 5 z 5: Resetujte smerovač
 Pochopte, kedy použiť túto metódu. Ak sa vám nepodarilo získať heslo smerovača žiadnou z vyššie uvedených metód, vaše heslo k sieti Wi-Fi nebude možné získať a budete musieť resetovať smerovač na výrobné nastavenia.
Pochopte, kedy použiť túto metódu. Ak sa vám nepodarilo získať heslo smerovača žiadnou z vyššie uvedených metód, vaše heslo k sieti Wi-Fi nebude možné získať a budete musieť resetovať smerovač na výrobné nastavenia. - Obnovením továrenských nastavení smerovača nepoznáte aktuálne heslo, ale heslo smerovača sa zmení späť na pôvodné heslo, ktoré sa nachádza v spodnej alebo zadnej časti smerovača.
- Resetovanie smerovača tiež odpojí všetky zariadenia pripojené k vášmu smerovaču. Obnova smerovača by preto mala byť vašou poslednou možnosťou.
 Nájdite tlačidlo resetovania smerovača. Toto tlačidlo sa zvyčajne nachádza na zadnej strane smerovača. Na stlačenie resetovacieho tlačidla budete pravdepodobne potrebovať kancelársku sponku alebo ihlu.
Nájdite tlačidlo resetovania smerovača. Toto tlačidlo sa zvyčajne nachádza na zadnej strane smerovača. Na stlačenie resetovacieho tlačidla budete pravdepodobne potrebovať kancelársku sponku alebo ihlu.  Stlačte a podržte resetovacie tlačidlo. Robte to minimálne 30 sekúnd, aby ste sa uistili, že sa router úplne resetuje.
Stlačte a podržte resetovacie tlačidlo. Robte to minimálne 30 sekúnd, aby ste sa uistili, že sa router úplne resetuje. - Po úplnom resetovaní smerovača by svetlá na smerovači mali blikať alebo krátko zhasnúť.
 Vyhľadajte predvolené poverenia smerovača. Tieto informácie sa zvyčajne nachádzajú v spodnej časti smerovača, kde nájdete nasledujúce položky:
Vyhľadajte predvolené poverenia smerovača. Tieto informácie sa zvyčajne nachádzajú v spodnej časti smerovača, kde nájdete nasledujúce položky: - Názov sieťe alebo SSID - Továrenský názov vašej siete, ktorý je uvedený v ponuke WiFi.
- heslo alebo Kľúč - Predvolené heslo vašej siete.
 Pripojte sa k svojej sieti. Pri zadávaní hesla použite továrenské heslo, ktoré sa nachádza v spodnej časti smerovača.
Pripojte sa k svojej sieti. Pri zadávaní hesla použite továrenské heslo, ktoré sa nachádza v spodnej časti smerovača. - Pred pripojením k internetu môžete dostať možnosť zmeniť heslo.
Tipy
- Keď si nastavíte nové heslo, nezabudnite si pripraviť silné heslo zložené z písmen, číslic a symbolov. Uistite sa, že heslo nie je založené na vašich osobných údajoch.
Varovania
- Nepokúšajte sa zistiť heslo siete, ktorú by ste nemali používať.
- Na mobilnom zariadení nie je možné zistiť vaše heslo WiFi.