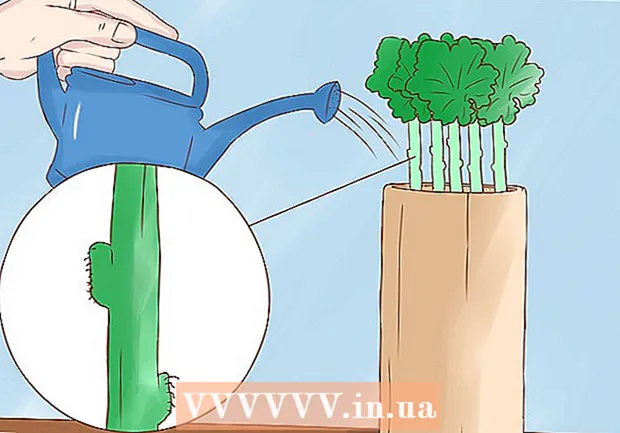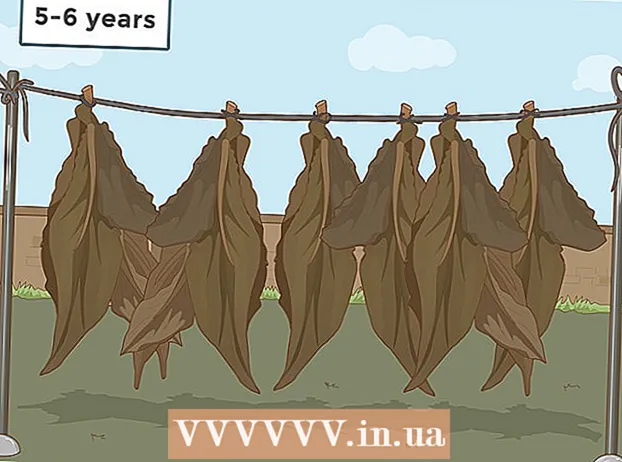Autor:
Tamara Smith
Dátum Stvorenia:
23 Január 2021
Dátum Aktualizácie:
3 V Júli 2024
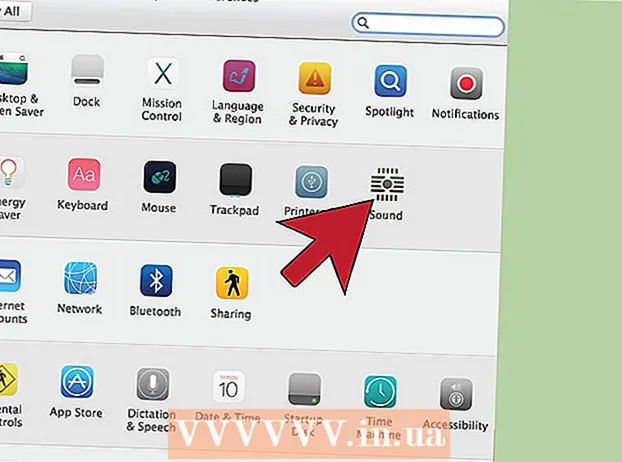
Obsah
Chcete svoj počítač trochu vylepšiť? Možno musíte urobiť prezentáciu a nemáte projektor, takže sa rozhodnete použiť tú 50 "HDTV. Alebo si zo svojho notebooku urobíte stolný počítač a nemáte externý monitor. Väčšina moderných počítačov môže ľahko byť pripojený k novším televízorom., čo vám zrazu poskytne oveľa väčšiu obrazovku.
Na krok
Metóda 1 z 2: Windows
 Zistite, ako je možné váš počítač pripojiť k televízoru. Pripojenie počítača k televízoru vyžaduje spojenie medzi nimi pomocou video kábla. Na zadnej strane počítača uvidíte niekoľko portov a konektorov. Video konektory nájdete v blízkosti USB, reproduktorov a ethernetových pripojení, prípadne na spodnej strane počítača, ak máte samostatnú grafickú kartu. Vo vašom počítači by ste mali hľadať tri hlavné konektory:
Zistite, ako je možné váš počítač pripojiť k televízoru. Pripojenie počítača k televízoru vyžaduje spojenie medzi nimi pomocou video kábla. Na zadnej strane počítača uvidíte niekoľko portov a konektorov. Video konektory nájdete v blízkosti USB, reproduktorov a ethernetových pripojení, prípadne na spodnej strane počítača, ak máte samostatnú grafickú kartu. Vo vašom počítači by ste mali hľadať tri hlavné konektory: - HDMI - Toto je aktuálny štandard pre pripojenie zariadení HD a väčšina moderných počítačov má na zadnej strane port HDMI. HDMI zaisťuje prenos obrazu aj zvuku. Port HDMI vyzerá ako natiahnutý port USB.
- DVI - Toto je digitálne pripojenie s kolíkmi. Konektory DVI sú obdĺžnikové a majú tri rady po osem kolíkov. DVI je iba na prenos obrazu.
- VGA - Toto je starý štandard pre pripojenie monitorov. Je to klinovitá objímka s 15 čapmi usporiadanými do troch radov a býva modrá. Nepoužívajte toto pripojenie, ak môžete použiť aj DVI alebo HDMI, pretože VGA ponúka najnižšiu kvalitu. VGA prenáša iba obrázky a nedokáže zobraziť HD.
 Zistite, ako pripojiť televízor k počítaču. Teraz, keď poznáte pripojenia, ktoré váš počítač podporuje, budete musieť skontrolovať, ktoré pripojenia podporuje váš televízor. Väčšina televízorov má porty na zadnej strane televízora, aj keď niektoré majú vstupy zboku.
Zistite, ako pripojiť televízor k počítaču. Teraz, keď poznáte pripojenia, ktoré váš počítač podporuje, budete musieť skontrolovať, ktoré pripojenia podporuje váš televízor. Väčšina televízorov má porty na zadnej strane televízora, aj keď niektoré majú vstupy zboku. - Väčšina moderných televízorov HDTV má jeden alebo viac portov HDMI. Toto je najrýchlejší a najjednoduchší spôsob pripojenia, ktorý ponúka najlepšiu kvalitu. HDMI je jediné pripojenie, pri ktorom audio aj video prechádzajú káblom.
- DVI dnes už nie je bežné, ale stále ho nájdete na mnohých televízoroch HDTV a TV so štandardným rozlíšením.
- VGA nie je bežne k dispozícii na televízoroch HDTV, ale nájdete ho na televízoroch so štandardným rozlíšením.
 Všimnite si, čo všetko vám na štítkoch hovorí o vstupoch na vašom televízore. To vám pomôže zvoliť správny vstup pri prepnutí na obrazovku počítača.
Všimnite si, čo všetko vám na štítkoch hovorí o vstupoch na vašom televízore. To vám pomôže zvoliť správny vstup pri prepnutí na obrazovku počítača.  Vyhľadajte správny video kábel pre vaše preferované pripojenie. Nákup kábla môže byť mätúca záležitosť, pretože spoločnosti používajú všetky druhy módnych slov na predstieranie toho, že ich káble sú lepšie ako konkurenčné. V praxi si väčšina ľudí nevšimne rozdiel medzi lacným a drahým káblom. Ak si kúpite HDMI, kábel môže alebo nemusí fungovať a kábel vo výške 5 EUR má rovnakú kvalitu ako kábel vo výške 80 EUR.
Vyhľadajte správny video kábel pre vaše preferované pripojenie. Nákup kábla môže byť mätúca záležitosť, pretože spoločnosti používajú všetky druhy módnych slov na predstieranie toho, že ich káble sú lepšie ako konkurenčné. V praxi si väčšina ľudí nevšimne rozdiel medzi lacným a drahým káblom. Ak si kúpite HDMI, kábel môže alebo nemusí fungovať a kábel vo výške 5 EUR má rovnakú kvalitu ako kábel vo výške 80 EUR. - Ak nemáte vhodný konektor na počítači aj na televízore, potrebujete adaptér. Napríklad, ak máte na počítači konektor DVI, ale na televízore máte iba port HDMI, môžete si zaobstarať adaptér alebo kábel DVI-na-HDMI. V takom prípade HDMI neprenáša zvuk, pretože DVI nepodporuje zvuk.
 Pripojte počítač k televízoru pomocou kábla. Ak pripojíte HDMI k HDMI, nepotrebujete žiadne ďalšie káble. Ak sa pripájate iným spôsobom, potrebujete aj zvukový kábel.
Pripojte počítač k televízoru pomocou kábla. Ak pripojíte HDMI k HDMI, nepotrebujete žiadne ďalšie káble. Ak sa pripájate iným spôsobom, potrebujete aj zvukový kábel. - Ak chcete pripojiť audio kábel z notebooku, použite 3,5 mm audio kábel a pripojte ho do konektora pre slúchadlá na vašom notebooku. Na pracovnej ploche použijete zelený zvukový vstup na zadnej strane počítača. Keď pripojíte zvukový kábel k televízoru, budete pravdepodobne môcť použiť jednu 3,5 mm zvukovú zástrčku zo stereofónneho (RCA) 2-konektorového kábla.
- Ak sa pripájate pomocou VGA, najskôr vypnite počítač a televízor. Pri DVI a HDMI to robiť nemusíte.
 Zapnite televízor na správny vstup. Nezabudnite zvoliť vstup televízora, ku ktorému ste pripojili kábel. Väčšina televíznych diaľkových ovládačov má tlačidlo „Vstup“ alebo „Zdroj“, pomocou ktorého môžete vykonať výber.
Zapnite televízor na správny vstup. Nezabudnite zvoliť vstup televízora, ku ktorému ste pripojili kábel. Väčšina televíznych diaľkových ovládačov má tlačidlo „Vstup“ alebo „Zdroj“, pomocou ktorého môžete vykonať výber.  Zapnite počítač na televíznej obrazovke. Existuje niekoľko spôsobov, ako to môžete urobiť, v závislosti od typu počítača, ktorý používate.
Zapnite počítač na televíznej obrazovke. Existuje niekoľko spôsobov, ako to môžete urobiť, v závislosti od typu počítača, ktorý používate. - Mnoho notebookov má klávesnicu „Displej“, ktorá umožňuje prepínať medzi pripojenými displejmi. Možno budete musieť stlačiť kláves Fn, aby ste sa tam dostali, a môže mať namiesto slova „Displej“ symbol.
- V systéme Windows 7 alebo novšom môžete stlačením klávesu Windows + P otvoriť ponuku Projekt. Potom môžete zvoliť, ktorý režim zobrazenia chcete použiť (počítač, televízor, rozšírená pracovná plocha alebo duplikáty displejov).
- V ktorejkoľvek verzii systému Windows môžete kliknúť pravým tlačidlom myši na pracovnú plochu a zvoliť „Rozlíšenie obrazovky“ alebo „Vlastnosti“. Ponuka „Viaceré displeje“ vám umožňuje vybrať si z rôznych režimov zobrazenia (počítač, televízor, rozšírená pracovná plocha alebo duplikáty displejov).
 Ak je to potrebné, upravte rozlíšenie displeja. Váš počítač a TV monitor môžu mať odlišné rozlíšenie a obrazovka TV môže byť pri prepínaní obrazoviek neostrá. Posuvníkom „Rozlíšenie“ v okne „Rozlíšenie / Vlastnosti obrazovky“ vyberte lepšie rozlíšenie.
Ak je to potrebné, upravte rozlíšenie displeja. Váš počítač a TV monitor môžu mať odlišné rozlíšenie a obrazovka TV môže byť pri prepínaní obrazoviek neostrá. Posuvníkom „Rozlíšenie“ v okne „Rozlíšenie / Vlastnosti obrazovky“ vyberte lepšie rozlíšenie. - Väčšina televízorov HDTV má natívne rozlíšenie 1920x1080. Ak je to možné, vyberte rozlíšenie „Odporúčané“.
Metóda 2 z 2: Mac
 Zistite, aký druh videoportu má váš Mac. Existujú štyri hlavné typy konektorov, ktoré váš Mac alebo Macbook môže mať. Informácie o tom, aké pripojenie je k dispozícii, vám môžu pomôcť určiť, aké vybavenie potrebujete.
Zistite, aký druh videoportu má váš Mac. Existujú štyri hlavné typy konektorov, ktoré váš Mac alebo Macbook môže mať. Informácie o tom, aké pripojenie je k dispozícii, vám môžu pomôcť určiť, aké vybavenie potrebujete. - HDMI - Port HDMI vyzerá ako natiahnutá, tenšia verzia portu USB s malými zárezmi na boku. Pravdepodobne sa tu hovorí „HDMI“ vytlačené nad čistým textom. Toto je súčasný štandard pre pripojenie zariadení HD a väčšina počítačov Mac a MacBooks vyrobených po roku 2012 má tento port. HDMI nevyžaduje žiadne špeciálne adaptéry.
- Thunderbolt - Jedná sa o port, ktorý je o niečo menší ako port USB, čo naznačuje malý blesk nad ním. Na pripojenie k väčšine televízorov HDTV potrebujete adaptér Thunderbolt-na-HDMI.
- Mini DisplayPort - tento port vyzerá rovnako ako port Thunderbolt. Logo je malá škatuľka s linkou na každej strane.
- Micro-DVI - Toto je jeden zo starších portov, ktoré nájdete. Zodpovedajúca ikona je rovnaká ako ikona Mini DisplayPort, port však vyzerá ako malý port USB.
 Nájdite vstupy na televízore. Tieto nájdete na zadnej alebo bočnej strane. Najbežnejšie televízne vstupy sú HDMI, DVI a VGA. Ak je možné uskutočniť pripojenie HDMI-HDMI, budete potrebovať iba jeden kábel pre obraz aj zvuk. Pre všetky ostatné pripojenia potrebujete samostatný zvukový kábel.
Nájdite vstupy na televízore. Tieto nájdete na zadnej alebo bočnej strane. Najbežnejšie televízne vstupy sú HDMI, DVI a VGA. Ak je možné uskutočniť pripojenie HDMI-HDMI, budete potrebovať iba jeden kábel pre obraz aj zvuk. Pre všetky ostatné pripojenia potrebujete samostatný zvukový kábel. - Venujte pozornosť štítkom nad vstupmi, aby ste mohli TV podľa toho ľahko prispôsobiť.
 Zaobstarajte si správny adaptér (ak je to potrebné). Keď zistíte, aký port má váš Mac a pripojenie, ktoré podporuje váš televízor, môžete si kúpiť potrebný adaptér.
Zaobstarajte si správny adaptér (ak je to potrebné). Keď zistíte, aký port má váš Mac a pripojenie, ktoré podporuje váš televízor, môžete si kúpiť potrebný adaptér. - Ak má váš Mac port HDMI a váš televízor port HDMI, nepotrebujete viac ako štandardný kábel HDMI.
- Ak váš televízor podporuje HDMI, ale váš Mac má iba Thunderbolt alebo Mini DisplayPort, potrebujete adaptér Thunderbolt / Mini DisplayPort-na-HDMI.
 Zaistite vhodný kábel. Ak máte adaptér, môžete si kúpiť správny kábel. Ak váš adaptér smeruje na HDMI, zakúpte si akýkoľvek kábel HDMI. Lacné káble HDMI fungujú rovnako dobre ako tie drahšie. Ak sa chystáte pripojiť pomocou DVI alebo VGA, budete potrebovať zvukový kábel a video kábel.
Zaistite vhodný kábel. Ak máte adaptér, môžete si kúpiť správny kábel. Ak váš adaptér smeruje na HDMI, zakúpte si akýkoľvek kábel HDMI. Lacné káble HDMI fungujú rovnako dobre ako tie drahšie. Ak sa chystáte pripojiť pomocou DVI alebo VGA, budete potrebovať zvukový kábel a video kábel.  Pripojte adaptér k počítaču Mac. Pripojte grafický adaptér k videoportu na počítači Mac.
Pripojte adaptér k počítaču Mac. Pripojte grafický adaptér k videoportu na počítači Mac.  Pomocou video kábla pripojte adaptér k televízoru. Ak má počítač aj televízor porty HDMI, spojte ich pomocou štandardného kábla HDMI.
Pomocou video kábla pripojte adaptér k televízoru. Ak má počítač aj televízor porty HDMI, spojte ich pomocou štandardného kábla HDMI. - Ak na pripojenie počítača k televízoru nepoužívate rozhranie HDMI, budete potrebovať zvukový kábel na prenos zvuku z počítača Mac do televízora alebo systému domáceho kina. Použite 3,5 mm audio kábel na vedenie kábla z výstupu pre slúchadlá na počítači Mac do zvukového vstupu na televízore alebo prijímači.
 Nastavte televízor na správny vstup. Vyberte vstup, ku ktorému je počítač pripojený. Niektoré televízory majú na výber viac vstupov rovnakého typu, takže vyberte ten správny.
Nastavte televízor na správny vstup. Vyberte vstup, ku ktorému je počítač pripojený. Niektoré televízory majú na výber viac vstupov rovnakého typu, takže vyberte ten správny. - Vo väčšine prípadov sa vaša pracovná plocha automaticky rozšíri na televíznu obrazovku.
 Kliknite na ponuku Apple na počítači Mac a vyberte možnosť „System Preferences“ (Predvoľby systému).
Kliknite na ponuku Apple na počítači Mac a vyberte možnosť „System Preferences“ (Predvoľby systému). V ponuke Systémové predvoľby vyberte možnosť „Zobrazenia“.
V ponuke Systémové predvoľby vyberte možnosť „Zobrazenia“. Na karte „Zobrazenie“ vyberte možnosť „Najlepšie pre externé zobrazenie“. Toto optimalizuje rozlíšenie obrazovky pre pripojený televízor.
Na karte „Zobrazenie“ vyberte možnosť „Najlepšie pre externé zobrazenie“. Toto optimalizuje rozlíšenie obrazovky pre pripojený televízor.  Kliknite na kartu „Poradie“. To ukazuje, ako sú vaše dva monitory umiestnené vo vzájomnej polohe. To ovplyvňuje spôsob pohybu myši medzi dvoma obrazovkami.
Kliknite na kartu „Poradie“. To ukazuje, ako sú vaše dva monitory umiestnené vo vzájomnej polohe. To ovplyvňuje spôsob pohybu myši medzi dvoma obrazovkami.  Presuňte biely pruh ponuky z obrazovky počítača do televízora. Televízor sa tak stane vašim primárnym displejom.
Presuňte biely pruh ponuky z obrazovky počítača do televízora. Televízor sa tak stane vašim primárnym displejom.  Vráťte sa do okna Systémové predvoľby a vyberte možnosť „Zvuk“. Ak sa pripájate pomocou kábla HDMI, na karte „Výstup“ vyberte „HDMI“. Ak sa pripájate pomocou iného kábla, vyberte tento zvukový kábel ako zdroj.
Vráťte sa do okna Systémové predvoľby a vyberte možnosť „Zvuk“. Ak sa pripájate pomocou kábla HDMI, na karte „Výstup“ vyberte „HDMI“. Ak sa pripájate pomocou iného kábla, vyberte tento zvukový kábel ako zdroj.
Tipy
- Nie je potrebné utrácať veľa peňazí za káble pre digitálne signály. „Vzorové káble“ sú zvyčajne nadbytočné. 6-palcový (2 m) kábel HDMI alebo DVI je možné objednať online za cenu najviac 5 až 10 EUR - všetko drahšie je zbytočná strata peňazí. Lacnejšie káble VGA však môžu spôsobovať problémy. Signály VGA sú analógové a najmenší pokles signálu sa zobrazí na obrazovke (dlhšie káble VGA a väčšie monitory zobrazia prízraky, ak používate lacné káble, takže buďte pripravení na lepšiu kvalitu). Vyberte si najlacnejšie hrubšie Kábel VGA pre dosiahnutie najlepších výsledkov na krátke vzdialenosti (15 cm alebo menej), pripojený k 20 +/- palcovým monitorom.