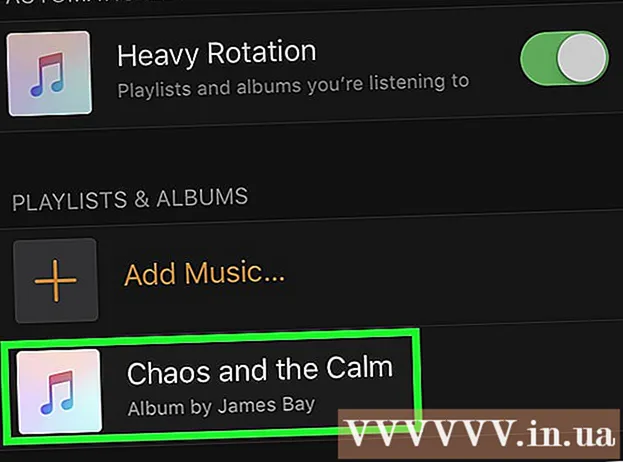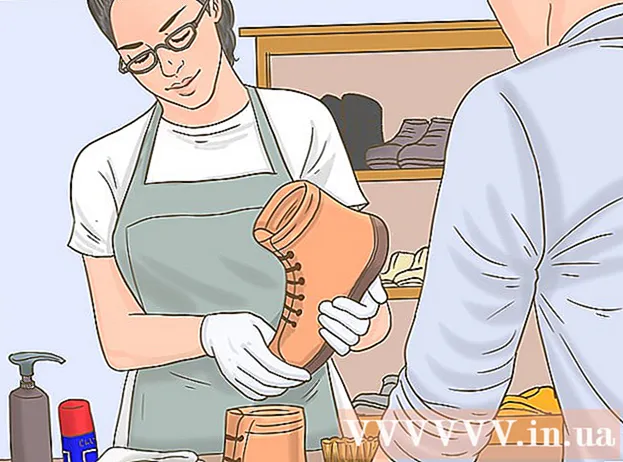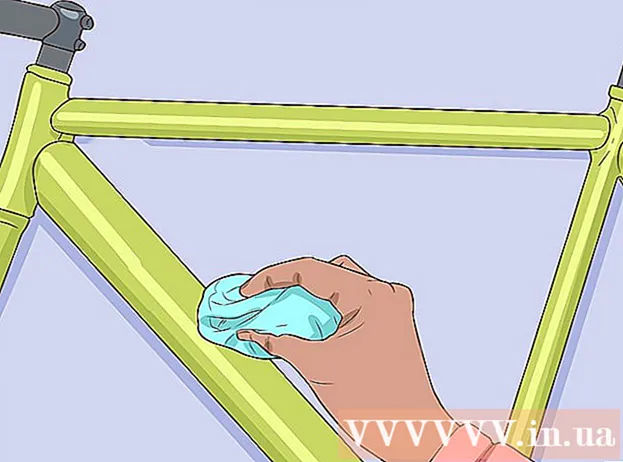Autor:
Janice Evans
Dátum Stvorenia:
25 V Júli 2021
Dátum Aktualizácie:
1 V Júli 2024

Obsah
- Kroky
- Časť 1 zo 4: Pripojovacie zariadenie
- Časť 2 zo 4: Nastavte Apple TV
- Časť 3 zo 4: Pripojte sa k iTunes
- Časť 4 zo 4: Používanie Apple TV
So zariadením na digitálne médiá Apple TV môžete streamovať video a streamovať hudbu prostredníctvom vysokorýchlostného internetového pripojenia. Toto zariadenie je kompatibilné s inými výrobkami Apple a inteligentnými televízormi. Na nastavenie Apple TV potrebujete pripojenie HDMI a bezdrôtové alebo káblové sieťové pripojenie.
Kroky
Časť 1 zo 4: Pripojovacie zariadenie
 1 Pripravte si všetko, čo potrebujete. Apple TV je dodávaný s napájacím káblom a diaľkovým ovládaním. Apple TV sa pripája iba k HDTV a vyžaduje kábel HDMI. Tento kábel nie je súčasťou Apple TV, ale môžete ho kúpiť v obchode s elektronikou alebo online za nízku cenu. Majte na pamäti, že medzi káblom 700 RUB a 6 000 RUB nie je veľký rozdiel. Apple TV musíte tiež pripojiť k bezdrôtovej sieti alebo použiť ethernetový kábel.
1 Pripravte si všetko, čo potrebujete. Apple TV je dodávaný s napájacím káblom a diaľkovým ovládaním. Apple TV sa pripája iba k HDTV a vyžaduje kábel HDMI. Tento kábel nie je súčasťou Apple TV, ale môžete ho kúpiť v obchode s elektronikou alebo online za nízku cenu. Majte na pamäti, že medzi káblom 700 RUB a 6 000 RUB nie je veľký rozdiel. Apple TV musíte tiež pripojiť k bezdrôtovej sieti alebo použiť ethernetový kábel. - Apple TV prvej generácie bolo možné pripojiť pomocou komponentných (5-kolíkových) káblov, ale to už pri novších modeloch nie je možné.
- Ak chcete pripojiť Apple TV k domácemu kinu, kúpte si optický digitálny zvukový kábel (S / PDIF).
 2 Umiestnite Apple TV tak, aby sa káble dostali k televízoru a elektrickej zásuvke. Zaistite, aby žiadny z káblov nebol napnutý a aby bol okolo Apple TV dostatok voľného miesta na chladenie.
2 Umiestnite Apple TV tak, aby sa káble dostali k televízoru a elektrickej zásuvke. Zaistite, aby žiadny z káblov nebol napnutý a aby bol okolo Apple TV dostatok voľného miesta na chladenie. - Ak sa rozhodnete použiť káblové internetové pripojenie, uistite sa, že sa ethernetový kábel dostane k vášmu smerovaču.
 3 Pripojte Apple TV k prijímaču alebo televízoru pomocou HDMI. Tieto konektory sú umiestnené na zadnej alebo bočnej strane televízora alebo na zadnej strane prijímača. Váš televízor má spravidla jeden alebo viac portov HDMI. Niektoré staršie HDTV nemajú konektory HDMI.
3 Pripojte Apple TV k prijímaču alebo televízoru pomocou HDMI. Tieto konektory sú umiestnené na zadnej alebo bočnej strane televízora alebo na zadnej strane prijímača. Váš televízor má spravidla jeden alebo viac portov HDMI. Niektoré staršie HDTV nemajú konektory HDMI. - Nezabudnite na štítok konektora HDMI, ktorý pripájate k Apple TV, aby ste mohli televízor nastaviť na správny zdroj signálu.
 4 Pripojte napájací kábel k Apple TV a zapojte ho do elektrickej zásuvky. Odporúčame, aby ste Apple TV zapojili do prepäťovej ochrany, ktorá pomôže chrániť pred prepätím.
4 Pripojte napájací kábel k Apple TV a zapojte ho do elektrickej zásuvky. Odporúčame, aby ste Apple TV zapojili do prepäťovej ochrany, ktorá pomôže chrániť pred prepätím.  5 Pripojte ethernetový kábel (ak je to potrebné). Ak sa pripájate k sieti cez ethernet, pripojte kábel k zadnej časti Apple TV a potom k smerovaču alebo sieťovému prepínaču. Ak sa pripájate k bezdrôtovej sieti, tento krok preskočte.
5 Pripojte ethernetový kábel (ak je to potrebné). Ak sa pripájate k sieti cez ethernet, pripojte kábel k zadnej časti Apple TV a potom k smerovaču alebo sieťovému prepínaču. Ak sa pripájate k bezdrôtovej sieti, tento krok preskočte.  6 Pripojte Apple TV k domácemu kinu (voliteľné). Apple TV bežne používa na prenos zvuku kábel HDMI, ale ak používate zvukový prijímač, pripojte k nemu Apple TV pomocou optického digitálneho zvukového kábla (S / PDIF). Pripojte kábel k zadnej strane Apple TV a potom k príslušnému portu na prijímači alebo televízore.
6 Pripojte Apple TV k domácemu kinu (voliteľné). Apple TV bežne používa na prenos zvuku kábel HDMI, ale ak používate zvukový prijímač, pripojte k nemu Apple TV pomocou optického digitálneho zvukového kábla (S / PDIF). Pripojte kábel k zadnej strane Apple TV a potom k príslušnému portu na prijímači alebo televízore.
Časť 2 zo 4: Nastavte Apple TV
 1 Nalaďte svoj televízor na správny zdroj. Na diaľkovom ovládači televízora stlačte tlačidlo Vstup alebo Zdroj a potom vyberte port HDMI, ku ktorému je pripojená vaša Apple TV. Apple TV sa zvyčajne zapína automaticky, takže by ste mali vidieť ponuku, v ktorej si môžete vybrať jazyk. Ak sa nič nezobrazí, znova skontrolujte správnosť pripojení a potom stlačte stredové tlačidlo na diaľkovom ovládači Apple TV.
1 Nalaďte svoj televízor na správny zdroj. Na diaľkovom ovládači televízora stlačte tlačidlo Vstup alebo Zdroj a potom vyberte port HDMI, ku ktorému je pripojená vaša Apple TV. Apple TV sa zvyčajne zapína automaticky, takže by ste mali vidieť ponuku, v ktorej si môžete vybrať jazyk. Ak sa nič nezobrazí, znova skontrolujte správnosť pripojení a potom stlačte stredové tlačidlo na diaľkovom ovládači Apple TV.  2 Vyberte jazyk rozhrania. Ak to chcete urobiť, použite stredové tlačidlo na diaľkovom ovládači.
2 Vyberte jazyk rozhrania. Ak to chcete urobiť, použite stredové tlačidlo na diaľkovom ovládači.  3 Pripojte sa k sieti. Ak ste pripojení k sieti cez ethernet, Apple TV automaticky zistí a pripojí sa k sieti. Ak sa pripájate k bezdrôtovej sieti, zobrazí sa zoznam dostupných bezdrôtových sietí. Vyberte požadovanú sieť a ak je sieť zabezpečená, zadajte heslo.
3 Pripojte sa k sieti. Ak ste pripojení k sieti cez ethernet, Apple TV automaticky zistí a pripojí sa k sieti. Ak sa pripájate k bezdrôtovej sieti, zobrazí sa zoznam dostupných bezdrôtových sietí. Vyberte požadovanú sieť a ak je sieť zabezpečená, zadajte heslo.  4 Počkajte, kým sa aktivuje Apple TV. Apple TV môže trvať niekoľko minút, kým sa dokončí úvodné nastavenie. Po dokončení procesu budete vyzvaní, aby ste sa pripojili k programu zberu údajov o používaní Apple TV.
4 Počkajte, kým sa aktivuje Apple TV. Apple TV môže trvať niekoľko minút, kým sa dokončí úvodné nastavenie. Po dokončení procesu budete vyzvaní, aby ste sa pripojili k programu zberu údajov o používaní Apple TV.  5 Skontroluj aktualizácie. Apple TV bude fungovať lepšie, ak aktualizujete jeho softvér na najnovšiu verziu. Aktualizácie môžete skontrolovať v ponuke Nastavenia.
5 Skontroluj aktualizácie. Apple TV bude fungovať lepšie, ak aktualizujete jeho softvér na najnovšiu verziu. Aktualizácie môžete skontrolovať v ponuke Nastavenia. - Na domovskej obrazovke Apple TV spustite aplikáciu Nastavenia.
- Kliknite na položku Všeobecné> Aktualizovať softvér. Apple TV kontroluje a inštaluje všetky dostupné aktualizácie.
Časť 3 zo 4: Pripojte sa k iTunes
 1 Na domovskej obrazovke Apple TV spustite aplikáciu Nastavenia.
1 Na domovskej obrazovke Apple TV spustite aplikáciu Nastavenia. 2 V ponuke „Nastavenia“ vyberte „iTunes Store“. Zadajte svoje Apple ID a heslo. Získate tak prístup k nákupom iTunes v Apple TV. K Apple TV môžete pripojiť aj domáce počítače (pomocou funkcie Domáce zdieľanie).
2 V ponuke „Nastavenia“ vyberte „iTunes Store“. Zadajte svoje Apple ID a heslo. Získate tak prístup k nákupom iTunes v Apple TV. K Apple TV môžete pripojiť aj domáce počítače (pomocou funkcie Domáce zdieľanie).  3 Aktualizujte vo svojom počítači iTunes na verziu 10.5 alebo novšiu. Odporúčame používať najnovšiu verziu iTunes, pretože verzia 10.5 je dosť stará. Na zdieľanie svojej knižnice iTunes s Apple TV však potrebujete aspoň verziu 10.5.
3 Aktualizujte vo svojom počítači iTunes na verziu 10.5 alebo novšiu. Odporúčame používať najnovšiu verziu iTunes, pretože verzia 10.5 je dosť stará. Na zdieľanie svojej knižnice iTunes s Apple TV však potrebujete aspoň verziu 10.5. - Ak chcete aktualizovať iTunes na svojom počítači Mac, použite možnosť Aktualizácia softvéru z ponuky Apple. Ak chcete aktualizovať iTunes na počítači so systémom Windows, otvorte ponuku Pomocník a zvoľte Skontrolovať aktualizácie.
 4 V iTunes otvorte ponuku Súbor a zvoľte Domáce zdieľanie> Povoliť domáce zdieľanie. Zadajte svoje Apple ID a heslo a potom kliknite na Zapnúť domáce zdieľanie. Domáce zdieľanie bude aktivované v iTunes a umožní vám zdieľať svoju knižnicu iTunes s inými počítačmi a zariadeniami (vrátane Apple TV).
4 V iTunes otvorte ponuku Súbor a zvoľte Domáce zdieľanie> Povoliť domáce zdieľanie. Zadajte svoje Apple ID a heslo a potom kliknite na Zapnúť domáce zdieľanie. Domáce zdieľanie bude aktivované v iTunes a umožní vám zdieľať svoju knižnicu iTunes s inými počítačmi a zariadeniami (vrátane Apple TV). - Tento postup zopakujte na všetkých počítačoch, ktoré chcete spojiť dohromady.
 5 Spustite aplikáciu Nastavenia na Apple TV. Ak sa chcete vrátiť späť, stlačte tlačidlo Menu na diaľkovom ovládači.
5 Spustite aplikáciu Nastavenia na Apple TV. Ak sa chcete vrátiť späť, stlačte tlačidlo Menu na diaľkovom ovládači.  6 V ponuke „Nastavenia“ vyberte „Počítače“. Teraz vyberte „Zapnúť možnosť domáceho zdieľania“ a potom vyberte rovnaké Apple ID, pomocou ktorého ste sa prihlásili do iTunes. Ak ste zdieľanie domova nastavili pomocou iného účtu, zadajte iné Apple ID.
6 V ponuke „Nastavenia“ vyberte „Počítače“. Teraz vyberte „Zapnúť možnosť domáceho zdieľania“ a potom vyberte rovnaké Apple ID, pomocou ktorého ste sa prihlásili do iTunes. Ak ste zdieľanie domova nastavili pomocou iného účtu, zadajte iné Apple ID.
Časť 4 zo 4: Používanie Apple TV
 1 Skontrolujte svoje nákupy v iTunes. Po pripojení Apple TV k iTunes môžete streamovať svoje zakúpené filmy a televízne relácie. Najnovšie nákupy sa zobrazia v hornej časti domovskej obrazovky. Prejdite na karty Filmy, Televízne relácie a Hudba a zobrazte si obsah iTunes Store a zakúpený obsah.
1 Skontrolujte svoje nákupy v iTunes. Po pripojení Apple TV k iTunes môžete streamovať svoje zakúpené filmy a televízne relácie. Najnovšie nákupy sa zobrazia v hornej časti domovskej obrazovky. Prejdite na karty Filmy, Televízne relácie a Hudba a zobrazte si obsah iTunes Store a zakúpený obsah.  2 Používajte streamovacie aplikácie. Apple TV je dodávaný s rôznymi streamovacími aplikáciami, ktoré môžete použiť na streamovanie videa. Mnoho z týchto aplikácií, ako napríklad Netflix a Hulu +, vyžaduje samostatné platené predplatné.
2 Používajte streamovacie aplikácie. Apple TV je dodávaný s rôznymi streamovacími aplikáciami, ktoré môžete použiť na streamovanie videa. Mnoho z týchto aplikácií, ako napríklad Netflix a Hulu +, vyžaduje samostatné platené predplatné.  3 Prezrite si zdieľané knižnice iTunes. Ak je domáce zdieľanie povolené na všetkých vašich zariadeniach, k rôznym knižniciam médií máte prístup z možnosti Počítače na domovskej obrazovke. Keď vyberiete túto možnosť, na obrazovke sa zobrazia všetky počítače pripojené k vašej sieti, ktoré majú v iTunes zapnuté Domáce zdieľanie. Vyberte počítač, z ktorého chcete streamovať video, a potom v knižnici vyberte požadované video.
3 Prezrite si zdieľané knižnice iTunes. Ak je domáce zdieľanie povolené na všetkých vašich zariadeniach, k rôznym knižniciam médií máte prístup z možnosti Počítače na domovskej obrazovke. Keď vyberiete túto možnosť, na obrazovke sa zobrazia všetky počítače pripojené k vašej sieti, ktoré majú v iTunes zapnuté Domáce zdieľanie. Vyberte počítač, z ktorého chcete streamovať video, a potom v knižnici vyberte požadované video.