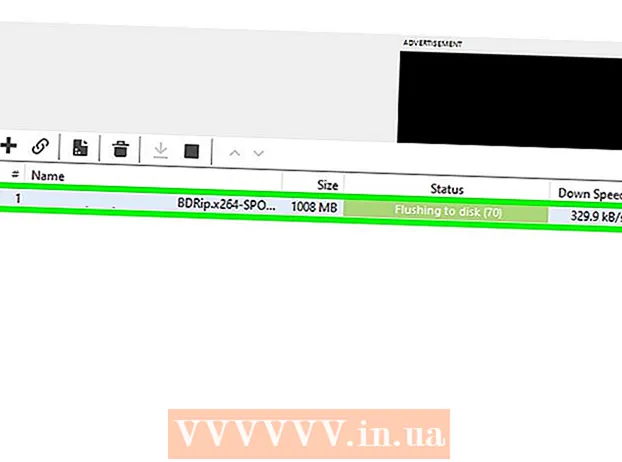Autor:
Judy Howell
Dátum Stvorenia:
6 V Júli 2021
Dátum Aktualizácie:
1 V Júli 2024

Obsah
- Na krok
- Metóda 1 z 2: Zaregistrujte sa v Učebni Google
- Metóda 2 z 2: Prihláste sa do Google Workspace for Education
- Tipy
- Varovania
Ako študent alebo učiteľ sa prihláste do Učebne Google zadaním informácií o svojom účte v aplikácii Učebňa Google. Ak to chcete urobiť, musí byť vaša škola alebo inštitúcia zaregistrovaná v účte „Google Workspace for Education“. Uistite sa tiež, že ste sa do prehliadača Google Chrome prihlásili pomocou e-mailovej adresy, ktorú ste dostali od školy.
Na krok
Metóda 1 z 2: Zaregistrujte sa v Učebni Google
 Otvorte jednu prázdna strana v prehliadači Google Chrome. Ak v počítači ešte nemáte prehliadač Google Chrome, môžete si ho zadarmo stiahnuť z iného prehliadača.
Otvorte jednu prázdna strana v prehliadači Google Chrome. Ak v počítači ešte nemáte prehliadač Google Chrome, môžete si ho zadarmo stiahnuť z iného prehliadača.  Kliknite na ikonu „Ľudia“ v pravom hornom rohu okna. Nachádza sa naľavo od tlačidla minimalizácie a vyzerá ako ikona osoby.
Kliknite na ikonu „Ľudia“ v pravom hornom rohu okna. Nachádza sa naľavo od tlačidla minimalizácie a vyzerá ako ikona osoby. - Ak je už niekto prihlásený do prehliadača Chrome, uvidíte tam jeho meno.
 Vyberte možnosť „Prihlásiť sa do prehliadača Chrome“. Tu sa zobrazí výzva na zadanie správnych informácií o účte Chrome.
Vyberte možnosť „Prihlásiť sa do prehliadača Chrome“. Tu sa zobrazí výzva na zadanie správnych informácií o účte Chrome. - Ak je do prehliadača Chrome prihlásený niekto iný, kliknite namiesto toho na „Ďalšia osoba“.
 Zadajte e-mailovú adresu svojej školy a potom kliknite na tlačidlo „Ďalej“. Pamätajte, že to nemôže byť vaša osobná e-mailová adresa, ale iba e-mailová adresa, ktorú vám dala škola.
Zadajte e-mailovú adresu svojej školy a potom kliknite na tlačidlo „Ďalej“. Pamätajte, že to nemôže byť vaša osobná e-mailová adresa, ale iba e-mailová adresa, ktorú vám dala škola. - Vaša školská e-mailová adresa pravdepodobne vyzerá ako „[email protected]“.
 Zadajte svoje heslo. Nezabudnite zadať heslo spojené s týmto účtom.
Zadajte svoje heslo. Nezabudnite zadať heslo spojené s týmto účtom.  Kliknutím na tlačidlo „Prihlásiť sa“ sa prihlásite do prehliadača Chrome pomocou svojho školského účtu. Potom sa vrátite na prázdnu stránku, s ktorou ste začali.
Kliknutím na tlačidlo „Prihlásiť sa“ sa prihlásite do prehliadača Chrome pomocou svojho školského účtu. Potom sa vrátite na prázdnu stránku, s ktorou ste začali.  Prejdite na ikonu Aplikácia Učebňa Google. Kliknutím na odkaz s e-mailovou adresou školy sa prihlásite do Učebne Google.
Prejdite na ikonu Aplikácia Učebňa Google. Kliknutím na odkaz s e-mailovou adresou školy sa prihlásite do Učebne Google. - Môžete tiež kliknúť na ponuku „Aplikácie“ v ľavom hornom rohu novej karty a potom kliknúť na „Webový obchod“ v dolnej časti stránky. Potom kliknite na „Učebňa Google“ a nainštalujte si aplikáciu na svoje zariadenie.
 Posuňte zobrazenie nadol a potom kliknite na tlačidlo „Študent“ alebo „Učiteľ“. Učitelia sú teraz presmerovaní na stránku s nastavením triedy, zatiaľ čo vstupné pole vyzve študentov na zadanie kódu triedy.
Posuňte zobrazenie nadol a potom kliknite na tlačidlo „Študent“ alebo „Učiteľ“. Učitelia sú teraz presmerovaní na stránku s nastavením triedy, zatiaľ čo vstupné pole vyzve študentov na zadanie kódu triedy.  Ak ste študentom, zadajte kód svojej triedy. Tento kód by ste mali dostať od svojho učiteľa pred začiatkom vyučovania.
Ak ste študentom, zadajte kód svojej triedy. Tento kód by ste mali dostať od svojho učiteľa pred začiatkom vyučovania.  Do triedy sa pripojíte kliknutím na „Pripojiť“. Teraz ste úspešne zaregistrovaní a prihlásení do Učebne Google.
Do triedy sa pripojíte kliknutím na „Pripojiť“. Teraz ste úspešne zaregistrovaní a prihlásení do Učebne Google.
Metóda 2 z 2: Prihláste sa do Google Workspace for Education
 Otvorte jednu prázdna strana v prehliadači Google Chrome. Ďalej musíte zaregistrovať doménu vašej školy - informácie o webových stránkach - v službe Google Workspace for Education. Ak chcete tento program používať s bezplatnými nástrojmi a aplikáciami pre učiteľov, musíte sa najskôr zaregistrovať.
Otvorte jednu prázdna strana v prehliadači Google Chrome. Ďalej musíte zaregistrovať doménu vašej školy - informácie o webových stránkach - v službe Google Workspace for Education. Ak chcete tento program používať s bezplatnými nástrojmi a aplikáciami pre učiteľov, musíte sa najskôr zaregistrovať.  Prejdite na webovú stránku Google Workspace for Education. Google Workspace for Education vám umožňuje používať rôzne aplikácie - vrátane Učebne Google - ktoré môžete ako učitelia používať úplne zadarmo.
Prejdite na webovú stránku Google Workspace for Education. Google Workspace for Education vám umožňuje používať rôzne aplikácie - vrátane Učebne Google - ktoré môžete ako učitelia používať úplne zadarmo.  V dolnej časti stránky kliknite na možnosť „To Google Workspace for Education“. Toto je veľké modré tlačidlo v strede obrazovky. Kliknutím na toto sa dostanete na stránku, kde si môžete vytvoriť účet.
V dolnej časti stránky kliknite na možnosť „To Google Workspace for Education“. Toto je veľké modré tlačidlo v strede obrazovky. Kliknutím na toto sa dostanete na stránku, kde si môžete vytvoriť účet.  Kliknite na modré tlačidlo „Začíname“ hneď vedľa položky „Porovnať verzie“.
Kliknite na modré tlačidlo „Začíname“ hneď vedľa položky „Porovnať verzie“.- Prijmite alebo odmietnite pomoc, ktorá sa ponúka vo vyskakovacom okne. Kliknutím na sivé tlačidlo „Potrebujem pomoc“ vás prevedieme procesom krok za krokom. Ak kliknete na tlačidlo „Rozumiem“, môžete to urobiť sami.
- Vo vyskakovacom okne kliknite na možnosť „Začíname“. Potrebujete prístup k doméne školy, pretože Učebňa Google chce tieto informácie overiť. Uistite sa preto, že máte tieto informácie po ruke.
- Kliknite na ikonu nákupného košíka v pravom hornom rohu obrazovky. Keď dostanete upozornenie, že do vášho košíka bol pridaný program Google Workspace for Education, môžete začať vybavovať svoj účet Učebne Google.
- Kliknite na modré tlačidlo „Inštalovať nástroje“. Toto nájdete vpravo dole, priamo pod nadpisom „Spolu“ 0,00 EUR “vašej objednávky.
 Do povinných polí zadajte informácie o svojej škole. Patrí sem vaše meno, názov vašej školy, adresa inštitúcie a niektoré ďalšie informácie.
Do povinných polí zadajte informácie o svojej škole. Patrí sem vaše meno, názov vašej školy, adresa inštitúcie a niektoré ďalšie informácie.  Pokračujte kliknutím na tlačidlo Ďalej. Dostanete sa na stránku domény.
Pokračujte kliknutím na tlačidlo Ďalej. Dostanete sa na stránku domény.  Zadajte oficiálnu doménu školy. Ak tieto informácie nemáte, obráťte sa na tím IT.
Zadajte oficiálnu doménu školy. Ak tieto informácie nemáte, obráťte sa na tím IT.  Pokračujte kliknutím na tlačidlo Ďalej. Teraz prichádzate na stránku, kde môžete umiestniť stránku správcu.
Pokračujte kliknutím na tlačidlo Ďalej. Teraz prichádzate na stránku, kde môžete umiestniť stránku správcu.  Vyplňte požadované informácie. Tu zadáte e-mailovú adresu a heslo správcu. Odteraz pre školu používate Učebňu Google.
Vyplňte požadované informácie. Tu zadáte e-mailovú adresu a heslo správcu. Odteraz pre školu používate Učebňu Google.  Kliknite na „Prijať a zaregistrovať sa“. Pred tým si prečítajte zmluvné podmienky. Potom bude váš účet vytvorený.
Kliknite na „Prijať a zaregistrovať sa“. Pred tým si prečítajte zmluvné podmienky. Potom bude váš účet vytvorený.  Choďte do Správcovská konzola. Tu musíte preukázať, že webová stránka a poštová služba, ktoré ste poskytli, patria vzdelávacej inštitúcii.
Choďte do Správcovská konzola. Tu musíte preukázať, že webová stránka a poštová služba, ktoré ste poskytli, patria vzdelávacej inštitúcii.  Kliknite na možnosť „Pridať účet“. Teraz zadajte e-mailovú adresu, ktorú ste práve zadali, ako svoju e-mailovú adresu „správcu“.
Kliknite na možnosť „Pridať účet“. Teraz zadajte e-mailovú adresu, ktorú ste práve zadali, ako svoju e-mailovú adresu „správcu“.  Zadajte heslo spojené s vaším účtom a kliknite na tlačidlo „Prihlásiť sa“. Teraz prichádzate do „Správcovskej konzoly“. Odtiaľto môžete dokončiť proces overenia a dokázať, že doména vašej školy patrí neziskovej organizácii.
Zadajte heslo spojené s vaším účtom a kliknite na tlačidlo „Prihlásiť sa“. Teraz prichádzate do „Správcovskej konzoly“. Odtiaľto môžete dokončiť proces overenia a dokázať, že doména vašej školy patrí neziskovej organizácii.  Proces spustíte kliknutím na tlačidlo „Overiť doménu“. Dokončenie procesu a schválenie spoločnosťou Google môže trvať týždeň alebo dva.
Proces spustíte kliknutím na tlačidlo „Overiť doménu“. Dokončenie procesu a schválenie spoločnosťou Google môže trvať týždeň alebo dva.
Tipy
- Ak sa do prehliadača Chrome nemôžete prihlásiť pomocou školských poverení, vymažte históriu z počítača Ovládanie podržaním a pokračovaním H. , potom vyberte možnosť „Vymazať históriu“ v hornej časti stránky a potom znova vo vyskakovacom okne.
- Ak kliknete na tri naskladané vodorovné čiary - v hornej časti okna - zobrazí sa vám niekoľko kategórií:
- „Triedy“. Tu uvidíte všetky svoje triedy s priamymi odkazmi na ne.
- „Kalendár“. Tu vidíte svoj kalendár s triedami a schôdzkami
- "Školská práca". Tu nájdete všetky pridelené a odoslané zadania.
- 'Nastavenie'. Tu môžete zmeniť nastavenia, ako sú heslo, zabezpečenie a kontrola pravopisu.
- Učebňa Google je úplne zadarmo!
- Nastavte si profilový obrázok v Učebni Google a zmeňte ho kedykoľvek budete chcieť.
Varovania
- Nikdy neposkytujte svoje heslo a informácie o účte nikomu inému ako svojmu učiteľovi alebo správcovi.