Autor:
Roger Morrison
Dátum Stvorenia:
28 September 2021
Dátum Aktualizácie:
19 V Júni 2024
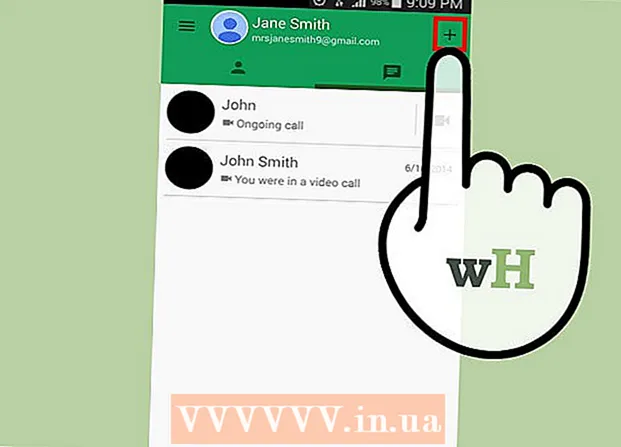
Obsah
- Na krok
- 1. spôsob zo 4: Nastavenie hangoutu
- Metóda 2 zo 4: Chatujte na Google+ hangoutoch
- Metóda 3 zo 4: Začatie hangoutu
- Metóda 4 zo 4: Práca s Hangouts on the Go
- Tipy
Či už sa jedná o schôdzku alebo filmový večer, Google Hangouts umožňuje používateľom po celom svete ľahko uskutočňovať videohovory, spolupracovať alebo zdieľať informácie. Aplikácia Hangouts obsahuje mnoho funkcií, takže postupujte podľa tohto sprievodcu, aby ste zo svojich Hangoutov vyťažili maximum.
Na krok
1. spôsob zo 4: Nastavenie hangoutu
 Prihláste sa na Google+. Potrebujete účet Google, napríklad ten, ktorý používate pre Gmail. Google+ je sociálna sieť špeciálne vytvorená pre ľudí s účtom Google.
Prihláste sa na Google+. Potrebujete účet Google, napríklad ten, ktorý používate pre Gmail. Google+ je sociálna sieť špeciálne vytvorená pre ľudí s účtom Google.  Nájdite rámec hangoutu. Stretnutia hangout nájdete na ľavej strane stránky Google+. Zobrazí sa vám zoznam vašich posledných hangoutov a vašich posledných e-mailových kontaktov.
Nájdite rámec hangoutu. Stretnutia hangout nájdete na ľavej strane stránky Google+. Zobrazí sa vám zoznam vašich posledných hangoutov a vašich posledných e-mailových kontaktov. 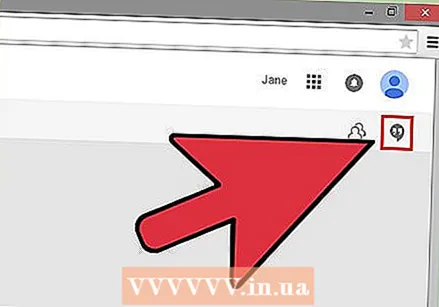 Vytvorte nový hangout. Kliknite na pole „+ Nový hangout“ v hornej časti zoznamu hangoutov. Zoznam sa potom zmení na zoznam vašich kontaktov a kruhov Google+. Začiarknite políčko vedľa všetkých, ktorých chcete pridať do tohto hangoutu.
Vytvorte nový hangout. Kliknite na pole „+ Nový hangout“ v hornej časti zoznamu hangoutov. Zoznam sa potom zmení na zoznam vašich kontaktov a kruhov Google+. Začiarknite políčko vedľa všetkých, ktorých chcete pridať do tohto hangoutu. - Nezáleží na tom, ktorú platformu používate, ak kliknete alebo klepnete na kontakt alebo existujúci hangout, otvorí sa chatovacie pole. Ak kontakt nie je online, dostane správy pri ďalšom otvorení svojich hangoutov.
- Ľudí alebo kruhy môžete tiež vyhľadať zadaním mena, e-mailovej adresy alebo telefónneho čísla hľadanej osoby do poľa v hornej časti zoznamu.
 Vyberte video alebo text. Máte na výber medzi videom alebo textovým hangoutom. Textový chat môžete kedykoľvek previesť na videohovor.
Vyberte video alebo text. Máte na výber medzi videom alebo textovým hangoutom. Textový chat môžete kedykoľvek previesť na videohovor.
Metóda 2 zo 4: Chatujte na Google+ hangoutoch
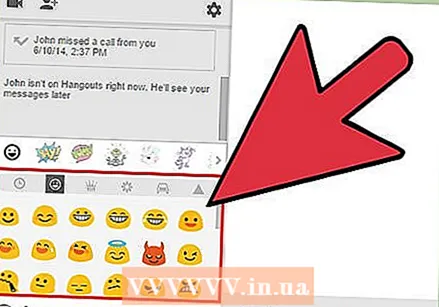 Pridajte do svojej konverzácie emodži. Kliknutím alebo klepnutím na smajlíka na ľavej strane poľa rozhovoru sa otvorí zoznam emotikonov a emodži, ktoré môžete použiť. Sú rozdelené do kategórií, v ktorých môžete prechádzať výberom ikon v hornej časti obrazovky.
Pridajte do svojej konverzácie emodži. Kliknutím alebo klepnutím na smajlíka na ľavej strane poľa rozhovoru sa otvorí zoznam emotikonov a emodži, ktoré môžete použiť. Sú rozdelené do kategórií, v ktorých môžete prechádzať výberom ikon v hornej časti obrazovky.  Zdieľajte fotografie. Do svojho hangoutu môžete pridať obrázky kliknutím na ikonu Fotoaparát na pravej strane poľa pre rozhovor. Týmto sa na vašom PC otvorí okno Vybrať obrázok (vyberte obrázok) alebo ponuka možností na vašom mobilnom zariadení.
Zdieľajte fotografie. Do svojho hangoutu môžete pridať obrázky kliknutím na ikonu Fotoaparát na pravej strane poľa pre rozhovor. Týmto sa na vašom PC otvorí okno Vybrať obrázok (vyberte obrázok) alebo ponuka možností na vašom mobilnom zariadení. - Na snímanie a zdieľanie obrázkov môžete použiť webovú kameru alebo fotoaparát svojho telefónu alebo môžete pridať obrázky z iných zdrojov, napríklad z počítača alebo z pamäte telefónu.
 Upravte nastavenia chatu. Ak používate počítač, kliknite na ikonu ozubeného kolieska v okne rozhovoru a vyberte svoje nastavenie ukladacieho priestoru. Môžete tiež zablokovať osobu, s ktorou chatujete.
Upravte nastavenia chatu. Ak používate počítač, kliknite na ikonu ozubeného kolieska v okne rozhovoru a vyberte svoje nastavenie ukladacieho priestoru. Môžete tiež zablokovať osobu, s ktorou chatujete. - Ak používate mobilné zariadenie, stlačte tlačidlo ponuky a v zobrazenej ponuke vyberte požadované možnosti.
 Proměňte chat na videorozhovor. Kliknite na tlačidlo videokamery v hornej časti okna rozhovoru. Druhá osoba teraz dostane správu, že chcete začať videorozhovor. Môžete to urobiť na počítači aj na mobilnom zariadení.
Proměňte chat na videorozhovor. Kliknite na tlačidlo videokamery v hornej časti okna rozhovoru. Druhá osoba teraz dostane správu, že chcete začať videorozhovor. Môžete to urobiť na počítači aj na mobilnom zariadení. - Videorozhovor nevyhnutne nevyžaduje, aby mali obaja účastníci fotoaparát. Môžete mať videorozhovor s kamerou na jednom konci a mikrofónom na druhom konci, alebo dokonca iba s kamerou a textom.
Metóda 3 zo 4: Začatie hangoutu
 Prejdite na web Google+. V pravom dolnom rohu okna uvidíte odkaz na začatie hangoutu. Ide o skupinový videorozhovor až s 10 ľuďmi. Na stretnutí typu hangout môže každý navzájom komunikovať pomocou videa a textových správ. Môžete zdieľať videá z YouTube alebo pracovať na dokumente spoločne.
Prejdite na web Google+. V pravom dolnom rohu okna uvidíte odkaz na začatie hangoutu. Ide o skupinový videorozhovor až s 10 ľuďmi. Na stretnutí typu hangout môže každý navzájom komunikovať pomocou videa a textových správ. Môžete zdieľať videá z YouTube alebo pracovať na dokumente spoločne. - Ľudia s mobilným zariadením sa tiež môžu pripojiť k hangoutu, majú však iba obmedzený prístup k ďalším funkciám, ako sú videá YouTube a integrácia dokumentov Google.
 Popíšte stretnutie a pozvite ľudí. Pri začatí hangoutu sa zobrazí výzva na zadanie popisu a pridanie ľudí do zoznamu pozvánok.
Popíšte stretnutie a pozvite ľudí. Pri začatí hangoutu sa zobrazí výzva na zadanie popisu a pridanie ľudí do zoznamu pozvánok. - Konverzáciu môžete obmedziť na účastníkov vo veku od 18 rokov.
 Začnite chatovať. Ak je vaša webová kamera správne nakonfigurovaná, môžete okamžite začať chatovať. Spodné pole v okne hangoutu zobrazuje všetkých používateľov pripojených k vášmu hangoutu. Pravé pole obsahuje textový rozhovor. Ak nevidíte text rozhovoru, kliknite na ikonu Rozhovor v ľavej časti okna
Začnite chatovať. Ak je vaša webová kamera správne nakonfigurovaná, môžete okamžite začať chatovať. Spodné pole v okne hangoutu zobrazuje všetkých používateľov pripojených k vášmu hangoutu. Pravé pole obsahuje textový rozhovor. Ak nevidíte text rozhovoru, kliknite na ikonu Rozhovor v ľavej časti okna  Vytvorte snímku obrazovky. Ak sa na obrazovke objaví niečo, čo si chcete uchovať alebo zapamätať, môžete stlačiť tlačidlo Zachytiť v ľavej ponuke. V dolnej časti okna sa zobrazí ikona Fotoaparát a kliknutím na ňu vyfotíte obrazovku.
Vytvorte snímku obrazovky. Ak sa na obrazovke objaví niečo, čo si chcete uchovať alebo zapamätať, môžete stlačiť tlačidlo Zachytiť v ľavej ponuke. V dolnej časti okna sa zobrazí ikona Fotoaparát a kliknutím na ňu vyfotíte obrazovku.  Zdieľajte svoje videá z YouTube. Kliknutím na tlačidlo YouTube v ľavej ponuke spustíte aplikáciu YouTube Hangout. Môžete pridať videá do zoznamu skladieb hangoutu a budú sa prehrávať všetkým súčasne. Kliknutím na modré tlačidlo „Pridať videá do zoznamu videí“ vyhľadáte videá z YouTube, ktoré chcete pridať.
Zdieľajte svoje videá z YouTube. Kliknutím na tlačidlo YouTube v ľavej ponuke spustíte aplikáciu YouTube Hangout. Môžete pridať videá do zoznamu skladieb hangoutu a budú sa prehrávať všetkým súčasne. Kliknutím na modré tlačidlo „Pridať videá do zoznamu videí“ vyhľadáte videá z YouTube, ktoré chcete pridať. - Videá sa prehrávajú v hlavnom poli hangoutu. Ktokoľvek v skupine môže zmeniť prehrávanie a preskakovať videá.
- Počas prehrávania videa je mikrofón vypnutý. Ak chcete počas videa niečo povedať, kliknite na zelené tlačidlo „Push to talk“.
 Ukážte svoju obrazovku. Môžete zdieľať pohľad na svoju obrazovku so službou Hangouts. Kliknite na tlačidlo Zdieľanie obrazovky v ľavej ponuke. Otvorí sa nové okno so zoznamom všetkých vašich otvorených okien a programov. Môžete zdieľať konkrétne okno alebo celé svoje zobrazenie.
Ukážte svoju obrazovku. Môžete zdieľať pohľad na svoju obrazovku so službou Hangouts. Kliknite na tlačidlo Zdieľanie obrazovky v ľavej ponuke. Otvorí sa nové okno so zoznamom všetkých vašich otvorených okien a programov. Môžete zdieľať konkrétne okno alebo celé svoje zobrazenie. - To môže byť veľmi užitočné, ak sa snažíte vyriešiť problém v jednom programe s niekým skúsenejším, alebo ak chcete zdieľať niečo z iného programu so všetkými účastníkmi chatu.
 Pridajte do videa efekty. V ľavej ponuke kliknite na tlačidlo Efekty Google. Na pravej strane okna sa namiesto poľa rozhovoru otvorí ponuka Efekty. Efekty môžete pretiahnuť do zobrazenia videorozhovoru a pridať čiapky, okuliare a ďalšie zábavné ozdoby.
Pridajte do videa efekty. V ľavej ponuke kliknite na tlačidlo Efekty Google. Na pravej strane okna sa namiesto poľa rozhovoru otvorí ponuka Efekty. Efekty môžete pretiahnuť do zobrazenia videorozhovoru a pridať čiapky, okuliare a ďalšie zábavné ozdoby. - Kliknutím na šípky v hornej časti okna Efekty prepínate kategórie.
- Ak chcete odstrániť všetky pridané efekty, kliknite na odkaz „xOdstrániť všetky efekty“ v dolnej časti ponuky Efekty.
 Spolupracujte na dokumentoch. Do svojho hangoutu môžete pridať dokumenty z Disku Google, aby všetci členovia mohli pracovať na rovnakom dokumente. Ak chcete otvoriť Disk Google, umiestnite kurzor myši na tlačidlo „...“ v ľavej ponuke. Kliknite na tlačidlo „Pridať aplikácie“. Zobrazí sa zoznam dostupných aplikácií. Vyberte Disk Google.
Spolupracujte na dokumentoch. Do svojho hangoutu môžete pridať dokumenty z Disku Google, aby všetci členovia mohli pracovať na rovnakom dokumente. Ak chcete otvoriť Disk Google, umiestnite kurzor myši na tlačidlo „...“ v ľavej ponuke. Kliknite na tlačidlo „Pridať aplikácie“. Zobrazí sa zoznam dostupných aplikácií. Vyberte Disk Google. - Ak v ponuke kliknete na tlačidlo Disk Google, zobrazí sa zoznam všetkých vašich dokumentov na Disku Google. Môžete si vybrať, ktorý dokument chcete zdieľať, alebo môžete vytvoriť zdieľaný poznámkový blok alebo plochu na kreslenie.
- Pri zdieľaní dokumentov tiež zdieľate svoju e-mailovú adresu. Ak chcete pokračovať, musíte to potvrdiť.
 Vypnite mikrofón alebo kameru. Ak potrebujete vypnúť mikrofón alebo kameru, kliknite na tlačidlo stlmenia v ponuke vpravo hore. Ikona vyzerá ako mikrofón s lomítkom. Keď je váš mikrofón stlmený, ikona sa zmení na červenú.
Vypnite mikrofón alebo kameru. Ak potrebujete vypnúť mikrofón alebo kameru, kliknite na tlačidlo stlmenia v ponuke vpravo hore. Ikona vyzerá ako mikrofón s lomítkom. Keď je váš mikrofón stlmený, ikona sa zmení na červenú. - Ak chcete stlmiť kameru, kliknite na videokameru s lomítkom. Takto vypnete obraz z fotoaparátu. Stále budete počuť, pokiaľ nestlmíte aj mikrofón.
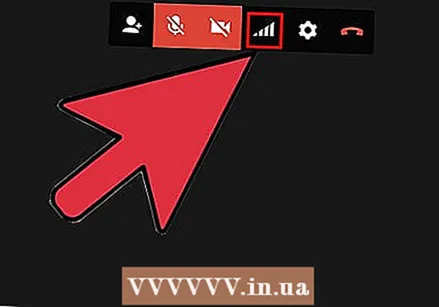 Nastavte šírku pásma. Ak video neprichádza plynulo, môžete znížiť šírku pásma kliknutím na tlačidlo, ktoré vyzerá ako indikácia sily signálu v ponuke vpravo hore. Otvorí sa posúvač, pomocou ktorého môžete ovládať kvalitu hangoutu. Ak posuniete posúvač nadol, kvalita sa zníži. Ak ho posuniete úplne doprava, váš hangout je iba zvuk (pre vás).
Nastavte šírku pásma. Ak video neprichádza plynulo, môžete znížiť šírku pásma kliknutím na tlačidlo, ktoré vyzerá ako indikácia sily signálu v ponuke vpravo hore. Otvorí sa posúvač, pomocou ktorého môžete ovládať kvalitu hangoutu. Ak posuniete posúvač nadol, kvalita sa zníži. Ak ho posuniete úplne doprava, váš hangout je iba zvuk (pre vás). 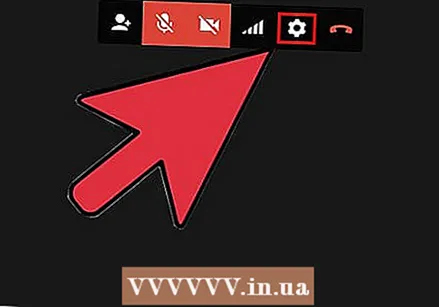 Upravte nastavenia fotoaparátu a mikrofónu. Kliknite na ikonu ozubeného kolieska v ponuke vpravo hore a zmeňte svoje nastavenia. Otvorí sa okno s malým obrázkom obrázka vašej webovej kamery. Tu môžete vybrať zariadenia, ktoré chcete používať. To je užitočné, ak je vo vašom počítači viac ako jedna kamera alebo mikrofón.
Upravte nastavenia fotoaparátu a mikrofónu. Kliknite na ikonu ozubeného kolieska v ponuke vpravo hore a zmeňte svoje nastavenia. Otvorí sa okno s malým obrázkom obrázka vašej webovej kamery. Tu môžete vybrať zariadenia, ktoré chcete používať. To je užitočné, ak je vo vašom počítači viac ako jedna kamera alebo mikrofón.  Ukončite hangout. Po dokončení chatu kliknite na tlačidlo Skončiť v pravom hornom rohu okna. Ikona vyzerá ako telefón na zavesení.
Ukončite hangout. Po dokončení chatu kliknite na tlačidlo Skončiť v pravom hornom rohu okna. Ikona vyzerá ako telefón na zavesení.
Metóda 4 zo 4: Práca s Hangouts on the Go
 Stiahnite si aplikáciu. Otvorte vo svojom zariadení so systémom Android aplikácie pre Android alebo v zariadení so systémom iOS prejdite do obchodu iPhone App Store a vyhľadajte aplikáciu Hangouts. Aplikácia je zadarmo na stiahnutie.
Stiahnite si aplikáciu. Otvorte vo svojom zariadení so systémom Android aplikácie pre Android alebo v zariadení so systémom iOS prejdite do obchodu iPhone App Store a vyhľadajte aplikáciu Hangouts. Aplikácia je zadarmo na stiahnutie. - Hangouts je predvolene nainštalovaný na mnohých zariadeniach s Androidom. Nahradila starú aplikáciu Talk.
 Aktivujte aplikáciu. Pri prvom použití aplikácie sa zobrazí výzva na prihlásenie pomocou účtu Google. Používatelia Androidu si môžu zvoliť účet spojený s ich zariadením. Používatelia iOS musia zadať svoje používateľské meno a heslo pre Google.
Aktivujte aplikáciu. Pri prvom použití aplikácie sa zobrazí výzva na prihlásenie pomocou účtu Google. Používatelia Androidu si môžu zvoliť účet spojený s ich zariadením. Používatelia iOS musia zadať svoje používateľské meno a heslo pre Google. - Po otvorení aplikácie sa zobrazí zoznam vašich posledných hangoutov.
 Prejdením prstom doľava vytvoríte nový hangout. Pridajte kontakty zo svojho zoznamu alebo vyhľadajte ľudí podľa mena a telefónneho čísla.
Prejdením prstom doľava vytvoríte nový hangout. Pridajte kontakty zo svojho zoznamu alebo vyhľadajte ľudí podľa mena a telefónneho čísla.
Tipy
- Nainštalujte si rozšírenie prehliadača Chrome, ak nechcete otvoriť Google+, aby ste mali prístup k svojim hangoutom. Rozšírenie Hangouts je momentálne k dispozícii iba v prehliadači Google Chrome. Po nainštalovaní sa na systémovej doske zobrazí ikona Hangouts. Kliknutím na ňu otvoríte zoznam hangoutov. Nový hangout môžete zahájiť kliknutím na pole „+ Nový hangout“.
- Ak chcete vytvoriť stretnutie s pevnou a ľahko prístupnou adresou URL, vytvorte stretnutie prostredníctvom kalendára Google. Kliknite na odkaz „pridať videohovor“. Po pridaní možnosti videohovoru a uložení vášho výberu sa adresa URL spojená s odkazom „Pripojiť k videohovoru“ stane trvalým odkazom. Tento e-mail môžete skopírovať a vložiť do poľa poznámok vo vašej schôdzke pre rýchle použitie.



