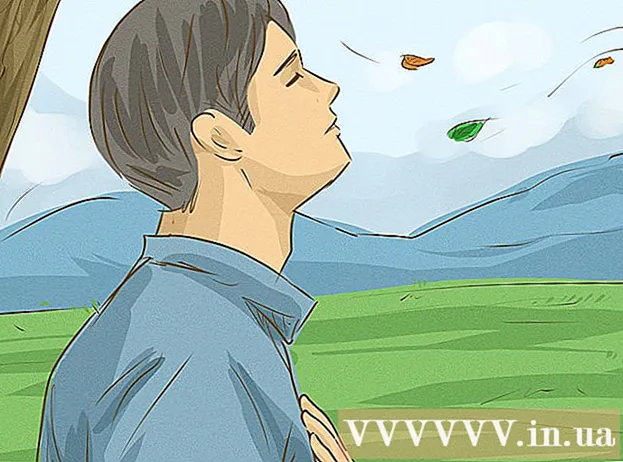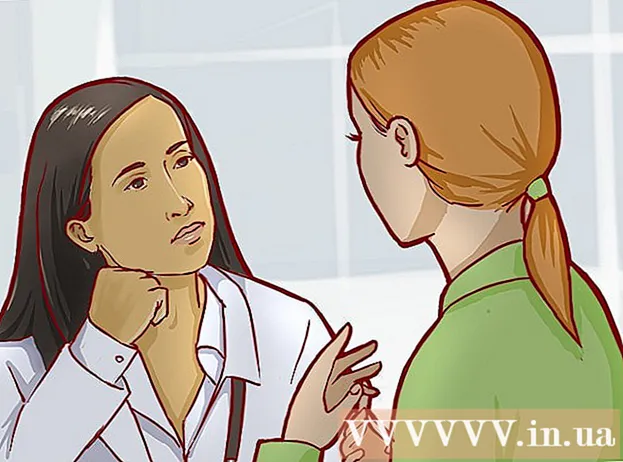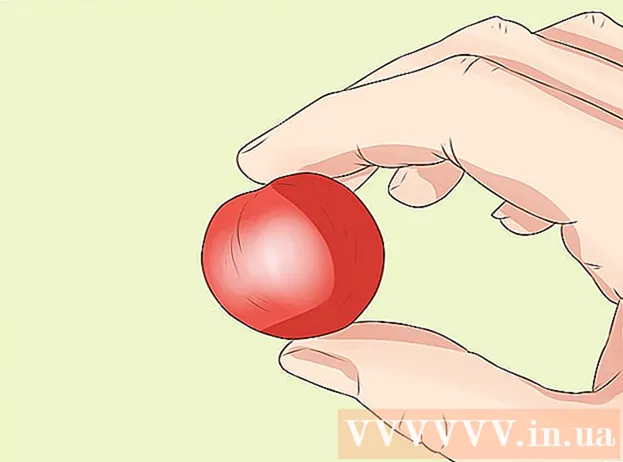Autor:
Frank Hunt
Dátum Stvorenia:
15 Pochod 2021
Dátum Aktualizácie:
1 V Júli 2024
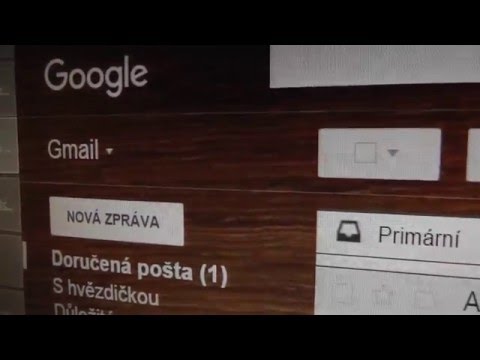
Obsah
- Na krok
- Metóda 1 z 3: Používanie aplikácie Gmail
- Metóda 2 z 3: Používanie účtu Gmail v aplikácii Mail
- Metóda 3 z 3: Opravte problémy s pripojením
- Tipy
- Varovania
Predtým bol Gmail na iPhone nakonfigurovaný pre POP, nie IMAP. Zmena účtu Gmail na IMAP bola v tom čase veľmi ťažká. Našťastie to Google zmenil, takže používanie Gmailu vo vašom iPhone sa teraz javí oveľa prirodzenejšie a intuitívnejšie. Použite jednu z nasledujúcich metód na nastavenie a konfiguráciu e-mailu vo vašom iPhone.
Na krok
Metóda 1 z 3: Používanie aplikácie Gmail
 Stiahnite a nainštalujte si bezplatnú aplikáciu Gmail. Vyhľadajte Gmail v obchode App Store. Nainštalujte si aplikáciu priamo do svojho iPhone alebo si ju stiahnite do počítača a synchronizujte svoj iPhone s počítačom, aby ste aplikáciu nainštalovali.
Stiahnite a nainštalujte si bezplatnú aplikáciu Gmail. Vyhľadajte Gmail v obchode App Store. Nainštalujte si aplikáciu priamo do svojho iPhone alebo si ju stiahnite do počítača a synchronizujte svoj iPhone s počítačom, aby ste aplikáciu nainštalovali.  Otvorte aplikáciu na svojom iPhone a prihláste sa pomocou prihlasovacích údajov existujúceho účtu Gmail. Teraz máte priamy prístup k svojmu účtu Gmail vrátane všetkých odoslaných, prijatých a uložených e-mailov. Vďaka aplikácii môžete pristupovať k svojim e-mailom na všetkých svojich zariadeniach, dokonca môžete začať písať e-mail na telefóne a neskôr ho dokončiť na počítači. K vašim kontaktom však nemôžete získať prístup z aplikácie, ale môžete napísať meno kontaktu a poslať mu e-mail.
Otvorte aplikáciu na svojom iPhone a prihláste sa pomocou prihlasovacích údajov existujúceho účtu Gmail. Teraz máte priamy prístup k svojmu účtu Gmail vrátane všetkých odoslaných, prijatých a uložených e-mailov. Vďaka aplikácii môžete pristupovať k svojim e-mailom na všetkých svojich zariadeniach, dokonca môžete začať písať e-mail na telefóne a neskôr ho dokončiť na počítači. K vašim kontaktom však nemôžete získať prístup z aplikácie, ale môžete napísať meno kontaktu a poslať mu e-mail.  Prihláste sa do ďalších poštových schránok v rámci aplikácie. V doručenej pošte klepnite na tri vodorovné čiary v ľavom hornom rohu. Teraz uvidíte zoznam rôznych priečinkov. Klepnutím na „Spravovať účty“ v dolnej časti zobrazíte všetky účty, do ktorých ste momentálne prihlásení. Klepnite na „Pridať ďalší účet“. Zadajte e-mailovú adresu a heslo účtu, ktorý chcete pridať. Klepnutím na „Prihlásiť“ sa prihlásite.
Prihláste sa do ďalších poštových schránok v rámci aplikácie. V doručenej pošte klepnite na tri vodorovné čiary v ľavom hornom rohu. Teraz uvidíte zoznam rôznych priečinkov. Klepnutím na „Spravovať účty“ v dolnej časti zobrazíte všetky účty, do ktorých ste momentálne prihlásení. Klepnite na „Pridať ďalší účet“. Zadajte e-mailovú adresu a heslo účtu, ktorý chcete pridať. Klepnutím na „Prihlásiť“ sa prihlásite.  Nastavte si upozornenie Gmailu. Ak chcete nakonfigurovať, aby sa vám vo vašom iPhone automaticky zobrazovali správy z Gmailu, choďte na „Nastavenia“ → „Upozornenia“. Klepnite v zozname aplikácií na Gmail a potiahnite prstom doprava vedľa položky „Povoliť upozornenia“. Potom môžete nastaviť spôsob prijímania správ: pomocou zvukov, odznakov a na uzamknutej obrazovke.
Nastavte si upozornenie Gmailu. Ak chcete nakonfigurovať, aby sa vám vo vašom iPhone automaticky zobrazovali správy z Gmailu, choďte na „Nastavenia“ → „Upozornenia“. Klepnite v zozname aplikácií na Gmail a potiahnite prstom doprava vedľa položky „Povoliť upozornenia“. Potom môžete nastaviť spôsob prijímania správ: pomocou zvukov, odznakov a na uzamknutej obrazovke.  Odteraz používajte aplikáciu Gmail na všetky svoje e-mailové potreby. Teraz budete musieť aplikáciu používať namiesto predvoleného e-mailového programu Mail. Ak by ste napríklad chceli poslať fotografiu, normálne by ste prešli na fotografiu v priečinku „Fotky“ a potom kliknutím na tlačidlo zdieľania zvoliť možnosť Pošta. Ak však chcete odosielať fotografie z aplikácie Gmail, musíte otvoriť aplikáciu, vytvoriť nový e-mail a priložiť fotografiu z tohto e-mailu.
Odteraz používajte aplikáciu Gmail na všetky svoje e-mailové potreby. Teraz budete musieť aplikáciu používať namiesto predvoleného e-mailového programu Mail. Ak by ste napríklad chceli poslať fotografiu, normálne by ste prešli na fotografiu v priečinku „Fotky“ a potom kliknutím na tlačidlo zdieľania zvoliť možnosť Pošta. Ak však chcete odosielať fotografie z aplikácie Gmail, musíte otvoriť aplikáciu, vytvoriť nový e-mail a priložiť fotografiu z tohto e-mailu.
Metóda 2 z 3: Používanie účtu Gmail v aplikácii Mail
 Otvorte Nastavenia. Vo svojom iPhone otvorte Nastavenia a klepnite na „Pošta, kontakty, kalendár“. V časti Účty klepnite na položku Nový účet a potom na logo Google.
Otvorte Nastavenia. Vo svojom iPhone otvorte Nastavenia a klepnite na „Pošta, kontakty, kalendár“. V časti Účty klepnite na položku Nový účet a potom na logo Google.  Vyplňte požadované informácie. Povinné je vaše meno, vaša e-mailová adresa a heslo. Ak to sami nezmeníte, v popise sa automaticky zobrazí „Účet Gmail“. Po dokončení klepnite na „Ďalej“. Teraz sú zadané informácie skontrolované a prejdete na ďalšiu obrazovku.
Vyplňte požadované informácie. Povinné je vaše meno, vaša e-mailová adresa a heslo. Ak to sami nezmeníte, v popise sa automaticky zobrazí „Účet Gmail“. Po dokončení klepnite na „Ďalej“. Teraz sú zadané informácie skontrolované a prejdete na ďalšiu obrazovku.  Vyberte, ktoré funkcie Gmailu vo svojom telefóne chcete mať. Môžete si zvoliť synchronizáciu pošty, kontaktov, kalendárov a poznámok z účtu v telefóne.
Vyberte, ktoré funkcie Gmailu vo svojom telefóne chcete mať. Môžete si zvoliť synchronizáciu pošty, kontaktov, kalendárov a poznámok z účtu v telefóne. - Ak vyberiete kontakty a kalendáre, zobrazí sa otázka, čo chcete urobiť s kontaktmi a kalendármi, ktoré sú momentálne vo vašom iPhone. Môžete ich odstrániť alebo ponechať.
 V pravom hornom rohu okna klepnite na „Hotovo“. Teraz sa pridá váš účet, potom sa vrátite do nastavení. Stlačením tlačidla Domov ukončíte nastavenie.
V pravom hornom rohu okna klepnite na „Hotovo“. Teraz sa pridá váš účet, potom sa vrátite do nastavení. Stlačením tlačidla Domov ukončíte nastavenie.  Klepnutím na ikonu Pošta prejdete do doručenej pošty Gmailu. Váš e-mail sa teraz zobrazí v pošte v doručenej pošte. Klepnutím na šípku v ľavom hornom rohu môžete zobraziť svoje priečinky alebo iné účty. Teraz by ste mali byť schopní čítať, písať a odosielať e-maily z aplikácie Pošta.
Klepnutím na ikonu Pošta prejdete do doručenej pošty Gmailu. Váš e-mail sa teraz zobrazí v pošte v doručenej pošte. Klepnutím na šípku v ľavom hornom rohu môžete zobraziť svoje priečinky alebo iné účty. Teraz by ste mali byť schopní čítať, písať a odosielať e-maily z aplikácie Pošta.  Upravte nastavenia svojho účtu. Prejdite do Nastavenia → Pošta, Kontakty, Kalendár. Klepnite na Gmail v časti Účty a potom na účet, ktorý ste práve vytvorili. Teraz klepnite na „Rozšírené“. Tu môžete upraviť správanie svojej poštovej schránky podľa svojich osobných želaní.
Upravte nastavenia svojho účtu. Prejdite do Nastavenia → Pošta, Kontakty, Kalendár. Klepnite na Gmail v časti Účty a potom na účet, ktorý ste práve vytvorili. Teraz klepnite na „Rozšírené“. Tu môžete upraviť správanie svojej poštovej schránky podľa svojich osobných želaní. - Klepnutím na „Koncepty“ vyberte, kam sa majú koncepty ukladať. Môžete si ich ponechať na svojom iPhone alebo na serveri.
- Klepnutím na „Odstránené“ vyberte, kde sa majú uchovávať odstránené e-maily, a klepnutím na „Archivovať“ vyberte, kde sa majú archivované e-mailové adresy uchovávať. Tu tiež vyberte, či ich chcete ponechať na svojom iPhone alebo na serveri.
- Rozhodnite sa, či sa majú odstránené správy odstrániť alebo umiestniť do archívu.
 Upravte nastavenia „Push“. Vráťte sa späť do časti „Pošta, kontakty, kalendáre“ a klepnite na „Nové údaje“. Tu môžete nastaviť, ako často bude Mail kontrolovať nový e-mail. Zapnutím funkcie „Push“ to urobíte automaticky. Ak je „Push“ vypnuté, môžete si zvoliť, ako často má váš iPhone kontrolovať nový e-mail. Vyberte si menej často alebo manuálne, aby ste šetrili batériu.
Upravte nastavenia „Push“. Vráťte sa späť do časti „Pošta, kontakty, kalendáre“ a klepnite na „Nové údaje“. Tu môžete nastaviť, ako často bude Mail kontrolovať nový e-mail. Zapnutím funkcie „Push“ to urobíte automaticky. Ak je „Push“ vypnuté, môžete si zvoliť, ako často má váš iPhone kontrolovať nový e-mail. Vyberte si menej často alebo manuálne, aby ste šetrili batériu.
Metóda 3 z 3: Opravte problémy s pripojením
 Ak je aktivované dvojstupňové overenie, povoľte iPhonu prístup k svojmu účtu Gmail. Google má bezpečnostný systém, ktorý vyžaduje na prístup k vášmu účtu druhé náhodne vygenerované heslo na neznámom zariadení. Toto vytvára ďalšiu vrstvu zabezpečenia, ale môže to spôsobiť problémy pri používaní nastavení aplikácie Mail na vašom iPhone. Potrebujete heslo, ktoré je potrebné zadať iba raz:
Ak je aktivované dvojstupňové overenie, povoľte iPhonu prístup k svojmu účtu Gmail. Google má bezpečnostný systém, ktorý vyžaduje na prístup k vášmu účtu druhé náhodne vygenerované heslo na neznámom zariadení. Toto vytvára ďalšiu vrstvu zabezpečenia, ale môže to spôsobiť problémy pri používaní nastavení aplikácie Mail na vašom iPhone. Potrebujete heslo, ktoré je potrebné zadať iba raz: - Otvorte stránku zabezpečenia Google. Najrýchlejší spôsob, ako sa tam dostať, je zadať túto adresu: „www.google.com/settings/security“. Prihláste sa pomocou údajov o svojom účte.
- Kliknite na „Vybrať aplikáciu“ v dolnej časti obrazovky.
- V rozbaľovacej ponuke vľavo vyberte možnosť „Pošta“. V rozbaľovacej ponuke vpravo vyberte možnosť „iPhone“ alebo zadajte iný názov.
- Kliknite na Generovať. Otvorí sa nové okno s heslom aplikácie.
- Otvorte vo svojom iPhone nastavenie a klepnite na Mail, kontakty, kalendár. Vyberte svoj účet Gmail.
- Nahraďte heslo práve vytvoreným heslom. Vynechajte medzery. Teraz sa môžete znova pripojiť k svojmu účtu. Heslo si nezapisujte, nebojte sa, nemusíte si ho pamätať a už ho nikdy nebudete potrebovať.
 Skontrolujte nastavenia IMAP služby Gmail. Ak služba Gmail nie je správne nakonfigurovaná pre protokol IMAP, môžu sa pri načítaní správ do vášho iPhone vyskytnúť problémy s pripojením. Ak to chcete skontrolovať, prihláste sa do prehľadávača v počítači.
Skontrolujte nastavenia IMAP služby Gmail. Ak služba Gmail nie je správne nakonfigurovaná pre protokol IMAP, môžu sa pri načítaní správ do vášho iPhone vyskytnúť problémy s pripojením. Ak to chcete skontrolovať, prihláste sa do prehľadávača v počítači. - Kliknite na ikonu ozubeného kolieska a potom na položku Nastavenia.
- Kliknite na kartu „Preposielanie a POP / IMAP“.
- V časti „Prístup IMAP“ vyhľadajte časť „Stav:“. Vedľa neho by malo byť uvedené „IMAP je povolený“. Pokiaľ nie, kliknite na „Povoliť IMAP“.
- Ak ste vykonali nejaké zmeny, kliknite na „Uložiť zmeny“.
Tipy
- Ak ste určité priečinky prepojili s priečinkami „Koncepty“, „Odoslané“ a „Odstránené“, tieto priečinky už nebudú viditeľné v zozname „Všetky priečinky“. Namiesto toho si vyberiete, na čo ste odkazovali.
Varovania
- Skontrolujte, či nastavenia fungujú správne. Keď si prehliadate Gmail v prehliadači, uvidíte, či sú správy, ktoré odstránite z iPhonu, stále viditeľné.