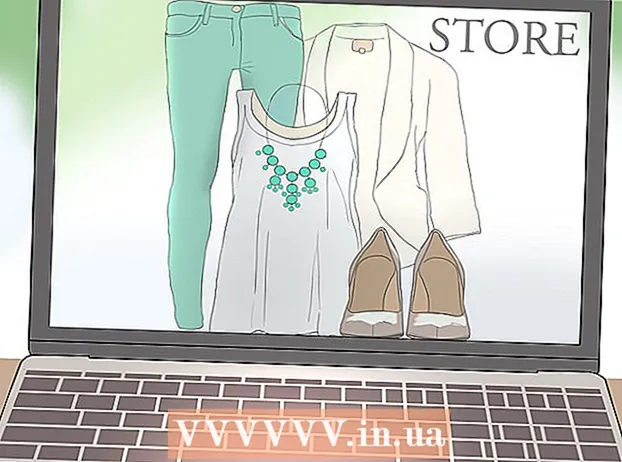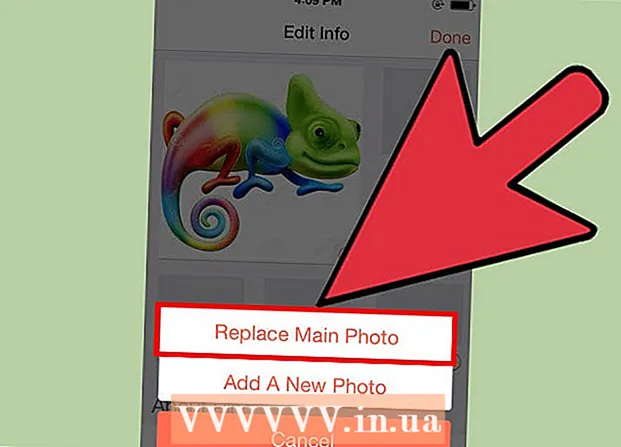Autor:
Charles Brown
Dátum Stvorenia:
4 Február 2021
Dátum Aktualizácie:
28 V Júni 2024

Obsah
- Na krok
- Metóda 1 z 3: Pripravte sa na vytvorenie čiarového kódu
- Metóda 2 z 3: Použitie online generátora
- Metóda 3 z 3: Používanie balíka Microsoft Office
Táto wikiHow vás naučí, ako vytvoriť čiarový kód, ktorý sa má použiť na produkte. Po zaregistrovaní prefixu GS1 pre svoje čiarové kódy môžete vytvoriť čiarové kódy UPC alebo EAN pomocou online generátora alebo vytvoriť tlačiteľný zoznam čiarových kódov CODE128 pomocou programu Microsoft Excel alebo Microsoft Word.
Na krok
Metóda 1 z 3: Pripravte sa na vytvorenie čiarového kódu
 Pochopte, ako fungujú čiarové a čiarové kódy. Čiarový kód obsahuje dve sady čísel - globálnu predponu predstavujúcu vašu spoločnosť a sériové číslo produktu -, ktorá umožňuje zobraziť podrobnosti produktu naskenovaním kódu.
Pochopte, ako fungujú čiarové a čiarové kódy. Čiarový kód obsahuje dve sady čísel - globálnu predponu predstavujúcu vašu spoločnosť a sériové číslo produktu -, ktorá umožňuje zobraziť podrobnosti produktu naskenovaním kódu. - Ak vaše výrobky ešte nemajú samostatné sériové čísla, musíte predtým, ako začnete s vytváraním príslušných čiarových kódov, vytvoriť zoznam výrobkov v programe miesta predaja, ktorý uprednostňujete.
 Zaregistrujte svoju spoločnosť na GS1. GS1 je nezisková spoločnosť, ktorá zachováva svetový štandard pre čiarové kódy. Po registrácii firmy v GS1 vám bude na začiatku každého čiarového kódu pridelené číslo „prefixu“, pomocou ktorého môžete odkázať na svoju firmu.
Zaregistrujte svoju spoločnosť na GS1. GS1 je nezisková spoločnosť, ktorá zachováva svetový štandard pre čiarové kódy. Po registrácii firmy v GS1 vám bude na začiatku každého čiarového kódu pridelené číslo „prefixu“, pomocou ktorého môžete odkázať na svoju firmu. - Ak sa chcete zaregistrovať v GS1, choďte na GS1 v Holandsku, prečítajte si príručku, kliknite na Objednajte si čiarové kódy GS1 a postupujte podľa pokynov.
 Identifikujte typ čiarového kódu, ktorý potrebujete. Väčšina spoločností je pridružená k štandardu čiarových kódov UPC (Severná Amerika, Spojené kráľovstvo, Nový Zéland a Austrália) alebo EAN (časti Európy, Ázie, Afriky a Latinskej Ameriky).
Identifikujte typ čiarového kódu, ktorý potrebujete. Väčšina spoločností je pridružená k štandardu čiarových kódov UPC (Severná Amerika, Spojené kráľovstvo, Nový Zéland a Austrália) alebo EAN (časti Európy, Ázie, Afriky a Latinskej Ameriky). - Existujú aj iné typy čiarových kódov (napríklad CODE39 a CODE128).
- Rôzne verzie čiarových kódov podporujú rôzne produktové čísla. Napríklad: Čiarové kódy EAN-8 môžu mať až osem číslic na identifikáciu vašej spoločnosti a produktu, zatiaľ čo kódy EAN-13 môžu mať 13 číslic.
 Uistite sa, že máte zoznam zásob po ruke. Pred vytvorením čiarového kódu pre produkt určite, ktoré číslo sa má použiť na rozlíšenie tohto produktu v programe predajného miesta spoločnosti. Získanie týchto informácií pre každý jednotlivý produkt môže byť zložité, takže informácie o produkte majte pripravené, ak je to možné.
Uistite sa, že máte zoznam zásob po ruke. Pred vytvorením čiarového kódu pre produkt určite, ktoré číslo sa má použiť na rozlíšenie tohto produktu v programe predajného miesta spoločnosti. Získanie týchto informácií pre každý jednotlivý produkt môže byť zložité, takže informácie o produkte majte pripravené, ak je to možné.
Metóda 2 z 3: Použitie online generátora
 Otvorte stránku TEC-IT. V prehliadači prejdite na https://barcode.tec-it.com/en. Web TEC-IT má bezplatný generátor čiarových kódov.
Otvorte stránku TEC-IT. V prehliadači prejdite na https://barcode.tec-it.com/en. Web TEC-IT má bezplatný generátor čiarových kódov.  Vyberte EAN / UPC. Na ľavej strane stránky uvidíte zoznam typov čiarových kódov. Posúvajte sa nadol, kým neuvidíte nadpis EAN / UPC a kliknutím ho rozbalíte.
Vyberte EAN / UPC. Na ľavej strane stránky uvidíte zoznam typov čiarových kódov. Posúvajte sa nadol, kým neuvidíte nadpis EAN / UPC a kliknutím ho rozbalíte. - Pri posúvaní musíte umiestniť kurzor myši na zoznam kategórií čiarových kódov.
- Ak chcete vytvoriť iný typ čiarového kódu, kliknite na tento typ.
 Vyberte variáciu čiarového kódu. Kliknite na jednu z možností čiarových kódov pod nadpisom EAN / UPC.
Vyberte variáciu čiarového kódu. Kliknite na jednu z možností čiarových kódov pod nadpisom EAN / UPC. - Napríklad: ak chcete vytvoriť 13-miestny EAN kód, kliknite sem EAN-13.
 Odstráňte text so vzorovými údajmi v časti „Údaje“. Vo veľkom textovom poli (napravo od zoznamu kategórií čiarových kódov) odstráňte text, ktorý sa zobrazí po výbere typu čiarového kódu.
Odstráňte text so vzorovými údajmi v časti „Údaje“. Vo veľkom textovom poli (napravo od zoznamu kategórií čiarových kódov) odstráňte text, ktorý sa zobrazí po výbere typu čiarového kódu.  Zadajte predponu svojej spoločnosti. Do textového poľa „Údaje“ zadajte predponu, ktorú ste dostali od spoločnosti GS1.
Zadajte predponu svojej spoločnosti. Do textového poľa „Údaje“ zadajte predponu, ktorú ste dostali od spoločnosti GS1.  Zadajte číslo produktu. Do rovnakého poľa ako predpona zadajte číslo, ktoré používate pre svoj produkt.
Zadajte číslo produktu. Do rovnakého poľa ako predpona zadajte číslo, ktoré používate pre svoj produkt. - Medzi predponou a číslom produktu nesmie byť medzera.
 kliknite na Obnoviť. Tento odkaz nájdete v pravom dolnom rohu textového poľa „Údaje“. Náhľad čiarového kódu je teraz aktualizovaný na pravej strane stránky s vašou predponou a číslom produktu.
kliknite na Obnoviť. Tento odkaz nájdete v pravom dolnom rohu textového poľa „Údaje“. Náhľad čiarového kódu je teraz aktualizovaný na pravej strane stránky s vašou predponou a číslom produktu. - Ak sa vám v rámčeku ukážky čiarového kódu zobrazí chyba, zadajte čiarový kód znova alebo vyberte iný formát čiarového kódu.
 kliknite na Stiahnuť ▼. Toto nájdete na pravej strane stránky. Čiarový kód sa umiestni do predvoleného umiestnenia na stiahnutie vo vašom počítači. Po dokončení sťahovania môžete kód vytlačiť a prilepiť na zamýšľaný produkt.
kliknite na Stiahnuť ▼. Toto nájdete na pravej strane stránky. Čiarový kód sa umiestni do predvoleného umiestnenia na stiahnutie vo vašom počítači. Po dokončení sťahovania môžete kód vytlačiť a prilepiť na zamýšľaný produkt.
Metóda 3 z 3: Používanie balíka Microsoft Office
 Pochopte obmedzenia. Čiarový kód CODE128 môžete vytvoriť v balíku Microsoft Office, nie však kódy UPC alebo EAN. To by nemal byť problém, ak máte schopnosť skenovať čiarové kódy CODE128, ale ak ste závislí na skeneroch UPC alebo EAN, radšej použite online generátor.
Pochopte obmedzenia. Čiarový kód CODE128 môžete vytvoriť v balíku Microsoft Office, nie však kódy UPC alebo EAN. To by nemal byť problém, ak máte schopnosť skenovať čiarové kódy CODE128, ale ak ste závislí na skeneroch UPC alebo EAN, radšej použite online generátor.  Vytvorte nový dokument Microsoft Excel. Otvorte program Microsoft Excel a kliknite na ikonu Prázdna aktovka.
Vytvorte nový dokument Microsoft Excel. Otvorte program Microsoft Excel a kliknite na ikonu Prázdna aktovka. - Môžete tiež jednoducho otvoriť program Excel a vytvoriť nový dokument v počítačoch Mac aj Windows.
 Zadajte informácie o svojom čiarovom kóde. Do nasledujúcich buniek zadajte nasledujúce informácie:
Zadajte informácie o svojom čiarovom kóde. Do nasledujúcich buniek zadajte nasledujúce informácie: - A1 - Typ Typ
- B1 - Typ Štítok
- C1 - Typ Čiarový kód
- A2 - Typ KÓD 128
- B2 - Zadajte predponu čiarového kódu a číslo produktu.
- C2 - Znovu zadajte predponu čiarového kódu a číslo produktu.
 Uložte dokument na plochu. Urobíte to nasledovne:
Uložte dokument na plochu. Urobíte to nasledovne: - Windows - Kliknite na Súbor, kliknite na Uložiť, dvojité kliknutie Tento počítač, kliknite na Desktop na ľavej strane okna napíšte čiarový kód v textovom poli „Názov súboru“ a kliknite na Uložiť, po ktorom môžete zatvoriť program Excel.
- Mac - Kliknite na Súbor a potom Uložiť ako…, typ čiarový kód v poli „Uložiť ako“ kliknite na pole „Kde“ a potom kliknite na Desktop, Uložiťa zatvorte program Excel.
 Vytvorte nový dokument Microsoft Word. Otvorte program Microsoft Word a kliknite na ikonu Prázdny dokument v ľavej hornej časti okna.
Vytvorte nový dokument Microsoft Word. Otvorte program Microsoft Word a kliknite na ikonu Prázdny dokument v ľavej hornej časti okna. - Môžete tiež jednoducho otvoriť program Microsoft Word v systéme Windows a Mac a vytvoriť nový dokument.
 Kliknite na kartu Poštové zásielky. Nájdete to v hlavnej ponuke programu Word. Pod hlavným menu sa objaví podmenu.
Kliknite na kartu Poštové zásielky. Nájdete to v hlavnej ponuke programu Word. Pod hlavným menu sa objaví podmenu.  kliknite na Etikety. Túto možnosť nájdete úplne vľavo v podponuke Poštové zásielky.
kliknite na Etikety. Túto možnosť nájdete úplne vľavo v podponuke Poštové zásielky.  Vyberte typ štítku. Kliknite na políčko v časti „Možnosti“ v pravom dolnom rohu poľa a postupujte takto:
Vyberte typ štítku. Kliknite na políčko v časti „Možnosti“ v pravom dolnom rohu poľa a postupujte takto: - Kliknite na rozbaľovaciu ponuku „Výrobca štítkov“.
- Prejdite na a kliknite Avery americký list
- Posuňte sa na príslušnú možnosť a kliknite na ňu 5161 Adresné štítky v skupine „Číslo produktu“.
- kliknite na Ok
 kliknite na Nový dokument. Túto možnosť nájdete v dolnej časti okna Menovky. Nový dokument by sa mal zobraziť s ohraničenými políčkami.
kliknite na Nový dokument. Túto možnosť nájdete v dolnej časti okna Menovky. Nový dokument by sa mal zobraziť s ohraničenými políčkami.  Kliknite na kartu Poštové zásielky. Podponuka (stuha) položky Poštové zásielky sa znova otvorí vo vašom novom dokumente.
Kliknite na kartu Poštové zásielky. Podponuka (stuha) položky Poštové zásielky sa znova otvorí vo vašom novom dokumente.  kliknite na Vyberte adresy . Túto možnosť nájdete v ľavom hornom rohu okna. Zobrazí sa rozbaľovacia ponuka.
kliknite na Vyberte adresy . Túto možnosť nájdete v ľavom hornom rohu okna. Zobrazí sa rozbaľovacia ponuka.  kliknite na Používa sa existujúci zoznam .... Túto možnosť nájdete v rozbaľovacej ponuke aplikácie Vyberte adresy.
kliknite na Používa sa existujúci zoznam .... Túto možnosť nájdete v rozbaľovacej ponuke aplikácie Vyberte adresy.  Vyberte svoj dokument programu Excel. kliknite na Desktop na ľavej strane rozbaľovacieho okna kliknite na dokument programu Excel Čiarový kód, kliknite na Otvorené a potom ďalej Ok.
Vyberte svoj dokument programu Excel. kliknite na Desktop na ľavej strane rozbaľovacieho okna kliknite na dokument programu Excel Čiarový kód, kliknite na Otvorené a potom ďalej Ok.  kliknite na Vložte zlučovacie polia. Túto možnosť môžete vidieť v skupine „Popísať a vložiť polia“ podponuky Poštové zásielky. Zobrazí sa rozbaľovacia ponuka.
kliknite na Vložte zlučovacie polia. Túto možnosť môžete vidieť v skupine „Popísať a vložiť polia“ podponuky Poštové zásielky. Zobrazí sa rozbaľovacia ponuka.  kliknite na Typ. Toto je rozbaľovacia ponuka Vložte zlučovacie polia. Spolu so záznamom sa potom zadá riadok textu {MERGEFIELD Typ} v ľavej hornej bunke dokumentu.
kliknite na Typ. Toto je rozbaľovacia ponuka Vložte zlučovacie polia. Spolu so záznamom sa potom zadá riadok textu {MERGEFIELD Typ} v ľavej hornej bunke dokumentu. - Ak kliknete Typ zadajte riadok textu so záznamom Typnebojte sa - môžete to napraviť neskôr.
 Zadajte ďalšie dva typy polí. Znova kliknite Vložte zlučovacie polia, kliknite na Štítok a zopakujte poslednú možnosť v rozbaľovacej ponuke (Čiarový kód). Mali by ste vidieť nasledujúce:
Zadajte ďalšie dva typy polí. Znova kliknite Vložte zlučovacie polia, kliknite na Štítok a zopakujte poslednú možnosť v rozbaľovacej ponuke (Čiarový kód). Mali by ste vidieť nasledujúce: - {MERGEFIELD Typ} {MERGEFIELD Label} {MERGEFIELD Barcode}
- Vidíš Zadajte čiarový kód štítku, vyberte text, kliknite naň pravým tlačidlom myši a kliknite na ikonu Zobraziť kódy polí v kontextovej ponuke, ktorá sa zobrazí.
 Medzi „Type“ a „Label“ vložte dvojbodku. Riadok textu by teraz mal obsahovať niečo ako {MERGEFIELD Typ}: {MERGEFIELD Label}.
Medzi „Type“ a „Label“ vložte dvojbodku. Riadok textu by teraz mal obsahovať niečo ako {MERGEFIELD Typ}: {MERGEFIELD Label}.  Miesto {Čiarový kód MERGEFIELD} na vlastnej linke. Kliknite na medzeru bezprostredne pred ľavou hranatou zátvorkou a stlačte ↵ Zadajte.
Miesto {Čiarový kód MERGEFIELD} na vlastnej linke. Kliknite na medzeru bezprostredne pred ľavou hranatou zátvorkou a stlačte ↵ Zadajte.  Vymeňte diel LÚKA štítku „čiarový kód“. Vyberte časť „POLE“ {Čiarový kód MERGEFIELD} a nahraďte ho ČIAROVÝ KÓD.
Vymeňte diel LÚKA štítku „čiarový kód“. Vyberte časť „POLE“ {Čiarový kód MERGEFIELD} a nahraďte ho ČIAROVÝ KÓD. - Aktualizovaná značka by teraz mala obsahovať niečo ako {Čiarový kód MERGEBARCODE}
 Zadajte názov čiarového kódu. Kliknite na priestor priamo pod koncovou hranatou zátvorkou čiarového kódu a zadajte ho KÓD 128.
Zadajte názov čiarového kódu. Kliknite na priestor priamo pod koncovou hranatou zátvorkou čiarového kódu a zadajte ho KÓD 128. - Aktualizovaná značka by teraz mala obsahovať niečo ako {ČIAROVÝ KÓD MERGEBARCODE128}
 Vytvorte čiarový kód. Klikni na Výstup a zlúčenie v ponuke kliknite na Úpravy jednotlivých dokumentov ...a skontrolujte, či je začiarknuté políčko „Všetko“, a kliknite na ikonu Ok.
Vytvorte čiarový kód. Klikni na Výstup a zlúčenie v ponuke kliknite na Úpravy jednotlivých dokumentov ...a skontrolujte, či je začiarknuté políčko „Všetko“, a kliknite na ikonu Ok.  Uložte si čiarový kód. Urobíte to nasledovne:
Uložte si čiarový kód. Urobíte to nasledovne: - Windows - Kliknite na Súbor, kliknite na Uložiť ako, dvojité kliknutie Tento počítač, kliknite na miesto na uloženie v ľavej časti okna, do textového poľa „Názov súboru“ zadajte názov a kliknite na Uložiť.
- Mac - Kliknite na Uložiť, kliknite na Uložiť ako..., zadajte meno do poľa „Uložiť ako“ a kliknite na pole „Kam“, potom na umiestnenie na uloženie a kliknite na Uložiť.