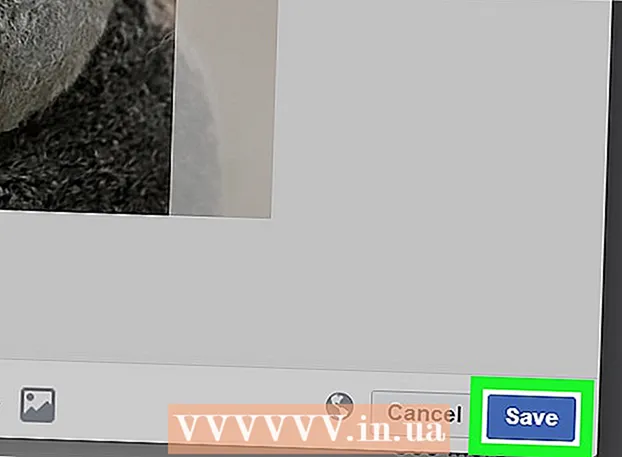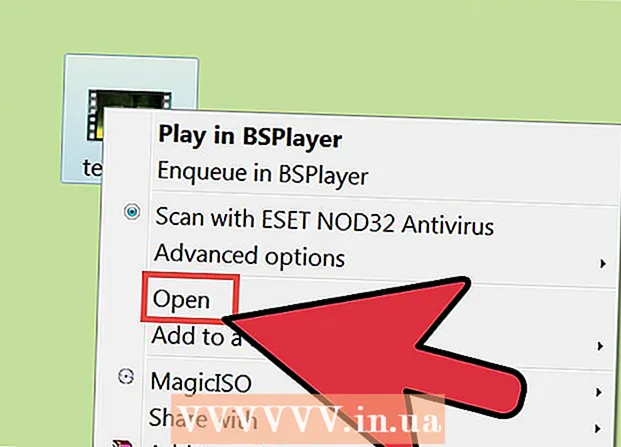Autor:
Roger Morrison
Dátum Stvorenia:
23 September 2021
Dátum Aktualizácie:
1 V Júli 2024

Obsah
- Na krok
- Metóda 1 zo 7: Adobe Acrobat Pro (všetky počítače)
- Metóda 2 zo 7: Dokumenty Google
- Metóda 3 zo 7: Bezplatné online služby konverzie (všetky počítače)
- Metóda 4 zo 7: Ukážka v systéme Mac
- Metóda 5 zo 7: Photoshop na počítači Mac alebo PC
- Metóda 6 zo 7: Všetko skopírujte a vložte do programu na úpravu obrázkov
- Metóda 7 zo 7: Priama konverzia pomocou Inkscape
Sú chvíle, kedy celý dokument PDF jednoducho nebude fungovať. Môže to byť viac, ako potrebujete, alebo potrebujete iba niektoré obrázky z dokumentu. Tento článok vás prevedie procesom konverzie vašich súborov PDF do obrazových súborov vrátane programov Adobe Acrobat, Google Docs a Preview v systéme Mac.
Na krok
Metóda 1 zo 7: Adobe Acrobat Pro (všetky počítače)
 Spustite program Adobe Acrobat Pro. Poznámka: Bezplatná verzia aplikácie Acrobat nedokáže prevádzať súbory PDF - môže to iba platená profesionálna verzia. Ak chcete bezplatnú alternatívu k aplikácii Acrobat Pro, pozrite si kroky uvedené nižšie.
Spustite program Adobe Acrobat Pro. Poznámka: Bezplatná verzia aplikácie Acrobat nedokáže prevádzať súbory PDF - môže to iba platená profesionálna verzia. Ak chcete bezplatnú alternatívu k aplikácii Acrobat Pro, pozrite si kroky uvedené nižšie.  Otvorte súbor PDF v aplikácii Acrobat. kliknite na Súbor v hlavnom menu a zobrazí sa ponuka možností.
Otvorte súbor PDF v aplikácii Acrobat. kliknite na Súbor v hlavnom menu a zobrazí sa ponuka možností. - Vyberte si Uložiť ako...
- V nasledujúcom dialógovom okne zadajte názov dokumentu a v ponuke JPEG, JPEG2000 alebo PNG vyberte z ponuky možnosť „Uložiť ako typ“.
 stlač tlačidlo Uložiť.
stlač tlačidlo Uložiť.
Metóda 2 zo 7: Dokumenty Google
 Prejdite na disk Google. Prihláste sa do svojho účtu a kliknite na ikonu Nahrať vedľa tlačidla Vytvoriť.
Prejdite na disk Google. Prihláste sa do svojho účtu a kliknite na ikonu Nahrať vedľa tlačidla Vytvoriť.  Nastavte možnosti prevodu. V okne Nastavenia nahrávania začiarknite všetky políčka. Toto zmení dokument PDF na dokument na úpravy.
Nastavte možnosti prevodu. V okne Nastavenia nahrávania začiarknite všetky políčka. Toto zmení dokument PDF na dokument na úpravy. - stlač tlačidlo Spustiť nahrávanie. Potom kliknite na súbor a otvorte ho v Dokumentoch Google.
 Stiahnite súbor. V otvorenom dokumente kliknite na ponuku súborov Google (nie na ponuku súborov v hlavnej ponuke). Vyberte Stiahnuť akoa vyberte „Microsoft Word.“ Súbor PDF je teraz uložený ako súbor .docx (Word).
Stiahnite súbor. V otvorenom dokumente kliknite na ponuku súborov Google (nie na ponuku súborov v hlavnej ponuke). Vyberte Stiahnuť akoa vyberte „Microsoft Word.“ Súbor PDF je teraz uložený ako súbor .docx (Word).
Metóda 3 zo 7: Bezplatné online služby konverzie (všetky počítače)
 Nájdite konverznú službu. Vyhľadajte na webe kľúčové slovo „convert pdf to image“ vo svojom prehliadači a vyhľadajte rôzne online služby na prevod súborov, z ktorých väčšina je bezplatná + reklama. Všetky fungujú v podstate rovnako. Ako príklad uvádzame jednu z týchto služieb: Zamzar.
Nájdite konverznú službu. Vyhľadajte na webe kľúčové slovo „convert pdf to image“ vo svojom prehliadači a vyhľadajte rôzne online služby na prevod súborov, z ktorých väčšina je bezplatná + reklama. Všetky fungujú v podstate rovnako. Ako príklad uvádzame jednu z týchto služieb: Zamzar.  Prejdite na službu podľa vášho výberu. V tomto prípade je to www.zamzar.com. Ak ešte nie je vybratý, kliknite na kartu Prevod súborov alebo na ľubovoľný odkaz, ktorý vás zavedie na stránku konverzie stránok.
Prejdite na službu podľa vášho výberu. V tomto prípade je to www.zamzar.com. Ak ešte nie je vybratý, kliknite na kartu Prevod súborov alebo na ľubovoľný odkaz, ktorý vás zavedie na stránku konverzie stránok.  Kliknite na tlačidlo Vybrať súbor. Nájdite súbor alebo súbory, ktoré chcete previesť. (niektoré stránky umožňujú nahrávanie viacerých súborov, iné nie).
Kliknite na tlačidlo Vybrať súbor. Nájdite súbor alebo súbory, ktoré chcete previesť. (niektoré stránky umožňujú nahrávanie viacerých súborov, iné nie).  Po konverzii vyberte požadovaný typ súboru. Vyberte si z dostupných možností - niektoré stránky budú mať iba niekoľko možností, zatiaľ čo iné tieto možnosti spustia.
Po konverzii vyberte požadovaný typ súboru. Vyberte si z dostupných možností - niektoré stránky budú mať iba niekoľko možností, zatiaľ čo iné tieto možnosti spustia.  Vložte svoju e-mailovú adresu. Po dokončení procesu vám prevedený súbor pošleme e-mailom. Ako dlho to trvá, sa môže líšiť v závislosti od množstva a veľkosti pôvodných súborov PDF.
Vložte svoju e-mailovú adresu. Po dokončení procesu vám prevedený súbor pošleme e-mailom. Ako dlho to trvá, sa môže líšiť v závislosti od množstva a veľkosti pôvodných súborov PDF. - Môže byť rozumné požiadať o novú e-mailovú adresu pre túto akciu, inak môže vaša e-mailová adresa skončiť v desiatkach zoznamov adries.
 Kliknite na odkaz. Keď je súbor pripravený, dostanete odkaz na svoje súbory. Kliknite na odkaz a stiahnite si svoje súbory.
Kliknite na odkaz. Keď je súbor pripravený, dostanete odkaz na svoje súbory. Kliknite na odkaz a stiahnite si svoje súbory.
Metóda 4 zo 7: Ukážka v systéme Mac
 Spustiť ukážku. Prejdite do ponuky Súbor a vyberte Otvorené... Vyhľadajte a otvorte požadovaný súbor PDF.
Spustiť ukážku. Prejdite do ponuky Súbor a vyberte Otvorené... Vyhľadajte a otvorte požadovaný súbor PDF. - Prejdite na stránku, ktorú chcete previesť na obrázok. Upozorňujeme, že Preview exportuje iba aktuálnu stránku.
 Exportujte stránku. Z ponuky Súbor vyberte svoju Export...
Exportujte stránku. Z ponuky Súbor vyberte svoju Export... Nastavte grafický formát. V okne Uložiť alebo Uložiť nastavte miesto, kam chcete súbor uložiť, a z ponuky vyberte požadovaný formát súboru Formát.
Nastavte grafický formát. V okne Uložiť alebo Uložiť nastavte miesto, kam chcete súbor uložiť, a z ponuky vyberte požadovaný formát súboru Formát.  Upravte kvalitu výstupu. V závislosti od formátu, ktorý ste si vybrali, sa vám zobrazí niekoľko možností - kvalita a rozlíšenie kompresie. Nastavte si to podľa svojich požiadaviek a želaní.
Upravte kvalitu výstupu. V závislosti od formátu, ktorý ste si vybrali, sa vám zobrazí niekoľko možností - kvalita a rozlíšenie kompresie. Nastavte si to podľa svojich požiadaviek a želaní. - Váš dokument bol uložený.
Metóda 5 zo 7: Photoshop na počítači Mac alebo PC
 Vyberte neotvorené PDF vo vyhľadávači. Jedným kliknutím ho vyberte, ale zatiaľ ho neotvárajte.
Vyberte neotvorené PDF vo vyhľadávači. Jedným kliknutím ho vyberte, ale zatiaľ ho neotvárajte.  Z ponuky Súbor vyberte svoju Otvorte pomocou>. Zobrazí sa výber nainštalovaného softvéru, ktorý môžete použiť na otvorenie súboru PDF.
Z ponuky Súbor vyberte svoju Otvorte pomocou>. Zobrazí sa výber nainštalovaného softvéru, ktorý môžete použiť na otvorenie súboru PDF.  Vyberte softvér na úpravu obrázkov podľa vášho výberu. V tomto príklade otvoríte súbor pomocou programu Adobe Photoshop CS4.
Vyberte softvér na úpravu obrázkov podľa vášho výberu. V tomto príklade otvoríte súbor pomocou programu Adobe Photoshop CS4.  Vyberte možnosť Obrázky a vyberte obrázok, ktorý chcete importovať.
Vyberte možnosť Obrázky a vyberte obrázok, ktorý chcete importovať. Kliknite na tlačidlo OK. Po otvorení môžete súbor podľa želania orezať, upraviť a uložiť.
Kliknite na tlačidlo OK. Po otvorení môžete súbor podľa želania orezať, upraviť a uložiť.
Metóda 6 zo 7: Všetko skopírujte a vložte do programu na úpravu obrázkov
 Spustite program Adobe Acrobat Reader a otvorte súbor PDF.
Spustite program Adobe Acrobat Reader a otvorte súbor PDF. Vyberte oblasť, ktorú chcete uložiť, napr., Upraviť → Vybrať všetko.
Vyberte oblasť, ktorú chcete uložiť, napr., Upraviť → Vybrať všetko.  Skopírujte obrázok: Upraviť → Kopírovať.
Skopírujte obrázok: Upraviť → Kopírovať.  Spustite program na úpravu obrázkov, napr. Maľovanie vo Windows.
Spustite program na úpravu obrázkov, napr. Maľovanie vo Windows.  Vložte údaje do programu, napr. s Ctrl + V.
Vložte údaje do programu, napr. s Ctrl + V.  Uložte obrázok.
Uložte obrázok.
Metóda 7 zo 7: Priama konverzia pomocou Inkscape
Po inštalácii Inkscape by tento postup premeny nemal trvať dlhšie ako minútu.
 Stiahnite si inkscape. Toto je bezplatný softvér stiahnuteľný z www.inkscape.org.
Stiahnite si inkscape. Toto je bezplatný softvér stiahnuteľný z www.inkscape.org.  Nainštalujte program.
Nainštalujte program. Otvorte Inkscape.
Otvorte Inkscape. Otvorte súbor, ktorý chcete previesť.
Otvorte súbor, ktorý chcete previesť. Uložte súbor ako jeden z požadovaných typov súborov. Napríklad: .png .tff .webp a oveľa viac.
Uložte súbor ako jeden z požadovaných typov súborov. Napríklad: .png .tff .webp a oveľa viac.  Otvorte svoj dizajn. Otvorte súbor png.
Otvorte svoj dizajn. Otvorte súbor png.