Autor:
Judy Howell
Dátum Stvorenia:
6 V Júli 2021
Dátum Aktualizácie:
1 V Júli 2024
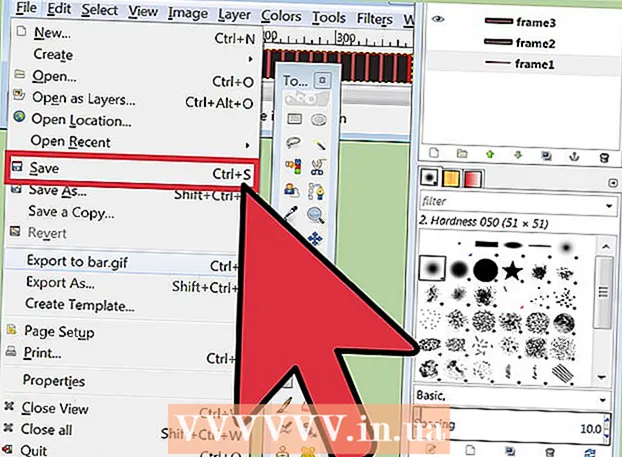
Obsah
Animovaný súbor GIF nájdete na celom internete. Tieto nápadné animácie, ktoré sa používajú v tlačidlách, odkazoch, ikonách, pozadí a reklamách, sa dajú použiť ako vynikajúci prostriedok osobného vyjadrenia, ale bohužiaľ sú často jednoducho nepríjemné. V tomto článku vás prevedieme základmi vytvárania vlastných animovaných obrázkov GIF od nuly. Robíme to pomocou GIMP, bezplatného programu na úpravu obrázkov pre Mac a Windows. Ak chcete začať, prečítajte si krok 1 nižšie.
Na krok
 Spustite GIMP a vytvorte nový obrazový súbor cez Súbor-> Nový. Ak ho ešte nemáte, najskôr si stiahnite a nainštalujte program.
Spustite GIMP a vytvorte nový obrazový súbor cez Súbor-> Nový. Ak ho ešte nemáte, najskôr si stiahnite a nainštalujte program. - Veľkosť, ktorú vyberiete, závisí vo veľkej miere od cieľa, ktorý chcete dosiahnuť. Reklamné pruhy majú zvyčajne výšku 60 až 120 a šírku 400 až 800 pixelov. Rôzny softvér na tvorbu webových stránok a systémy výmeny bannerov majú svoje vlastné požiadavky. V prípade tlačidiel nie je výška spravidla vyššia ako 40 pixelov a šírka je zvyčajne menšia ako 300 pixelov. Oddiely, akcenty, miniaplikácie, doodady a veci, ktoré chcete vytvoriť, nemajú žiadne obmedzenia, okrem toho, koľko miesta na disku a šírky pásma chcete na to použiť?
- V tejto príručke predpokladáme 200 pixelov pre šírku a 20 pre výšku. GIMP teraz zobrazuje malý biely obdĺžnik.
 Skontrolujte, či je panel nástrojov viditeľný a či je k dispozícii nástroj Vrstvy. Každá vrstva, ktorú vytvoríme, sa stane „rámcom“ v animácii.
Skontrolujte, či je panel nástrojov viditeľný a či je k dispozícii nástroj Vrstvy. Každá vrstva, ktorú vytvoríme, sa stane „rámcom“ v animácii.  Pomocou vedierka vyplňte pozadie čiernou farbou.
Pomocou vedierka vyplňte pozadie čiernou farbou. Použite Filtre-> Vykresliť-> Vzor-> Mriežka, kliknutím na zámok medzi nimi nastavte hodnoty vodorovných a zvislých na voľné. Zadajte 3 pre horizontálne a 4 pre vertikálne, 0 pre križovatku, 22 pre horizontálne medzery, 18 pre vertikálne medzery, 2 pre medzery medzi križovatkami, 1 pre horizontálne posunutie, 0 pre vertikálne posunutie a 6 pre posun križovatky. Vyberte tmavočervenú farbu pre vodorovné a zvislé čiary mriežky a kliknite na tlačidlo OK.
Použite Filtre-> Vykresliť-> Vzor-> Mriežka, kliknutím na zámok medzi nimi nastavte hodnoty vodorovných a zvislých na voľné. Zadajte 3 pre horizontálne a 4 pre vertikálne, 0 pre križovatku, 22 pre horizontálne medzery, 18 pre vertikálne medzery, 2 pre medzery medzi križovatkami, 1 pre horizontálne posunutie, 0 pre vertikálne posunutie a 6 pre posun križovatky. Vyberte tmavočervenú farbu pre vodorovné a zvislé čiary mriežky a kliknite na tlačidlo OK.  Na paneli nástrojov Vrstvy kliknite pravým tlačidlom myši na vrstvu pozadia a vyberte možnosť Duplikovať vrstvu. Teraz kliknite pravým tlačidlom na vrstvu s názvom „Kópia na pozadí“ a vyberte položku Vlastnosti vrstvy, aby ste jej dali napríklad názov „Rám 1“.
Na paneli nástrojov Vrstvy kliknite pravým tlačidlom myši na vrstvu pozadia a vyberte možnosť Duplikovať vrstvu. Teraz kliknite pravým tlačidlom na vrstvu s názvom „Kópia na pozadí“ a vyberte položku Vlastnosti vrstvy, aby ste jej dali napríklad názov „Rám 1“.  Rovnakým spôsobom duplikujte tento rámec 16-krát, a to celkovo 16 rámcov plus vrstvu pozadia.
Rovnakým spôsobom duplikujte tento rámec 16-krát, a to celkovo 16 rámcov plus vrstvu pozadia. Toto je dobrý bod na záchranu vašej práce. Niektoré animácie sú vynikajúce na vytváranie rôznych variácií a zachovanie určitého druhu rámca vám môže ušetriť veľa práce. Na uloženie tohto súboru použite formát GIMP .xcf (napríklad ho pomenujte „LightBarBase.xcf“).
Toto je dobrý bod na záchranu vašej práce. Niektoré animácie sú vynikajúce na vytváranie rôznych variácií a zachovanie určitého druhu rámca vám môže ušetriť veľa práce. Na uloženie tohto súboru použite formát GIMP .xcf (napríklad ho pomenujte „LightBarBase.xcf“).  Skryť všetky rámy kliknutím na oko vedľa príslušnej vrstvy.
Skryť všetky rámy kliknutím na oko vedľa príslušnej vrstvy. Vyberte rámček 1, zviditeľnite ho a vyplňte obdĺžnik mriežky úplne vľavo žiarivo červenou farbou.
Vyberte rámček 1, zviditeľnite ho a vyplňte obdĺžnik mriežky úplne vľavo žiarivo červenou farbou. Skryť rám 1, zobraziť rám 2 a vybrať rám 2 a vyplniť nasledujúci obdĺžnik mriežky rovnakou farbou.
Skryť rám 1, zobraziť rám 2 a vybrať rám 2 a vyplniť nasledujúci obdĺžnik mriežky rovnakou farbou. Takto pokračujte so zvyškom obdĺžnikov a rámov, a nechajte obdĺžnik „skočiť“ späť doľava, keď sa dostanete k obdĺžniku úplne vpravo.
Takto pokračujte so zvyškom obdĺžnikov a rámov, a nechajte obdĺžnik „skočiť“ späť doľava, keď sa dostanete k obdĺžniku úplne vpravo. Toto si nechajte ako zálohu pre prípad, že by ste chceli urobiť menšie zmeny. „LightBarSave.xcf“
Toto si nechajte ako zálohu pre prípad, že by ste chceli urobiť menšie zmeny. „LightBarSave.xcf“  Odstráňte vrstvu „Pozadie“. Týmto posledným vykonaním môžete nahradiť všetky chyby a rozšíriť animáciu, ak chcete, duplikovaním vrstvy pozadia.
Odstráňte vrstvu „Pozadie“. Týmto posledným vykonaním môžete nahradiť všetky chyby a rozšíriť animáciu, ak chcete, duplikovaním vrstvy pozadia.  Vyberte Súbor-> Uložiť ako, pomenujte súbor „LightBar.gif“ a kliknite na Uložiť. GIMP sa teraz pýta, či chcete zlúčiť viditeľné vrstvy pomocou Zlúčiť viditeľné vrstvy alebo Uložiť ako animáciu. Vyberte „Uložiť ako animáciu“ a kliknite na „Exportovať“ (Poznámka: V novej verzii GIMPu nie je možné použiť príkaz „Uložiť ako“ na uloženie formátu GIF (Môžete tiež použiť ponuku exportu namiesto Uložiť ako) .
Vyberte Súbor-> Uložiť ako, pomenujte súbor „LightBar.gif“ a kliknite na Uložiť. GIMP sa teraz pýta, či chcete zlúčiť viditeľné vrstvy pomocou Zlúčiť viditeľné vrstvy alebo Uložiť ako animáciu. Vyberte „Uložiť ako animáciu“ a kliknite na „Exportovať“ (Poznámka: V novej verzii GIMPu nie je možné použiť príkaz „Uložiť ako“ na uloženie formátu GIF (Môžete tiež použiť ponuku exportu namiesto Uložiť ako) .  Ďalšie okno umožňuje komentovať súbory .gif a určiť predvolené oneskorenie medzi snímkami. Vyššie čísla sa rovnajú pomalšej animácii. (Poznámka: V novej verzii GIMPu sú tieto možnosti dostupné v dialógovom okne).
Ďalšie okno umožňuje komentovať súbory .gif a určiť predvolené oneskorenie medzi snímkami. Vyššie čísla sa rovnajú pomalšej animácii. (Poznámka: V novej verzii GIMPu sú tieto možnosti dostupné v dialógovom okne).  Teraz môžete kliknúť na Uložiť. Váš nový animovaný súbor GIF je pripravený na použitie!
Teraz môžete kliknúť na Uložiť. Váš nový animovaný súbor GIF je pripravený na použitie!
Tipy
- Pamätajte, že obrázky GIF majú k dispozícii iba 256 farieb a „priehľadnosť“ je jednou z nich, takže by ste nemali používať príliš veľa prechodov. Tie sa v záverečnej animácii stratia.
- Niečo roztomilé alebo vtipné je často efektívnejšie ako veľké kričiace bloky, aby sa správa dostala správnym spôsobom.
- Niektoré veľmi pekné efekty je možné dosiahnuť kombináciou možností animácie a priehľadnosti formátu GIF.
- Pridanie „pretrvávajúceho“ tlmeného svetla za jasné svetlo robí tento obrázok o niečo krajším.
Varovania
- Veľmi rušné obrázky alebo správy môžu viesť k bolestiam hlavy, nevoľnosti a spravidla sa nevnímajú ako pozitívne alebo kreatívne.
Nevyhnutnosť
- GIMP je bezplatný program na úpravu a vytváranie obrázkov s otvoreným zdrojovým kódom, ktorý funguje na väčšine operačných systémov, vrátane počítačov Mac, Linux a Windows.



