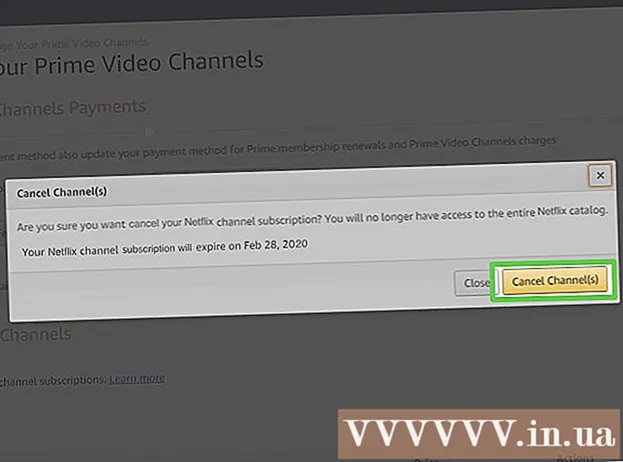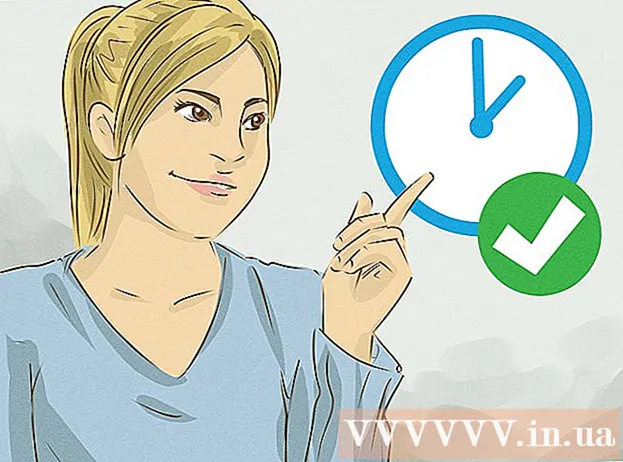Autor:
Roger Morrison
Dátum Stvorenia:
6 September 2021
Dátum Aktualizácie:
21 V Júni 2024

Obsah
V minulosti si napaľovanie DVD vyžadovalo kopu špeciálneho softvéru, ale Windows 7 má všetky nástroje na ľahké napaľovanie dátových DVD. V systéme Windows 7 je tiež možné napaľovať súbory ISO bez potreby ďalších programov. Ak chcete napáliť video DVD na použitie v DVD prehrávači, budete potrebovať program na úpravu DVD, napríklad open-source DVD Styler.
Na krok
Metóda 1 z 3: Dátové DVD
 Vložte prázdne DVD do počítača. Uistite sa, že váš počítač dokáže skutočne napaľovať disky DVD, pretože staršie počítače nemusia mať túto funkciu.
Vložte prázdne DVD do počítača. Uistite sa, že váš počítač dokáže skutočne napaľovať disky DVD, pretože staršie počítače nemusia mať túto funkciu.  V okne automatického prehrávania vyberte možnosť „Vypáliť súbory na disk“. Ak sa okno automatického prehrávania nezobrazí, kliknite na ponuku Štart a vyberte možnosť Počítač. Pravým tlačidlom myši kliknite na jednotku DVD a vyberte možnosť „Otvoriť“.
V okne automatického prehrávania vyberte možnosť „Vypáliť súbory na disk“. Ak sa okno automatického prehrávania nezobrazí, kliknite na ponuku Štart a vyberte možnosť Počítač. Pravým tlačidlom myši kliknite na jednotku DVD a vyberte možnosť „Otvoriť“.  Pomenujte jednotku. Pomôže to neskôr pri rozpoznávaní obsahu disku. Uvedenie dátumu do názvu môže pomôcť pri usporiadaní vašich diskov.
Pomenujte jednotku. Pomôže to neskôr pri rozpoznávaní obsahu disku. Uvedenie dátumu do názvu môže pomôcť pri usporiadaní vašich diskov.  Vyberte formát. Pri vypaľovaní dátového disku existujú dve možnosti: Live File System alebo Mastered.
Vyberte formát. Pri vypaľovaní dátového disku existujú dve možnosti: Live File System alebo Mastered. - Systém živých súborov vám umožňuje pridávať, upravovať a mazať súbory na jednotke, pokiaľ ich používate v iných počítačoch so systémom Windows. Ak vyberiete túto možnosť, jednotka sa naformátuje skôr, ako na ňu budete môcť umiestniť súbory. Toto formátovanie môže trvať niekoľko minút.
- Mastered disk finalizuje, keď skončíte s pridávaním súborov. Disk potom nie je možné zmeniť, ale disk je možné použiť v akomkoľvek počítači alebo zariadení, ktoré podporuje dátové disky DVD.
 Skopírujte súbory na disk. Po dokončení výberu formátu disku môžete začať kopírovať súbory na disk. Jednovrstvové disky DVD môžu obsahovať 4,7 GB dát. Existuje niekoľko rôznych spôsobov, ako pridať súbory na prázdny disk:
Skopírujte súbory na disk. Po dokončení výberu formátu disku môžete začať kopírovať súbory na disk. Jednovrstvové disky DVD môžu obsahovať 4,7 GB dát. Existuje niekoľko rôznych spôsobov, ako pridať súbory na prázdny disk: - Kliknite a presuňte súbory do prázdneho okna DVD.
- Pravým tlačidlom myši kliknite na súbor alebo priečinok, vyberte možnosť „Odoslať do“ a potom svoju diskovú jednotku.
 Počkajte, kým sa súbory napália (Live File System). Ak použijete formát Live File System, súbory sa okamžite napália na disk, akonáhle ich na disk skopírujete. V prípade väčších súborov to môže trvať trochu dlhšie.
Počkajte, kým sa súbory napália (Live File System). Ak použijete formát Live File System, súbory sa okamžite napália na disk, akonáhle ich na disk skopírujete. V prípade väčších súborov to môže trvať trochu dlhšie.  Doplňte disk. Po dokončení pridávania súborov na vaše DVD môžete proces dokončiť uzavretím relácie (Live File System) alebo napálením disku (Mastered).
Doplňte disk. Po dokončení pridávania súborov na vaše DVD môžete proces dokončiť uzavretím relácie (Live File System) alebo napálením disku (Mastered). - Systém živých súborov - kliknite na položku Zavrieť reláciu v hornej časti okna DVD. Týmto sa disk dokončí a potom ho môžete použiť ako prepisovateľnú pamäť v iných počítačoch so systémom Windows.
- Mastered - Kliknite na Napáliť na disk v hornej časti okna DVD. Opäť dostanete možnosť pomenovať disk a určiť rýchlosť nahrávania. Proces vypaľovania môže trvať niekoľko minút. Na konci procesu napaľovania dostanete príležitosť napáliť rovnaké údaje na ďalší prázdny disk, ak budete potrebovať viac kópií.
 Skopírujte viac súborov na hotové disky. Môžete pokračovať v napaľovaní súborov na napálené disky DVD, pokiaľ ešte zostane voľné miesto. Môžete to urobiť bez ohľadu na formát disku. Podľa pokynov uvedených vyššie môžete pridať ďalšie súbory.
Skopírujte viac súborov na hotové disky. Môžete pokračovať v napaľovaní súborov na napálené disky DVD, pokiaľ ešte zostane voľné miesto. Môžete to urobiť bez ohľadu na formát disku. Podľa pokynov uvedených vyššie môžete pridať ďalšie súbory. - Systém živých súborov - Zakaždým, keď otvoríte novú reláciu na disku, stratíte asi 20 MB dostupného miesta.
- Mastered - Súbory pridané na už napálený disk nie je možné vymazať.
 Vymažte disk DVD-Rw. DVD-RW sú prepisovateľné a dajú sa vymazať, aj keď zvolíte hlavný formát. Ak chcete disk vymazať, vložte ho do prehrávača a otvorte program Windows Explorer. Zo zoznamu zariadení vyberte disk DVD-RW, zatiaľ ho však neotvárajte. Kliknite na tlačidlo Odstrániť súbory na tomto disku v hornej časti okna.
Vymažte disk DVD-Rw. DVD-RW sú prepisovateľné a dajú sa vymazať, aj keď zvolíte hlavný formát. Ak chcete disk vymazať, vložte ho do prehrávača a otvorte program Windows Explorer. Zo zoznamu zariadení vyberte disk DVD-RW, zatiaľ ho však neotvárajte. Kliknite na tlačidlo Odstrániť súbory na tomto disku v hornej časti okna.
Metóda 2 z 3: Video DVD
 Stiahnite a nainštalujte si DVD Styler. Ak chcete napáliť film tak, aby ho bolo možné použiť v akomkoľvek prehrávači DVD, potrebujete špeciálny softvér na tvorbu DVD. Existuje na to veľa programov, ale DVD Styler je bezplatný a open-source. Môžete si ho stiahnuť z dvdstyler.org/en/downloads.
Stiahnite a nainštalujte si DVD Styler. Ak chcete napáliť film tak, aby ho bolo možné použiť v akomkoľvek prehrávači DVD, potrebujete špeciálny softvér na tvorbu DVD. Existuje na to veľa programov, ale DVD Styler je bezplatný a open-source. Môžete si ho stiahnuť z dvdstyler.org/en/downloads. - Prehliadač Chrome môže naznačovať, že inštalačný súbor DVD Styler je malvér. Ak sa zobrazí toto varovanie, stiahnite si inštalačný program pomocou iného prehliadača.
- Pri inštalácii softvéru buďte opatrní. V čase písania článku (6. 6. 2015) ešte nebol dodávaný 64-bitový inštalátor Windows s adwarom, čo sa však v budúcnosti môže zmeniť. Pozorne si prečítajte každú inštalačnú obrazovku.
 Začnite nový projekt s programom DVD Styler. Pri prvom spustení programu DVD Styler sa otvorí okno Nový projekt. Pred pridaním videosúborov je možné upraviť niektoré nastavenia:
Začnite nový projekt s programom DVD Styler. Pri prvom spustení programu DVD Styler sa otvorí okno Nový projekt. Pred pridaním videosúborov je možné upraviť niektoré nastavenia: - Štítok disku - Toto je názov, ktorý sa zobrazí po vložení disku do počítača.
- Kapacita disku - väčšina diskov DVD je DVD-5 (4,7 GB). Ak máte DVD s dvojitou vrstvou (DL), vyberte DVD-9 (8,5 GB).
- Dátový tok videa / zvuku - jedná sa o kvalitu videa a zvuku. Väčšina používateľov si vystačí s predvoleným nastavením.
- Formát videa - Vyberte možnosť PAL, ak žijete v regióne PAL (Európa, Ázia, Brazília) alebo NTSC pre regióny NTSC (Severná a Južná Amerika, Japonsko, Kórea). Ak pridáte médium v inom formáte, budete mať možnosť to zmeniť.
- Pomer strán - Vyberte 4: 3, ak chcete prehrávať DVD na štandardnom televízore. Zvoľte 16: 9, ak sa chystáte prehrávať DVD na HD TV. Toto nemá žiadny vplyv na pomer strán skutočného video súboru.
- Formát zvuku - môžete si vybrať medzi AC3 alebo MP2. Väčšina používateľov to môže nechať na AC3.
 Vyberte šablónu ponuky. DVD Styler má na výber z niekoľkých šablón ponúk. Môžete tiež zvoliť možnosť „Žiadna šablóna“, ktorá po vložení disku okamžite začne prehrávať video.
Vyberte šablónu ponuky. DVD Styler má na výber z niekoľkých šablón ponúk. Môžete tiež zvoliť možnosť „Žiadna šablóna“, ktorá po vložení disku okamžite začne prehrávať video.  Presuňte videosúbor do dolnej časti okna. Týmto sa do vášho projektu pridá video. DVD Styler podporuje väčšinu video formátov, takže pred jeho pridaním nemusíte nič konvertovať.
Presuňte videosúbor do dolnej časti okna. Týmto sa do vášho projektu pridá video. DVD Styler podporuje väčšinu video formátov, takže pred jeho pridaním nemusíte nič konvertovať. - Lišta v dolnej časti okna ukazuje, koľko minút videa ste použili a koľko voľných minút vám ešte zostáva.
- V závislosti od typu videa, ktoré pridávate, je možné pridať viac súborov. Napríklad na jedno DVD alebo jeden hraný film a niektoré bonusy môžete zvyčajne umiestniť 4 až 6 epizód televízneho seriálu.
 Upravte svoje ponuky. Po pridaní videosúborov môžete ponuky upraviť podľa svojich predstáv. Dvojitým kliknutím na niektorý z prvkov ho upravíte a kliknutím a presunutím objektov ich presuniete v rámci ponuky.
Upravte svoje ponuky. Po pridaní videosúborov môžete ponuky upraviť podľa svojich predstáv. Dvojitým kliknutím na niektorý z prvkov ho upravíte a kliknutím a presunutím objektov ich presuniete v rámci ponuky. - Navigačné príkazy môžete zmeniť dvojitým kliknutím na objekty tlačidiel v editore ponuky.
 Napálte svoje DVD, keď ste s ním spokojní. Keď nastavíte všetky možnosti, môžete začať napaľovať DVD. Vložte prázdne DVD a kliknite na tlačidlo „Napáliť“ v hornej časti okna. Zobrazí sa viac možností. Po dokončení kliknite na tlačidlo Štart:
Napálte svoje DVD, keď ste s ním spokojní. Keď nastavíte všetky možnosti, môžete začať napaľovať DVD. Vložte prázdne DVD a kliknite na tlačidlo „Napáliť“ v hornej časti okna. Zobrazí sa viac možností. Po dokončení kliknite na tlačidlo Štart: - „Temp directory“ - Môžete určiť priečinok, do ktorého má DVD Styler povolené ukladať dočasné súbory počas procesu napaľovania. Po dokončení napaľovania budú odstránené. Potrebujete dostatok voľného miesta na zhruba dvojnásobnú veľkosť disku.
- „Náhľad“ - Toto políčko začiarknite, ak chcete zobraziť ukážku disku v prehrávači médií pred jeho napálením.
- „Just generate“ - Uloží projekt na pevný disk vo formáte priečinka DVD, ktorý je možné neskôr napáliť.
- „Create iso image“ - Týmto sa uloží obrazový súbor disku vo formáte ISO na váš pevný disk. Tento súbor ISO potom môžete napáliť alebo zdieľať.
- „Burn“ - Vypáli projekt na prázdne DVD. Toto DVD potom môžete použiť v akomkoľvek prehrávači DVD, ktorý podporuje disky DVD-R / RW.
Metóda 3 z 3: ISO DVD
 Vložte prázdne DVD. Súbory ISO sú súbory obrazov disku. V zásade ide o presné kópie disku a ich napálenie na disk DVD spôsobí, že sa DVD bude správať, akoby išlo o zdroj ISO. Ak chcete, aby bol disk kópiou, súbory ISO nemožno napáliť ako dátové súbory.
Vložte prázdne DVD. Súbory ISO sú súbory obrazov disku. V zásade ide o presné kópie disku a ich napálenie na disk DVD spôsobí, že sa DVD bude správať, akoby išlo o zdroj ISO. Ak chcete, aby bol disk kópiou, súbory ISO nemožno napáliť ako dátové súbory. - Windows 7 má vstavané možnosti pre napaľovanie ISO.
 Pravým tlačidlom myši kliknite na súbor ISO a vyberte možnosť „Napáliť obrazový súbor disku“. Týmto sa otvorí okno s rovnakým názvom.
Pravým tlačidlom myši kliknite na súbor ISO a vyberte možnosť „Napáliť obrazový súbor disku“. Týmto sa otvorí okno s rovnakým názvom.  Vyberte jednotku s prázdnym diskom. Ak máte viac diskových jednotiek, uistite sa, že ste vybrali správnu v ponuke „Napaľovačka CD / DVD“.
Vyberte jednotku s prázdnym diskom. Ak máte viac diskových jednotiek, uistite sa, že ste vybrali správnu v ponuke „Napaľovačka CD / DVD“.  Kliknite na .Horieť spáliť ISO. Môžete si zvoliť, či chcete disk po napálení skontrolovať, ale bude to trvať dlhšie a nebudete môcť nič robiť s diskom, ktorý nefunguje správne. Proces vypaľovania bude trvať niekoľko minút, v závislosti od veľkosti ISO a rýchlosti horáka.
Kliknite na .Horieť spáliť ISO. Môžete si zvoliť, či chcete disk po napálení skontrolovať, ale bude to trvať dlhšie a nebudete môcť nič robiť s diskom, ktorý nefunguje správne. Proces vypaľovania bude trvať niekoľko minút, v závislosti od veľkosti ISO a rýchlosti horáka.  Použite napálený disk. Po vypálení ISO sa disk bude správať ako presná kópia zdroja ISO. Napríklad, ak bol súbor ISO vytvorený z inštalačného disku systému Linux, potom bude váš napálený disk tiež bootovateľný a bude možné ho použiť na inštaláciu systému Linux, alebo môžete inštaláciu spustiť manuálne z disku.
Použite napálený disk. Po vypálení ISO sa disk bude správať ako presná kópia zdroja ISO. Napríklad, ak bol súbor ISO vytvorený z inštalačného disku systému Linux, potom bude váš napálený disk tiež bootovateľný a bude možné ho použiť na inštaláciu systému Linux, alebo môžete inštaláciu spustiť manuálne z disku.