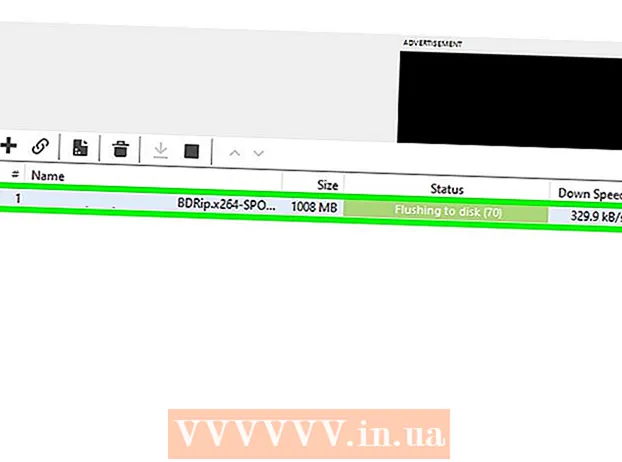Autor:
Roger Morrison
Dátum Stvorenia:
21 September 2021
Dátum Aktualizácie:
1 V Júli 2024
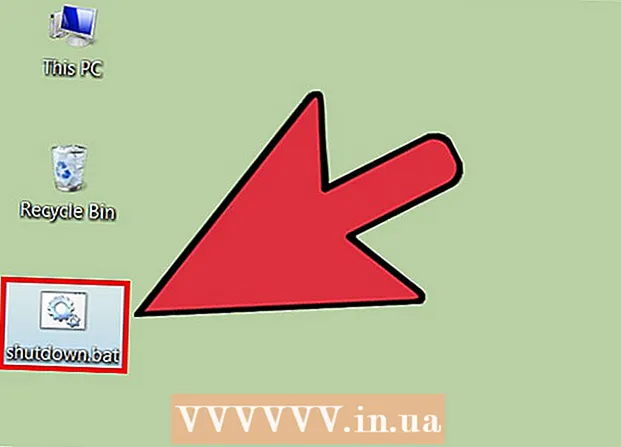
Obsah
- Na krok
- Metóda 1 z 3: Používanie príkazového riadka
- Metóda 2 z 3: Používanie vzdialeného prístupu
- Metóda 3 z 3: Vytvorenie dávkového súboru
- Tipy
- Nevyhnutnosť
- Varovania
Vypnutie počítača na diaľku môže byť v niektorých prípadoch veľmi užitočné. Nie je to nijako zložitý postup, ak sa k cieľovému počítaču pripojíte prostredníctvom lokálnej siete (LAN) a budete vedieť, ktoré príkazy máte použiť na správne vypnutie počítača. To môže byť obzvlášť užitočné, ak máte doma viac počítačov (alebo ak chcete získať prístup alebo vypnúť pracovný počítač doma). Nezabudnite, že pred pokusom o vypnutie potrebujete úplný prístup správcu k cieľovým počítačom. Ak pracujete z domácej siete, uistite sa, že všetky počítače sú v rovnakej pracovnej skupine a všetky majú aspoň jeden účet správcu s rovnakým používateľským menom a heslom.
Na krok
Metóda 1 z 3: Používanie príkazového riadka
 Povoliť vzdialené prihlásenie v cieľovom počítači. Najskôr sa musíte ubezpečiť, že počítač, ktorý chcete z diaľky vypnúť, je nastavený na vzdialený prístup a že oba počítače sú súčasťou rovnakej lokálnej siete (LAN). Vyhľadajte súbor services.msc a kliknutím na tlačidlo Enter skontrolujte a podľa potreby upravte tieto nastavenia. Prejdite na „Konzola“ a kliknite pravým tlačidlom myši na „Služba externého registra“ a potom na „Štart“.
Povoliť vzdialené prihlásenie v cieľovom počítači. Najskôr sa musíte ubezpečiť, že počítač, ktorý chcete z diaľky vypnúť, je nastavený na vzdialený prístup a že oba počítače sú súčasťou rovnakej lokálnej siete (LAN). Vyhľadajte súbor services.msc a kliknutím na tlačidlo Enter skontrolujte a podľa potreby upravte tieto nastavenia. Prejdite na „Konzola“ a kliknite pravým tlačidlom myši na „Služba externého registra“ a potom na „Štart“. - Ak potrebujete pomoc s nastavením siete LAN alebo s pripojením počítačov k sieti, prečítajte si články na wikiHow o vytvorení siete LAN alebo konfigurácii počítača pre sieť LAN.
 Uistite sa, že máte práva miestneho správcu. Ak chcete počítač vypnúť na diaľku, potrebujete prístup správcu. Ak nemáte prístup k niektorému zo svojich počítačov, je to pravdepodobne z dôvodu nedostatočných práv správcu. Prečítajte si články na wikiHow, kde nájdete ďalšie informácie o tom, ako upraviť tieto povolenia v cieľovom počítači.
Uistite sa, že máte práva miestneho správcu. Ak chcete počítač vypnúť na diaľku, potrebujete prístup správcu. Ak nemáte prístup k niektorému zo svojich počítačov, je to pravdepodobne z dôvodu nedostatočných práv správcu. Prečítajte si články na wikiHow, kde nájdete ďalšie informácie o tom, ako upraviť tieto povolenia v cieľovom počítači.  Oficiálny názov počítača nájdete kliknutím pravým tlačidlom myši na ikonu Počítač a potom na položku Vlastnosti. Názov, ktorý tento počítač používa pre miestne siete, nájdete na karte „Názov počítača, doména a nastavenie pracovnej skupiny“.
Oficiálny názov počítača nájdete kliknutím pravým tlačidlom myši na ikonu Počítač a potom na položku Vlastnosti. Názov, ktorý tento počítač používa pre miestne siete, nájdete na karte „Názov počítača, doména a nastavenie pracovnej skupiny“. - Môžete si tiež vyhľadať a zaznamenať IP adresu vášho počítača prečítaním článkov o tejto téme na wikiHow.
 Otvorte príkazový riadok.
Otvorte príkazový riadok.- Kliknite na tlačidlo „Štart“
- Kliknutím na príkaz Spustiť otvoríte príkazový riadok.
 Vypnite počítač zadaním kódu. Príklad správneho kódu je.vypnutie -m názov počítača kde nahradíte „názov počítača“ názvom počítača (alebo IP adresou), ktorý chcete zakázať.
Vypnite počítač zadaním kódu. Príklad správneho kódu je.vypnutie -m názov počítača kde nahradíte „názov počítača“ názvom počítača (alebo IP adresou), ktorý chcete zakázať. - Existujú aj ďalšie kódy: ďalšie informácie získate zadaním.vypnúť /? na príkazovom riadku.
- Napríklad.shutdown –m worklaptop –c "Počítač sa reštartuje, nezabudnite si uložiť všetku svoju prácu." –T 60 spôsobí, že počítač pod názvom „pracovný notebook“ začne pred vypnutím 60-sekundové odpočítavanie so správou „Počítač sa reštartuje, nezabudnite si uložiť všetku svoju prácu.“
Metóda 2 z 3: Používanie vzdialeného prístupu
 Otvorte okno Spustiť. Ak sa vám zdá príkazový riadok príliš zastrašujúci, dialógové okno vzdialeného prístupu je alternatívou k vzdialenému vypnutiu počítača v sieti. Vo väčšine verzií systému Windows bude „Spustiť“ priamo prístupný z ponuky Štart. Ak to nenájdete, do vyhľadávacieho poľa zadajte príkaz „Spustiť“, použite skratku ⊞ Vyhrajte+R. aby som to otvoril.
Otvorte okno Spustiť. Ak sa vám zdá príkazový riadok príliš zastrašujúci, dialógové okno vzdialeného prístupu je alternatívou k vzdialenému vypnutiu počítača v sieti. Vo väčšine verzií systému Windows bude „Spustiť“ priamo prístupný z ponuky Štart. Ak to nenájdete, do vyhľadávacieho poľa zadajte príkaz „Spustiť“, použite skratku ⊞ Vyhrajte+R. aby som to otvoril.  Typ.vypnutie -iv poli Spustiť. Tento malý kúsok kódu zadaný do poľa „Spustiť“ zobrazí dialógové okno vzdialeného prístupu.
Typ.vypnutie -iv poli Spustiť. Tento malý kúsok kódu zadaný do poľa „Spustiť“ zobrazí dialógové okno vzdialeného prístupu.  Zadajte názov počítača alebo adresu IP. Zobrazí sa dialógové okno a všetko, čo musíte urobiť, je zadať správne informácie.
Zadajte názov počítača alebo adresu IP. Zobrazí sa dialógové okno a všetko, čo musíte urobiť, je zadať správne informácie.  Pridať komentár. V mnohých verziách systému Windows sa v dialógovom okne zobrazí výzva na zobrazenie upozornenia na obrazovke cieľového počítača. Oznámenie môže byť čokoľvek.
Pridať komentár. V mnohých verziách systému Windows sa v dialógovom okne zobrazí výzva na zobrazenie upozornenia na obrazovke cieľového počítača. Oznámenie môže byť čokoľvek.
Metóda 3 z 3: Vytvorenie dávkového súboru
 Vytvorte dávkový súbor. Dávkový súbor sa skladá zo série jednoduchých príkazov, ktoré môžete vopred určiť, aby ste ich mohli spustiť neskôr (alebo niekoľkokrát, v závislosti od toho, čo potrebujete). Otvorte program „Poznámkový blok“ a zadajte príkazy, ktoré by ste inak zadali do príkazového okna, napríklad:
Vytvorte dávkový súbor. Dávkový súbor sa skladá zo série jednoduchých príkazov, ktoré môžete vopred určiť, aby ste ich mohli spustiť neskôr (alebo niekoľkokrát, v závislosti od toho, čo potrebujete). Otvorte program „Poznámkový blok“ a zadajte príkazy, ktoré by ste inak zadali do príkazového okna, napríklad:
.vypnutie –m computername1 –r
.vypnutie –m computername2 –r
.vypnutie –m computername3 –rje dávkový súbor určený na vypnutie 3 počítačov.- Dávkové súbory sa zvyčajne používajú na zjednodušenie série opakujúcich sa úloh (napríklad vypnutie série počítačov, ktoré spravujete na diaľku, alebo otváranie niekoľkých rôznych programov súčasne).
- Sila dávkových súborov spočíva v tom, že môžu jediným príkazom vykonať sériu vopred určených príkazov v správnom poradí.
- Podrobnejšie informácie o tom, ako vytvoriť dávkový súbor, nájdete v článku na wikiHow.
 Uložte dávkový súbor s príponou .BAT. Toto rozšírenie budete musieť dať súboru pridaním „.bat“ za názov súboru. Pri ukladaní súboru vyberte typ „Všetky súbory“.
Uložte dávkový súbor s príponou .BAT. Toto rozšírenie budete musieť dať súboru pridaním „.bat“ za názov súboru. Pri ukladaní súboru vyberte typ „Všetky súbory“.  Spustite dávkový súbor. Dávkový súbor je teraz hotový a dá sa spustiť dvojitým kliknutím alebo zavolaním z príkazového riadku.
Spustite dávkový súbor. Dávkový súbor je teraz hotový a dá sa spustiť dvojitým kliknutím alebo zavolaním z príkazového riadku. - Dávkový súbor môžete spustiť aj neskôr pomocou Správcu úloh systému Windows.
Tipy
- Tento príkaz na vypnutie môžete vykonať aj priamo v dialógovom okne „Spustiť“. Otvorenie príkazového riadku slúži len na uľahčenie, ak zadáte nesprávny počítač alebo potrebujete vyhľadať názov systému, ktorý chcete vypnúť.
- Niektoré ďalšie parametre, ktoré je možné pridať do kódu vypnutia príkazového riadku, sú „-r“ (resetovanie počítača), „-t XX“ (oneskorenie vypnutia o XX sekúnd) a „-c“ komentár ““ (zobrazuje upozornenie na cieľ. obrazovka počítača).
Nevyhnutnosť
- Prístup správcu na cieľovom počítači
- Mená alebo IP adresy cieľových počítačov
- pripojenie k internetu
Varovania
- IT oddelenia takéto formy prístupu zvyčajne blokujú. Aj keď to tak nie je, prijatie takýchto opatrení by mohlo byť dôvodom na disciplinárne alebo horšie konanie v závislosti od politiky IT.
- Robte to iba vo svojej vlastnej sieti alebo na základe oficiálneho povolenia.