Autor:
Charles Brown
Dátum Stvorenia:
5 Február 2021
Dátum Aktualizácie:
1 V Júli 2024
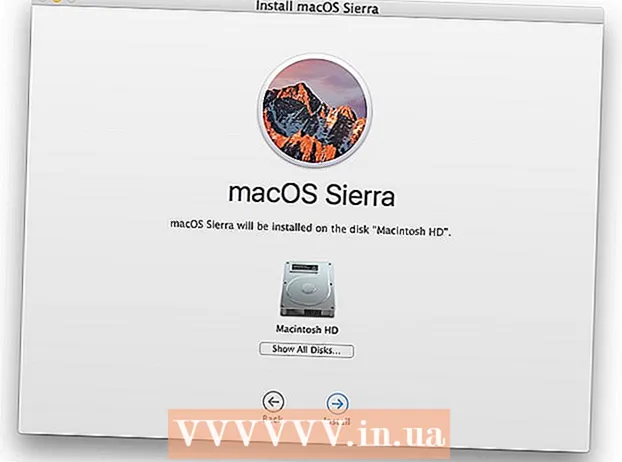
Obsah
Táto wikiHow vás naučí, ako nainštalovať operačný systém na nový, prázdny počítač. Môžete to urobiť v počítači so systémom Windows pomocou inštalačného disku alebo inštalačného programu jednotky flash a potom počítač zaviesť z disku alebo jednotky flash. Nové počítače Mac vždy predinštalovali operačný systém, ale predvolený operačný systém môžete v systéme Mac preinštalovať pomocou programu Internet Recovery, ak je pevný disk počítača Mac prázdny.
Na krok
Metóda 1 z 2: V systéme Windows
 Vložte inštalačný disk alebo flash disk. Ak chcete nainštalovať nový operačný systém v systéme Windows, musíte mať inštalačný súbor operačného systému na jednotke DVD alebo Flash a vložiť ho do počítača. Ak nemáte verziu operačného systému, ktorú chcete stiahnuť, môžete si stiahnuť jeden z nasledujúcich operačných systémov:
Vložte inštalačný disk alebo flash disk. Ak chcete nainštalovať nový operačný systém v systéme Windows, musíte mať inštalačný súbor operačného systému na jednotke DVD alebo Flash a vložiť ho do počítača. Ak nemáte verziu operačného systému, ktorú chcete stiahnuť, môžete si stiahnuť jeden z nasledujúcich operačných systémov: - Windows 10
- Windows 8
- Windows 7
 Reštartujte počítač. Stlačte a podržte vypínač počítača, počkajte niekoľko sekúnd a opätovným stlačením tohto tlačidla počítač znova zapnite.
Reštartujte počítač. Stlačte a podržte vypínač počítača, počkajte niekoľko sekúnd a opätovným stlačením tohto tlačidla počítač znova zapnite.  Počkajte na prvú bootovaciu obrazovku počítača. Akonáhle sa zobrazí úvodná obrazovka, existuje krátka chvíľa, kedy môžete stlačiť tlačidlo nastavenia.
Počkajte na prvú bootovaciu obrazovku počítača. Akonáhle sa zobrazí úvodná obrazovka, existuje krátka chvíľa, kedy môžete stlačiť tlačidlo nastavenia. - Najlepšie je okamžite stlačte kláves Setup, akonáhle sa počítač chystá reštartovať.
 Keep Del alebo F2 vstúpiť do systému BIOS. Kláves, ktorý musíte stlačiť podľa obrazovky, sa tiež môže líšiť, ak je to tak, použite ho. Týmto sa načíta stránka systému BIOS vášho počítača. Potom môžete vybrať inštalačný disk alebo jednotku.
Keep Del alebo F2 vstúpiť do systému BIOS. Kláves, ktorý musíte stlačiť podľa obrazovky, sa tiež môže líšiť, ak je to tak, použite ho. Týmto sa načíta stránka systému BIOS vášho počítača. Potom môžete vybrať inštalačný disk alebo jednotku. - Na vstup do systému BIOS je zvyčajne potrebné stlačiť jedno z funkčných klávesov na klávesnici. Tieto klávesy sa nachádzajú v rade v hornej časti klávesnice, aj keď možno budete chcieť použiť klávesovú skratku Fna stlačte príslušné tlačidlo „F“.
- Vyhľadajte príručku k modelu svojho počítača alebo navštívte stránku podpory online, kde nájdete správny kľúč BIOS pre váš počítač.
 Prejdite do sekcie „Boot Order“. Táto časť sa zvyčajne nachádza na hlavnej stránke systému BIOS, aj keď budete pravdepodobne musieť prechádzať pomocou klávesov so šípkami, aby ste prešli na kartu „Rozšírené“ alebo „Zavádzanie“.
Prejdite do sekcie „Boot Order“. Táto časť sa zvyčajne nachádza na hlavnej stránke systému BIOS, aj keď budete pravdepodobne musieť prechádzať pomocou klávesov so šípkami, aby ste prešli na kartu „Rozšírené“ alebo „Zavádzanie“. - Vzhľad „Boot Order“ sa líši podľa systému BIOS. Ak nemôžete nájsť obrazovku „Boot Order“ systému BIOS, prečítajte si príručku k základnej doske alebo vyhľadajte model počítača online, kde nájdete priame pokyny týkajúce sa konkrétneho systému BIOS.
 Vyberte umiestnenie, z ktorého chcete zaviesť počítač. V takom prípade spustite počítač z disku alebo z externej jednotky, napríklad z jednotky flash.
Vyberte umiestnenie, z ktorého chcete zaviesť počítač. V takom prípade spustite počítač z disku alebo z externej jednotky, napríklad z jednotky flash. - Spravidla sa nazýva možnosť disku Jednotka CD-ROM, zatiaľ čo externé disky sú označené symbolom Vymeniteľné zariadenia(vymeniteľné zariadenia).
 Presuňte bootovací disk podľa vášho výberu na začiatok zoznamu. Spravidla dostanete + kľúč bootovacieho miesta, ktoré chcete použiť, až kým nebude v hornej časti bootovacieho zoznamu.
Presuňte bootovací disk podľa vášho výberu na začiatok zoznamu. Spravidla dostanete + kľúč bootovacieho miesta, ktoré chcete použiť, až kým nebude v hornej časti bootovacieho zoznamu. - V legende, ktorá sa zvyčajne nachádza v pravej alebo dolnej časti stránky systému BIOS, môžete skontrolovať, či používate správny kľúč.
 Uložte svoje nastavenia a ukončite BIOS. V legende systému BIOS je označený kláves „Uložiť a skončiť“ - stlačením tohto klávesu uložíte svoje nastavenia a ukončíte systém BIOS.
Uložte svoje nastavenia a ukončite BIOS. V legende systému BIOS je označený kláves „Uložiť a skončiť“ - stlačením tohto klávesu uložíte svoje nastavenia a ukončíte systém BIOS. - Možno to budete musieť potvrdiť stlačením ↵ Zadajte stlačiť, kde Áno je vybratá.
 Reštartujte počítač. Po reštartovaní počítača sa ako bootovacie miesto vyberie váš disk alebo flash disk, čo znamená, že začne inštalovať operačný systém.
Reštartujte počítač. Po reštartovaní počítača sa ako bootovacie miesto vyberie váš disk alebo flash disk, čo znamená, že začne inštalovať operačný systém.  Postupujte podľa pokynov na obrazovke. Každý operačný systém bude musieť počas inštalácie postupovať podľa iných krokov, takže inštaláciu dokončite iba podľa pokynov na obrazovke.
Postupujte podľa pokynov na obrazovke. Každý operačný systém bude musieť počas inštalácie postupovať podľa iných krokov, takže inštaláciu dokončite iba podľa pokynov na obrazovke.
Metóda 2 z 2: V systéme Mac
 Reštartujte počítač Mac. Stlačte a podržte tlačidlo napájania na počítači Mac, kým sa počítač nevypne. Potom opätovným stlačením rovnakého tlačidla zapnite počítač Mac.
Reštartujte počítač Mac. Stlačte a podržte tlačidlo napájania na počítači Mac, kým sa počítač nevypne. Potom opätovným stlačením rovnakého tlačidla zapnite počítač Mac. - Ak je váš Mac už vypnutý, zapnite ho iba stlačením vypínača.
- Na vykonanie tohto procesu na počítači Mac potrebujete prístup na internet.
 Keep ⌘ Príkaz, ⌥ Možnosť a R. stlačené súčasne. Musíte to urobiť skôr, ako začne hrať zvonenie systému Mac pri spustení.
Keep ⌘ Príkaz, ⌥ Možnosť a R. stlačené súčasne. Musíte to urobiť skôr, ako začne hrať zvonenie systému Mac pri spustení.  Keď uvidíte ikonu zemegule, uvoľnite klávesy. Keď sa objaví obrázok rotujúceho glóbusu a slová „Starting Internet Recovery“, uvoľnite klávesy. Môže chvíľu trvať, kým sa objavia.
Keď uvidíte ikonu zemegule, uvoľnite klávesy. Keď sa objaví obrázok rotujúceho glóbusu a slová „Starting Internet Recovery“, uvoľnite klávesy. Môže chvíľu trvať, kým sa objavia. - Skôr ako budete môcť pokračovať, môže sa zobraziť výzva na výber bezdrôtovej siete a hesla pre sieť.
 Počkajte, kým sa dokončí sťahovanie operačného systému Mac. Môže to trvať od niekoľkých minút do niekoľkých hodín, v závislosti od vášho internetového pripojenia a samotného operačného systému.
Počkajte, kým sa dokončí sťahovanie operačného systému Mac. Môže to trvať od niekoľkých minút do niekoľkých hodín, v závislosti od vášho internetového pripojenia a samotného operačného systému. - Mac si stiahne predinštalovaný operačný systém. Napríklad ak na vašom počítači Mac bol pri zakúpení operačný systém OS X Yosemite, bude nainštalovaný operačný systém Yosemite.
 Vyberte umiestnenie inštalácie. V okne operačného systému kliknite na ikonu disku Mac (sivé pole v strede okna).
Vyberte umiestnenie inštalácie. V okne operačného systému kliknite na ikonu disku Mac (sivé pole v strede okna).  kliknite na inštalovať. Toto tlačidlo sa nachádza v pravom dolnom rohu okna.
kliknite na inštalovať. Toto tlačidlo sa nachádza v pravom dolnom rohu okna.  Počkajte, kým operačný systém dokončí inštaláciu. Znova to môže trvať od niekoľkých hodín do niekoľkých hodín, v závislosti od verzie počítača Mac a operačného systému. Po dokončení inštalácie spustíte nový operačný systém Mac.
Počkajte, kým operačný systém dokončí inštaláciu. Znova to môže trvať od niekoľkých hodín do niekoľkých hodín, v závislosti od verzie počítača Mac a operačného systému. Po dokončení inštalácie spustíte nový operačný systém Mac.
Tipy
- Môžete tiež nainštalovať Windows 10 na Mac pomocou Boot Camp.



