Autor:
Roger Morrison
Dátum Stvorenia:
3 September 2021
Dátum Aktualizácie:
19 V Júni 2024

Obsah
- Na krok
- Metóda 1 z 3: Na pracovnej ploche
- Metóda 2 z 3: Na iPhone
- Metóda 3 z 3: V systéme Android
- Tipy
- Varovania
Táto wikiHow vás naučí, ako stiahnuť súbor z Internetu do počítača alebo mobilného zariadenia.
Na krok
Metóda 1 z 3: Na pracovnej ploche
 Kliknite na panel s adresou URL. Toto je lišta v hornej časti okna prehliadača, ktorá obsahuje webovú adresu (napr. Https://www.wikihow.com/). Po kliknutí na panel s adresou URL by sa mal zvýrazniť jeho obsah.
Kliknite na panel s adresou URL. Toto je lišta v hornej časti okna prehliadača, ktorá obsahuje webovú adresu (napr. Https://www.wikihow.com/). Po kliknutí na panel s adresou URL by sa mal zvýrazniť jeho obsah. 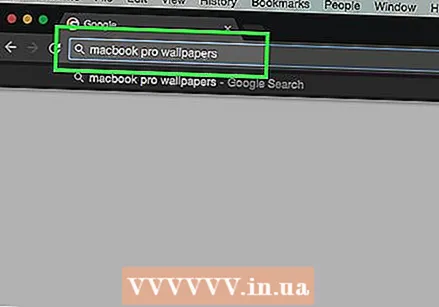 Zadajte názov položky, ktorú chcete stiahnuť. Vašou položkou môže byť fotografia, dokument alebo inštalačný súbor na inštaláciu programu.
Zadajte názov položky, ktorú chcete stiahnuť. Vašou položkou môže byť fotografia, dokument alebo inštalačný súbor na inštaláciu programu.  kliknite na ↵ Zadajte (Windows) alebo ⏎ Návrat (Mac). Pritom sa vyhľadá zadaná položka.
kliknite na ↵ Zadajte (Windows) alebo ⏎ Návrat (Mac). Pritom sa vyhľadá zadaná položka.  Kliknite na výsledok vyhľadávania. Dostanete sa na stránku položky.
Kliknite na výsledok vyhľadávania. Dostanete sa na stránku položky. - Ak hľadáte fotografiu, najskôr kliknite na odkaz Obrázky pod vyhľadávacím panelom na tejto stránke.
- Nikdy nestiahnite súbor zo stránky, ktorá nie je legitímna.
 Kliknite na odkaz na stiahnutie. Univerzálna ikona „Stiahnutie“ neexistuje, takže hľadajte tlačidlo s názvom „Stiahnutie [názov programu]“ alebo odkaz, ktorý hovorí rovnako. Zobrazí sa vyskakovacie okno.
Kliknite na odkaz na stiahnutie. Univerzálna ikona „Stiahnutie“ neexistuje, takže hľadajte tlačidlo s názvom „Stiahnutie [názov programu]“ alebo odkaz, ktorý hovorí rovnako. Zobrazí sa vyskakovacie okno. - Pri sťahovaní obrázka kliknite pravým tlačidlom myši (alebo na Mac kliknite dvoma prstami) a kliknite na Uložiť obrázok ako.
- Po stiahnutí inštalačného súboru sa na tlačidle zvyčajne zobrazí názov a číslo verzie súboru Stiahnuť ▼.
 Po zobrazení výzvy vyberte priečinok na stiahnutie. Niektoré prehľadávače, napríklad Internet Explorer, vás požiadajú, aby ste klikli na priečinok (napríklad na pracovnej ploche), aby ste uložili súbor.
Po zobrazení výzvy vyberte priečinok na stiahnutie. Niektoré prehľadávače, napríklad Internet Explorer, vás požiadajú, aby ste klikli na priečinok (napríklad na pracovnej ploche), aby ste uložili súbor. - V predvolenom nastavení prehliadače Chrome, Firefox a Safari okamžite začnú sťahovať súbor.
- V prehliadači Safari môžete kliknutím na šípku nadol v pravom hornom rohu okna prehliadača zobraziť priebeh sťahovania.
 Otvorte stiahnutý súbor. Môžete to urobiť kliknutím na názov súboru na paneli v dolnej časti okna prehliadača (alebo šípkou smerujúcou nadol v prehliadači Safari) alebo prechodom do predvoleného umiestnenia na stiahnutie v počítači, zvyčajne do priečinka s názvom „Stiahnuté súbory“.
Otvorte stiahnutý súbor. Môžete to urobiť kliknutím na názov súboru na paneli v dolnej časti okna prehliadača (alebo šípkou smerujúcou nadol v prehliadači Safari) alebo prechodom do predvoleného umiestnenia na stiahnutie v počítači, zvyčajne do priečinka s názvom „Stiahnuté súbory“. - Priečinok „Súbory na stiahnutie“ môžete vyhľadať tak, že napíšete „súbory na stiahnutie“ v ponuke Štart (Windows) alebo Spotlight (ikona lupy v hornej časti obrazovky počítača Mac).
Metóda 2 z 3: Na iPhone
 Otvorte aplikáciu prehliadača. Predvolenou aplikáciou prehliadača pre zariadenia so systémom iOS je Safari, čo je biela aplikácia s modrou ikonou kompasu. Do svojho iPhone nemôžete sťahovať súbory s nastaveniami alebo textové súbory, môžete si však stiahnuť fotografie.
Otvorte aplikáciu prehliadača. Predvolenou aplikáciou prehliadača pre zariadenia so systémom iOS je Safari, čo je biela aplikácia s modrou ikonou kompasu. Do svojho iPhone nemôžete sťahovať súbory s nastaveniami alebo textové súbory, môžete si však stiahnuť fotografie. - Na svojom iPhone môžete použiť aj Google Chrome alebo Firefox, najskôr si ich však musíte stiahnuť z App Store.
 Prejdite na fotografiu, ktorú chcete uložiť. Ak to chcete urobiť, klepnite na lištu v hornej časti obrazovky, potom zadajte názov položky, ktorú chcete zobraziť, a klepnite na Choď.
Prejdite na fotografiu, ktorú chcete uložiť. Ak to chcete urobiť, klepnite na lištu v hornej časti obrazovky, potom zadajte názov položky, ktorú chcete zobraziť, a klepnite na Choď.  Klepnite na kartu OBRÁZKY. Mal by byť hneď pod hľadaním v hornej časti obrazovky.
Klepnite na kartu OBRÁZKY. Mal by byť hneď pod hľadaním v hornej časti obrazovky.  Klepnite na fotografiu, ktorú chcete uložiť. Týmto sa otvorí fotografia.
Klepnite na fotografiu, ktorú chcete uložiť. Týmto sa otvorí fotografia.  Klepnite na fotku a podržte ju. Po chvíli sa v dolnej časti obrazovky zobrazí ponuka.
Klepnite na fotku a podržte ju. Po chvíli sa v dolnej časti obrazovky zobrazí ponuka.  Klepnite na Uložiť obrázok. Nachádza sa v hornej časti rozbaľovacej ponuky. Týmto sa fotografia stiahne do vášho iPhone.
Klepnite na Uložiť obrázok. Nachádza sa v hornej časti rozbaľovacej ponuky. Týmto sa fotografia stiahne do vášho iPhone. - Fotografie nájdete v aplikácii Fotky vo vašom iPhone.
Metóda 3 z 3: V systéme Android
 Otvorte aplikáciu prehliadača. Predvolený prehliadač Android pripomína modrý glóbus, ale prehliadače ako Chrome alebo Firefox si môžete stiahnuť z obchodu Google Play.
Otvorte aplikáciu prehliadača. Predvolený prehliadač Android pripomína modrý glóbus, ale prehliadače ako Chrome alebo Firefox si môžete stiahnuť z obchodu Google Play.  Klepnite na vyhľadávací panel. Nachádza sa v hornej časti stránky alebo v strede stránky, v závislosti od vášho prehliadača.
Klepnite na vyhľadávací panel. Nachádza sa v hornej časti stránky alebo v strede stránky, v závislosti od vášho prehliadača. - Ak tu v Chrome nevidíte lištu, klepnite najskôr ’⋮’ v pravom hornom rohu obrazovky a potom klepnite na Nová karta.
 Zadajte názov položky, ktorú chcete stiahnuť. Môže to byť dokument HTML alebo obrázok.
Zadajte názov položky, ktorú chcete stiahnuť. Môže to byť dokument HTML alebo obrázok.  Klepnite na výsledok vyhľadávania. Týmto sa dostanete na stránku príslušnej položky.
Klepnite na výsledok vyhľadávania. Týmto sa dostanete na stránku príslušnej položky. - Pri hľadaní obrázkov vyhľadajte kartu kdekoľvek na stránke s výsledkami vyhľadávania Obrázky. Ak na ňu klepnete, zobrazia sa iba obrázky.
 Klepnite a podržte položku, ktorú chcete stiahnuť. V hornej časti obrazovky by sa malo zobraziť niekoľko tlačidiel, v niektorých prípadoch sa však zobrazí rozbaľovacie menu.
Klepnite a podržte položku, ktorú chcete stiahnuť. V hornej časti obrazovky by sa malo zobraziť niekoľko tlačidiel, v niektorých prípadoch sa však zobrazí rozbaľovacie menu.  Klepnite na tlačidlo „Stiahnuť“. Spravidla ide o šípku smerujúcu nadol. Ak tak urobíte, budete vyzvaní na stiahnutie súboru do úložiska systému Android.
Klepnite na tlačidlo „Stiahnuť“. Spravidla ide o šípku smerujúcu nadol. Ak tak urobíte, budete vyzvaní na stiahnutie súboru do úložiska systému Android.  Zobraziť stiahnutý súbor. V prípade iných súborov ako obrázkov to môžete urobiť otvorením aplikácie Súbory na zariadeniach iných ako Samsung alebo otvorením aplikácie Moje súbory na zariadeniach Samsung.
Zobraziť stiahnutý súbor. V prípade iných súborov ako obrázkov to môžete urobiť otvorením aplikácie Súbory na zariadeniach iných ako Samsung alebo otvorením aplikácie Moje súbory na zariadeniach Samsung. - Uložené obrázky si môžete zobraziť otvorením aplikácie na fotografie v telefóne.
- Prieskumníky súborov tretích strán, ako napríklad Solid Explorer, vám tiež umožňujú prehliadať stiahnuté súbory z vášho systému Android.
Tipy
- Stiahnutie súboru v zariadení iPhone alebo Android sa líši od stiahnutia aplikácie pre iPhone alebo Android.
Varovania
- Väčšina mobilných zariadení neukladá na svoje pevné disky textové súbory ani súbory s nastaveniami. To znamená, že vaša schopnosť sťahovať položky do mobilných zariadení je obmedzená.



