Autor:
Charles Brown
Dátum Stvorenia:
1 Február 2021
Dátum Aktualizácie:
26 V Júni 2024
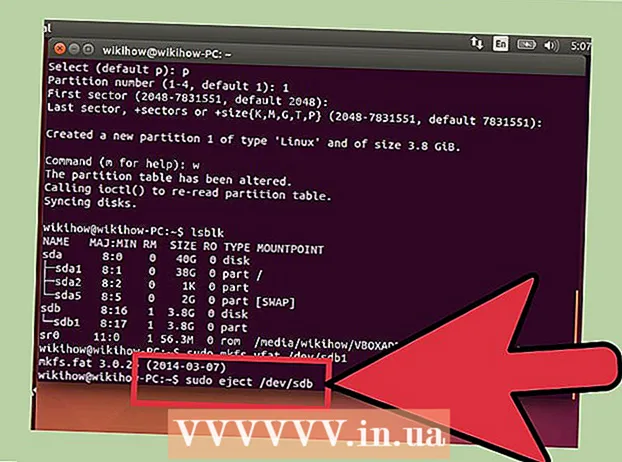
Obsah
Ubuntu Linux obsahuje niekoľko pomocných programov na formátovanie vášho USB disku. Môžete použiť Disk Utility alebo Terminal, oba štandardné programy Ubuntu. Umožňuje vám naformátovať jednotku USB za pár minút.
Na krok
Metóda 1 z 2: Používanie Disk Utility
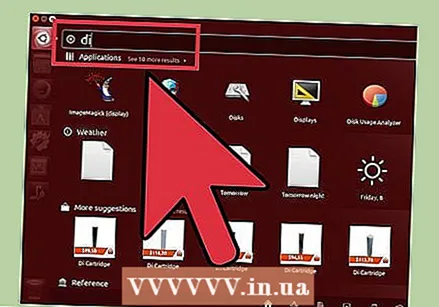 Kliknite na tlačidlo Pomlčka a vyhľadajte výraz „disky“. V okne s výsledkami Aplikácie uvidíte, ako sa zobrazujú disky.
Kliknite na tlačidlo Pomlčka a vyhľadajte výraz „disky“. V okne s výsledkami Aplikácie uvidíte, ako sa zobrazujú disky. 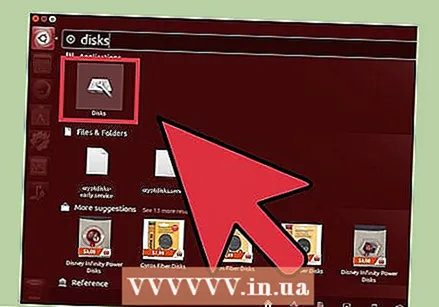 Z výsledkov vyhľadávania spustite Disk. V ľavom rámci sa zobrazí zoznam pripojených zariadení.
Z výsledkov vyhľadávania spustite Disk. V ľavom rámci sa zobrazí zoznam pripojených zariadení. 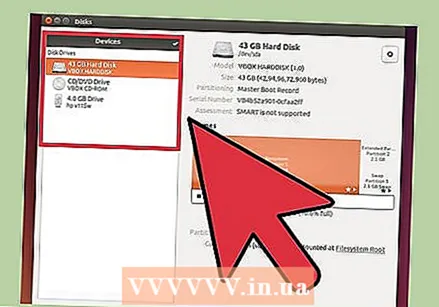 Vyberte svoju jednotku USB zo zoznamu zariadení. Jeho podrobnosti sa zobrazia v pravom ráme.
Vyberte svoju jednotku USB zo zoznamu zariadení. Jeho podrobnosti sa zobrazia v pravom ráme. 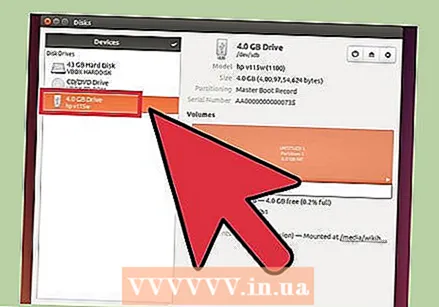 Vyberte aspoň jeden zväzok na jednotke USB. Väčšina diskov USB má iba jeden zväzok, ale váš disk má viac zväzkov, potom môžete vybrať jeden alebo viac.
Vyberte aspoň jeden zväzok na jednotke USB. Väčšina diskov USB má iba jeden zväzok, ale váš disk má viac zväzkov, potom môžete vybrať jeden alebo viac. 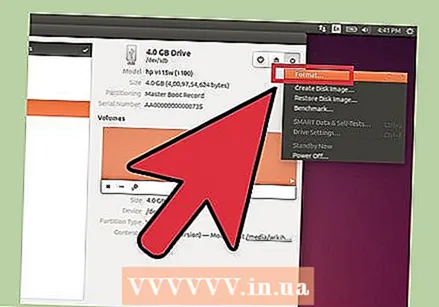 Kliknite na ozubené koliesko v časti Hlasitosti a vyberte „Format“. Tým sa otvoria možnosti formátovania.
Kliknite na ozubené koliesko v časti Hlasitosti a vyberte „Format“. Tým sa otvoria možnosti formátovania.  Vyberte, čo chcete odstrániť. Rýchly formát nevymaže žiadne dáta na jednotke. Pomalý formát vymaže všetky údaje a skontroluje, či disk neobsahuje chyby.
Vyberte, čo chcete odstrániť. Rýchly formát nevymaže žiadne dáta na jednotke. Pomalý formát vymaže všetky údaje a skontroluje, či disk neobsahuje chyby. 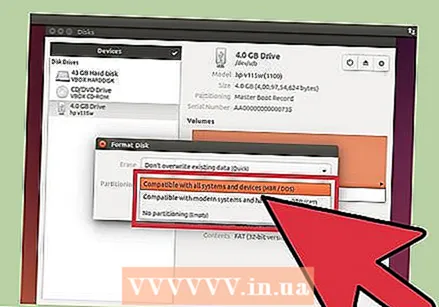 Vyberte súborový systém. Na výber je niekoľko súborových systémov.
Vyberte súborový systém. Na výber je niekoľko súborových systémov. - Pre maximálnu kompatibilitu s ostatnými zariadeniami zvoľte „FAT“ (FAT32). Funguje to takmer na všetkých počítačoch a takmer na všetkých zariadeniach vhodných pre USB disky.
- Ak nemáte v úmysle používať disk pre nič iné ako Linux, zvoľte „ext3“. Vďaka tomu môžete využívať pokročilé povolenia súborov v systéme Linux.
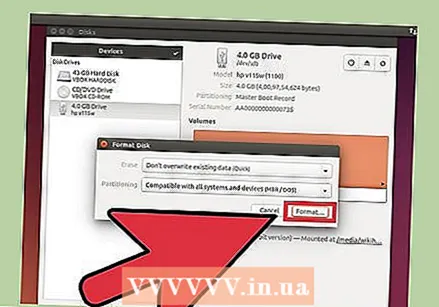 Naformátujte jednotku. Kliknite na tlačidlo Formátovať a počkajte, kým sa jednotka USB naformátuje. Na väčších pevných diskoch to môže trvať o niečo dlhšie a vymazanie všetkých údajov ešte zvýši čas.
Naformátujte jednotku. Kliknite na tlačidlo Formátovať a počkajte, kým sa jednotka USB naformátuje. Na väčších pevných diskoch to môže trvať o niečo dlhšie a vymazanie všetkých údajov ešte zvýši čas.
Metóda 2 z 2: Používanie terminálu
 Otvorte terminál. Môžete to otvoriť pomocou tlačidla Dash alebo stlačením Ctrl+Alt+T. tlačiť.
Otvorte terminál. Môžete to otvoriť pomocou tlačidla Dash alebo stlačením Ctrl+Alt+T. tlačiť. 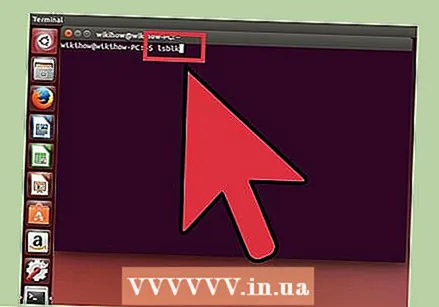 Typ.lsblka stlačte „↵ Zadajte’. Zobrazí sa zoznam úložných zariadení pripojených k vášmu počítaču.
Typ.lsblka stlačte „↵ Zadajte’. Zobrazí sa zoznam úložných zariadení pripojených k vášmu počítaču.  Identifikujte svoju jednotku USB. V stĺpci SIZE v zozname vyhľadajte jednotku USB.
Identifikujte svoju jednotku USB. V stĺpci SIZE v zozname vyhľadajte jednotku USB.  Odpojte (Odpojte) oddiel z jednotky USB. Pred začatím formátovania musíte jednotku odpojiť. Zadajte nasledujúci príkaz a nahraďte ho sdb1 štítkom oddielu na vašej jednotke USB.
Odpojte (Odpojte) oddiel z jednotky USB. Pred začatím formátovania musíte jednotku odpojiť. Zadajte nasledujúci príkaz a nahraďte ho sdb1 štítkom oddielu na vašej jednotke USB. - sudo umount / dev /sdb1
 Odstráňte všetky údaje z jednotky (voliteľné). Môžete vymazať všetko na disku zadaním nasledujúceho príkazu. Vymeniť sdb podľa názvu vašej jednotky USB.
Odstráňte všetky údaje z jednotky (voliteľné). Môžete vymazať všetko na disku zadaním nasledujúceho príkazu. Vymeniť sdb podľa názvu vašej jednotky USB. - sudo dd if = / dev / zero alebo = / dev /sdb bs = 4k && sync
- Spracovanie trvá určitý čas a môže sa zdať, že váš systém uviazol.
 Vytvorte novú tabuľku oddielov. Táto tabuľka oddielov definuje zväzok na jednotke. Zadajte nasledujúci príkaz a nahraďte ho sdb podľa štítku na vašom USB disku.
Vytvorte novú tabuľku oddielov. Táto tabuľka oddielov definuje zväzok na jednotke. Zadajte nasledujúci príkaz a nahraďte ho sdb podľa štítku na vašom USB disku. - Typ sudo fdisk / dev /sdb a stlačte ↵ Zadajte. Stlačte O vytvoriť prázdnu tabuľku oddielov.
 Stlačte.N.vytvoriť nový oddiel urobiť. Zadajte veľkosť oddielu, ktorý chcete vytvoriť. Ak vytvárate iba jeden oddiel, zadajte celú veľkosť jednotky.
Stlačte.N.vytvoriť nový oddiel urobiť. Zadajte veľkosť oddielu, ktorý chcete vytvoriť. Ak vytvárate iba jeden oddiel, zadajte celú veľkosť jednotky.  Tlak.W.napísať a zavrieť tabuľku. Môže to chvíľu trvať.
Tlak.W.napísať a zavrieť tabuľku. Môže to chvíľu trvať.  Otočiť sa.lsblkznova, aby ste si pozreli nový oddiel. Nájdete ho pod názvom vašej USB jednotky.
Otočiť sa.lsblkznova, aby ste si pozreli nový oddiel. Nájdete ho pod názvom vašej USB jednotky.  Naformátujte nový zväzok. Teraz, keď ste vytvorili nový zväzok, ho môžete naformátovať pomocou súborového systému podľa vášho výberu. Zadaním príkazu naformátujte disk na FAT32, najkompatibilnejší súborový systém. Vymeniť sdb1 podľa názvu vášho oddielu:
Naformátujte nový zväzok. Teraz, keď ste vytvorili nový zväzok, ho môžete naformátovať pomocou súborového systému podľa vášho výberu. Zadaním príkazu naformátujte disk na FAT32, najkompatibilnejší súborový systém. Vymeniť sdb1 podľa názvu vášho oddielu: - sudo mkfs.vfat / dev / sdb1
 Po dokončení jednotku vysuňte. Po dokončení formátovania môžete zariadenie vysunúť a bezpečne ho odobrať:
Po dokončení jednotku vysuňte. Po dokončení formátovania môžete zariadenie vysunúť a bezpečne ho odobrať: - sudo eject / dev / sdb



