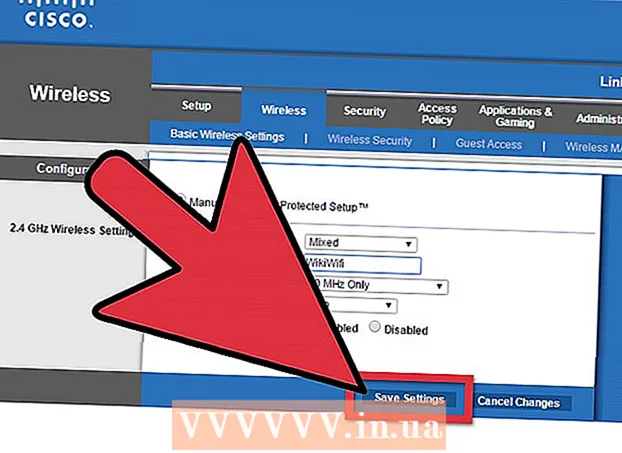Autor:
Tamara Smith
Dátum Stvorenia:
20 Január 2021
Dátum Aktualizácie:
2 V Júli 2024
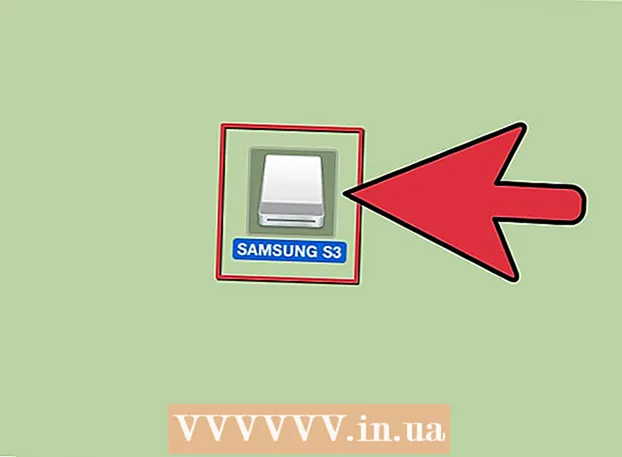
Obsah
- Na krok
- Metóda 1 z 2: Formátovanie jednotky SSD v systéme Windows
- Metóda 2 z 2: Formátovanie jednotky SSD v systéme Mac OS X
- Varovania
Formátovanie jednotky SSD je užitočné v prípade, že chcete predať, zlikvidovať alebo nainštalovať nový operačný systém. Jednotku SSD môžete naformátovať pomocou počítača so systémom Windows alebo Mac.
Na krok
Metóda 1 z 2: Formátovanie jednotky SSD v systéme Windows
 Skontrolujte, či je jednotka SSD, ktorú chcete naformátovať, nainštalovaná vo vašom počítači alebo pripojená k počítaču pomocou kábla USB.
Skontrolujte, či je jednotka SSD, ktorú chcete naformátovať, nainštalovaná vo vašom počítači alebo pripojená k počítaču pomocou kábla USB. Prejdite na „Štart“ a kliknite na „Ovládací panel“.
Prejdite na „Štart“ a kliknite na „Ovládací panel“. Kliknite na „Systém a údržba“ a potom na „Správa systému“.
Kliknite na „Systém a údržba“ a potom na „Správa systému“. Otvorte „Správa počítača“.
Otvorte „Správa počítača“. Kliknite na položku „Správa diskov“ na ľavom paneli okna Správa počítača.
Kliknite na položku „Správa diskov“ na ľavom paneli okna Správa počítača. V zozname diskov zobrazených na obrazovke kliknite na názov vašej jednotky SSD.
V zozname diskov zobrazených na obrazovke kliknite na názov vašej jednotky SSD. Pravým tlačidlom myši kliknite na jednotku SSD a potom vyberte možnosť „Formátovať“.
Pravým tlačidlom myši kliknite na jednotku SSD a potom vyberte možnosť „Formátovať“. Z rozbaľovacích ponúk „Systém súborov“ a „Veľkosť klastra“ vyberte preferované nastavenia.
Z rozbaľovacích ponúk „Systém súborov“ a „Veľkosť klastra“ vyberte preferované nastavenia. Začiarknite políčko vedľa položky „Rýchly formát“ a potom kliknite na tlačidlo „OK“. Váš počítač naformátuje jednotku SSD.
Začiarknite políčko vedľa položky „Rýchly formát“ a potom kliknite na tlačidlo „OK“. Váš počítač naformátuje jednotku SSD.
Metóda 2 z 2: Formátovanie jednotky SSD v systéme Mac OS X
 Uistite sa, že je jednotka SSD, ktorú chcete formátovať, nainštalovaná v počítači alebo pripojená k počítaču pomocou kábla USB.
Uistite sa, že je jednotka SSD, ktorú chcete formátovať, nainštalovaná v počítači alebo pripojená k počítaču pomocou kábla USB. Otvorte Finder a skontrolujte, či sa jednotka SSD nachádza v zozname zariadení.
Otvorte Finder a skontrolujte, či sa jednotka SSD nachádza v zozname zariadení. Kliknite na „Aplikácie“ a potom na „Pomôcky“.
Kliknite na „Aplikácie“ a potom na „Pomôcky“. Spustite program „Disk Utility“.
Spustite program „Disk Utility“. Kliknite na názov vašej jednotky SSD v ľavej časti okna „Disk Utility“.
Kliknite na názov vašej jednotky SSD v ľavej časti okna „Disk Utility“. Kliknite na kartu „Vymazať“ a pozrite si hodnotu vedľa položky „Rozdelenie oddielu“, ktorá sa nachádza v dolnej časti okna.
Kliknite na kartu „Vymazať“ a pozrite si hodnotu vedľa položky „Rozdelenie oddielu“, ktorá sa nachádza v dolnej časti okna. Overte, či sa hodnota vedľa položky „Rozdelenie oddielu“ rovná „Master Boot Record“ alebo „Apple Partition Map“, potom kliknite na kartu „Oddiel“.
Overte, či sa hodnota vedľa položky „Rozdelenie oddielu“ rovná „Master Boot Record“ alebo „Apple Partition Map“, potom kliknite na kartu „Oddiel“.- Ak je vedľa položky „Rozdelenie oddielu“ hodnota „Tabuľka oddielov GUID“, v rozbaľovacom zozname „Formát“ vyberte „Mac OS X Extended (Journaled)“, kliknite na „Odstrániť“ a potom prejdite na krok # 13.
 V rozbaľovacej ponuke „Rozloženie oddielov“ vyberte požadovaný počet oddielov.
V rozbaľovacej ponuke „Rozloženie oddielov“ vyberte požadovaný počet oddielov. Do časti „Informácie o oddiele“ zadajte názov oddielu alebo jednotky SSD a v rozbaľovacej ponuke „Formát“ vyberte „Mac OS Extended (Journaled).
Do časti „Informácie o oddiele“ zadajte názov oddielu alebo jednotky SSD a v rozbaľovacej ponuke „Formát“ vyberte „Mac OS Extended (Journaled). Kliknite na názov jednotky SSD na strednom paneli a potom kliknite na položku „Možnosti“.
Kliknite na názov jednotky SSD na strednom paneli a potom kliknite na položku „Možnosti“. Vyberte možnosť „Tabuľka oddielov GUID“ a kliknite na tlačidlo „OK“.
Vyberte možnosť „Tabuľka oddielov GUID“ a kliknite na tlačidlo „OK“. Kliknite na „Použiť“ a potom na „Oddiel“, aby ste potvrdili, že chcete naformátovať váš SSD disk.
Kliknite na „Použiť“ a potom na „Oddiel“, aby ste potvrdili, že chcete naformátovať váš SSD disk. Počkajte, kým Disk Utility dokončí formátovanie jednotky SSD. Po dokončení formátovania sa vo vyhľadávači zobrazí názov jednotky.
Počkajte, kým Disk Utility dokončí formátovanie jednotky SSD. Po dokončení formátovania sa vo vyhľadávači zobrazí názov jednotky.
Varovania
- Ak používate počítač so systémom Windows, vyhnite sa úplnej defragmentácii alebo formátovaniu jednotky SSD. Pretože disky SSD majú obmedzený počet cyklov čítania a zápisu, je najlepšie zvoliť možnosť „Rýchle formátovanie“, aby sa čo najviac ušetrila úložná kapacita jednotky SSD.