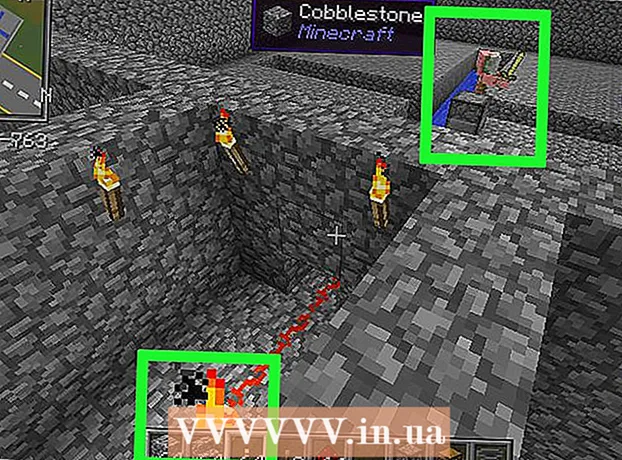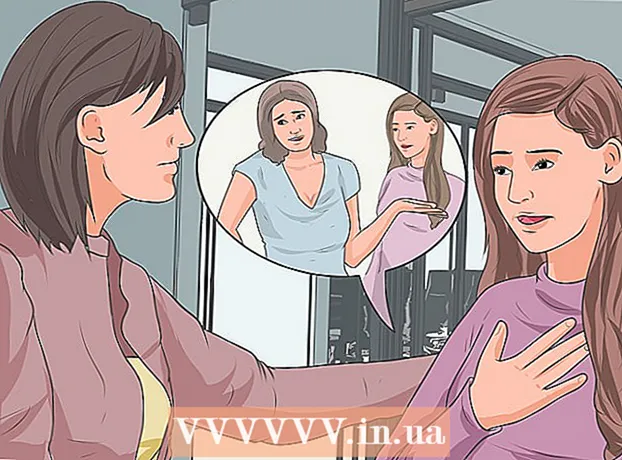Autor:
Tamara Smith
Dátum Stvorenia:
28 Január 2021
Dátum Aktualizácie:
29 V Júni 2024
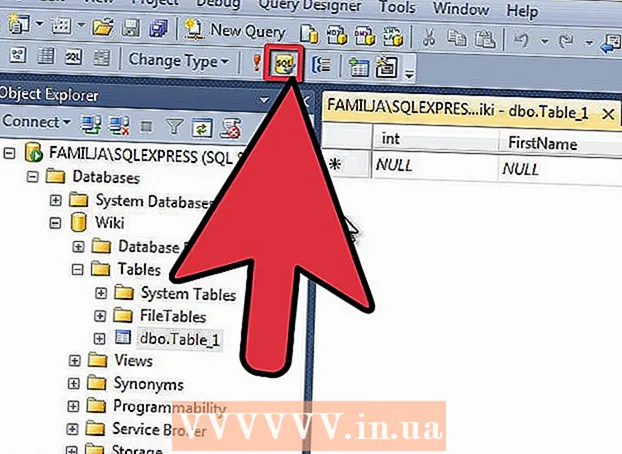
Obsah
Databázy servera SQL Server patria medzi najpoužívanejšie, čiastočne kvôli ľahkosti ich vytvárania a údržby. Spolu s bezplatným grafickým používateľským rozhraním (GUI), ako je SQL Server Management, nemusíte manipulovať s príkazmi z príkazového riadku. Čítajte ďalej v kroku 1, aby ste si vytvorili databázu za pár minút a začali zadávať svoje údaje.
Na krok
 Nainštalujte si softvér SQL Server Management Studio. Tento softvér je možné bezplatne stiahnuť z webovej stránky spoločnosti Microsoft a namiesto príkazového riadku ponúka možnosť pripojenia a správy servera SQL prostredníctvom grafického rozhrania.
Nainštalujte si softvér SQL Server Management Studio. Tento softvér je možné bezplatne stiahnuť z webovej stránky spoločnosti Microsoft a namiesto príkazového riadku ponúka možnosť pripojenia a správy servera SQL prostredníctvom grafického rozhrania. - Aby ste sa mohli pripojiť k externému serveru SQL, potrebujete tento alebo ekvivalentný softvér.
- Ak máte počítač Mac, môžete použiť softvér s otvoreným zdrojom, ako je DbVisualizer alebo SQuirreL SQL. Rozhrania sa líšia, ale princípy sú rovnaké.
- Články o vytváraní databáz pomocou nástrojov príkazového riadku nájdete na wikiHow.
 Spustite SQL Server Management Studio. Pri prvom spustení programu sa zobrazí otázka, na ktorý server sa chcete pripojiť. Ak už máte spustený server a práva na pripojenie k nemu, môžete zadať adresu servera a prihlasovacie údaje. Ak chcete vytvoriť lokálnu databázu, zadajte a . pre názov databázy a nastavte spôsob prihlásenia ako „Windows Authentication“.
Spustite SQL Server Management Studio. Pri prvom spustení programu sa zobrazí otázka, na ktorý server sa chcete pripojiť. Ak už máte spustený server a práva na pripojenie k nemu, môžete zadať adresu servera a prihlasovacie údaje. Ak chcete vytvoriť lokálnu databázu, zadajte a . pre názov databázy a nastavte spôsob prihlásenia ako „Windows Authentication“. - Pokračujte kliknutím na Pripojiť.
 Vyhľadajte priečinok s databázou. Po lokálnom alebo vzdialenom pripojení k serveru sa na ľavej strane obrazovky otvorí okno Prieskumník objektov. V hornej časti stromu Prieskumník objektov nájdete server, ku ktorému ste pripojení. Ak nie je rozbalený, kliknite na znamienko „+“ umiestnené vedľa neho. Teraz ste našli priečinok Databázy.
Vyhľadajte priečinok s databázou. Po lokálnom alebo vzdialenom pripojení k serveru sa na ľavej strane obrazovky otvorí okno Prieskumník objektov. V hornej časti stromu Prieskumník objektov nájdete server, ku ktorému ste pripojení. Ak nie je rozbalený, kliknite na znamienko „+“ umiestnené vedľa neho. Teraz ste našli priečinok Databázy.  Vytvorte novú databázu. Pravým tlačidlom myši kliknite na priečinok Databázy a vyberte možnosť „Nová databáza ...“. Zobrazí sa okno, ktoré vám umožní konfigurovať databázu pred jej konfiguráciou. Priraďte databáze názov, ktorý ju identifikuje. Väčšina používateľov môže zvyšok nastavení ponechať tak, ako sú.
Vytvorte novú databázu. Pravým tlačidlom myši kliknite na priečinok Databázy a vyberte možnosť „Nová databáza ...“. Zobrazí sa okno, ktoré vám umožní konfigurovať databázu pred jej konfiguráciou. Priraďte databáze názov, ktorý ju identifikuje. Väčšina používateľov môže zvyšok nastavení ponechať tak, ako sú. - Všimnete si, že keď zadáte názov databázy, vytvoria sa dva ďalšie súbory: súbor Data and Log. Dátový súbor obsahuje všetky údaje z vašej databázy a protokolový súbor sleduje zmeny v databáze.
- Kliknutím na tlačidlo OK vytvorte databázu. Uvidíte novú databázu v rozbalenom priečinku Databázy. Má ako ikonu valec.
 Vytvorte tabuľku. Databáza môže ukladať údaje, iba ak pre ne najskôr vytvoríte štruktúru. Tabuľka obsahuje informácie, ktoré zadáte do svojej databázy, a skôr ako budete pokračovať, musíte si ju vytvoriť. Rozbaľte novú databázu v priečinku Databázy a kliknite pravým tlačidlom myši na priečinok Tabuľky a vyberte možnosť „Nová tabuľka ...“.
Vytvorte tabuľku. Databáza môže ukladať údaje, iba ak pre ne najskôr vytvoríte štruktúru. Tabuľka obsahuje informácie, ktoré zadáte do svojej databázy, a skôr ako budete pokračovať, musíte si ju vytvoriť. Rozbaľte novú databázu v priečinku Databázy a kliknite pravým tlačidlom myši na priečinok Tabuľky a vyberte možnosť „Nová tabuľka ...“. - Zobrazí sa niekoľko okien, ktoré vám umožňujú upravovať novú tabuľku.
 Vytvorte primárny kľúč. Dôrazne sa odporúča vytvoriť primárny kľúč ako prvý stĺpec tabuľky. Chová sa to ako ID alebo číslo záznamu (riadku), pomocou ktorého si tieto vstupy môžete ľahko neskôr spomenúť. Vytvorte túto položku a do poľa Názov stĺpca zadajte „ID“, zadajte int v poli Typ údajov a zrušte začiarknutie políčka „Povoliť hodnoty Null“. Kliknutím na ikonu kľúča na paneli s ponukami nastavíte tento stĺpec ako primárny kľúč.
Vytvorte primárny kľúč. Dôrazne sa odporúča vytvoriť primárny kľúč ako prvý stĺpec tabuľky. Chová sa to ako ID alebo číslo záznamu (riadku), pomocou ktorého si tieto vstupy môžete ľahko neskôr spomenúť. Vytvorte túto položku a do poľa Názov stĺpca zadajte „ID“, zadajte int v poli Typ údajov a zrušte začiarknutie políčka „Povoliť hodnoty Null“. Kliknutím na ikonu kľúča na paneli s ponukami nastavíte tento stĺpec ako primárny kľúč. - Nechcete akceptovať nulové hodnoty, pretože vstup musí byť vždy minimálne „1“. Ak povolíte nulovú hodnotu, vaša prvá položka bude „0“.
- V okne Vlastnosti stĺpca sa posúvajte nadol, kým sa nezobrazí možnosť Špecifikácia identity. Rozbaľte to a nastavte „(ls Identity)“ na „Yes“. To automaticky zvýši hodnotu ID pre každý nový pridaný riadok, čo znamená, že každý nový záznam je automaticky očíslovaný.
 Pochopte, ako sú tabuľky štruktúrované. Tabuľky pozostávajú z polí, ktoré sa tiež nazývajú stĺpce. Každý stĺpec predstavuje reprezentáciu záznamu v databáze. Napríklad ak vytvoríte databázu zamestnancov, budete mať napríklad stĺpec „Meno“, „Priezvisko“ a „Adresa“ a stĺpec „Telefónne číslo“.
Pochopte, ako sú tabuľky štruktúrované. Tabuľky pozostávajú z polí, ktoré sa tiež nazývajú stĺpce. Každý stĺpec predstavuje reprezentáciu záznamu v databáze. Napríklad ak vytvoríte databázu zamestnancov, budete mať napríklad stĺpec „Meno“, „Priezvisko“ a „Adresa“ a stĺpec „Telefónne číslo“.  Vytvorte zvyšok svojich stĺpcov. Po dokončení vyplňovania polí pre primárny kľúč si všimnete, že sa pod ním objavili nové polia. Získate tak možnosť zadať ďalší riadok s údajmi. Vyplňte polia podľa vlastného uváženia a uistite sa, že pre údaje, ktoré zadáte do tohto stĺpca, používate správny údajový typ:
Vytvorte zvyšok svojich stĺpcov. Po dokončení vyplňovania polí pre primárny kľúč si všimnete, že sa pod ním objavili nové polia. Získate tak možnosť zadať ďalší riadok s údajmi. Vyplňte polia podľa vlastného uváženia a uistite sa, že pre údaje, ktoré zadáte do tohto stĺpca, používate správny údajový typ: - nchar (#) - Toto je dátový typ, ktorý používate pre text, ako sú mená, adresy atď. Čísla v zátvorkách označujú maximálny povolený počet znakov v danom poli. Nastavením limitu si môžete byť istí, že veľkosť vašej databázy bude naďalej zvládnuteľná. Telefónne čísla by mali byť uložené v tomto formáte, pretože s nimi nevykonávate žiadne aritmetické operácie.
- int - Toto je pre celé čísla a zvyčajne sa používa pre pole ID.
- desatinné miesto (X,r) - Ukladá čísla v desatinnej podobe a čísla v zátvorkách označujú celkový počet číslic a počet desatinných miest. Napríklad: desatinné miesto (6,2) ukladá čísla ako 0000.00.
 Uložte si stôl. Po dokončení vytvárania stĺpcov budete musieť najskôr zadať údaje, aby ste mohli zadávať údaje. Kliknite na ikonu Uložiť na paneli nástrojov a zadajte názov tabuľky. Najlepšie je dať svojej tabuľke názov, ktorý objasní jej obsah, najmä pri väčších databázach s niekoľkými tabuľkami.
Uložte si stôl. Po dokončení vytvárania stĺpcov budete musieť najskôr zadať údaje, aby ste mohli zadávať údaje. Kliknite na ikonu Uložiť na paneli nástrojov a zadajte názov tabuľky. Najlepšie je dať svojej tabuľke názov, ktorý objasní jej obsah, najmä pri väčších databázach s niekoľkými tabuľkami.  Zadajte údaje do tabuľky. Po uložení tabuľky môžete začať zadávať údaje. Rozbaľte priečinok Tabuľky v okne Prieskumník objektov. Ak nová tabuľka nie je uvedená, kliknite pravým tlačidlom myši na priečinok Tabuľky a vyberte príkaz Obnoviť. Pravým tlačidlom myši kliknite na tabuľku a vyberte príkaz „Upraviť 200 najlepších riadkov“.
Zadajte údaje do tabuľky. Po uložení tabuľky môžete začať zadávať údaje. Rozbaľte priečinok Tabuľky v okne Prieskumník objektov. Ak nová tabuľka nie je uvedená, kliknite pravým tlačidlom myši na priečinok Tabuľky a vyberte príkaz Obnoviť. Pravým tlačidlom myši kliknite na tabuľku a vyberte príkaz „Upraviť 200 najlepších riadkov“. - V strednom okne sa zobrazia polia, do ktorých môžete zadať údaje. Pole ID sa vyplní automaticky, takže ho môžete najskôr ignorovať. Vyplňte informácie vo zvyšných poliach. Keď kliknete na ďalší riadok, uvidíte, že ID v prvom riadku sa automaticky vyplní.
- Pokračujte v tom, kým nezadáte všetky potrebné informácie.
 Spracujte tabuľku na uloženie údajov. Po dokončení zadávania údajov ich uložte kliknutím na tlačidlo Vykonať SQL na paneli nástrojov. Server SQL beží ďalej na pozadí a spracováva všetky údaje obsiahnuté v stĺpcoch. Tlačidlo vyzerá ako červený výkričník. Môžete tiež stlačiť Ctrl+R. spustiť to.
Spracujte tabuľku na uloženie údajov. Po dokončení zadávania údajov ich uložte kliknutím na tlačidlo Vykonať SQL na paneli nástrojov. Server SQL beží ďalej na pozadí a spracováva všetky údaje obsiahnuté v stĺpcoch. Tlačidlo vyzerá ako červený výkričník. Môžete tiež stlačiť Ctrl+R. spustiť to. - Ak sa zistia chyby, získate prehľad o tom, ktoré položky boli zadané nesprávne, skôr ako bude možné tabuľku spracovať.
 Skontrolujte svoje údaje. V tomto okamihu bola vaša databáza vytvorená. V rámci každej databázy môžete vytvoriť toľko tabuliek, koľko je potrebné (existuje určitý limit, ale väčšina používateľov si s tým nebude musieť robiť starosti, pokiaľ nepracujú s databázami na podnikovej úrovni). Teraz môžete požadovať svoje údaje pre správy alebo iné administratívne účely. V článkoch na wikiHow nájdete podrobnejšie informácie o spúšťaní dotazov.
Skontrolujte svoje údaje. V tomto okamihu bola vaša databáza vytvorená. V rámci každej databázy môžete vytvoriť toľko tabuliek, koľko je potrebné (existuje určitý limit, ale väčšina používateľov si s tým nebude musieť robiť starosti, pokiaľ nepracujú s databázami na podnikovej úrovni). Teraz môžete požadovať svoje údaje pre správy alebo iné administratívne účely. V článkoch na wikiHow nájdete podrobnejšie informácie o spúšťaní dotazov.