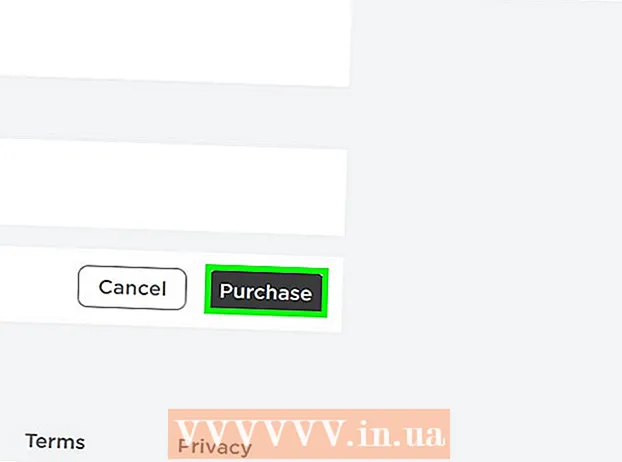Autor:
John Pratt
Dátum Stvorenia:
18 Február 2021
Dátum Aktualizácie:
1 V Júli 2024
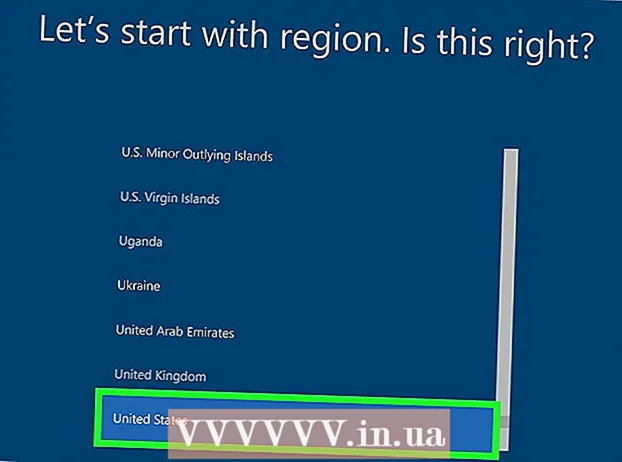
Obsah
- Na krok
- Metóda 1 z 3: Používanie Windows „Obnoviť“
- Metóda 2 z 3: Používanie disku Dell Recovery Disk
- Metóda 3 z 3: Používanie inštalačného disku systému Windows
Táto wikiHow vás naučí, ako odstrániť a preinštalovať systém Windows z pevného disku počítača Dell. Ak chcete iba vyčistiť všetko na pevnom disku, aby ste vyčistili inštaláciu systému Windows alebo odstránili vírus, môžete použiť možnosť „Obnoviť“ v systéme Windows 10 - ak nie, väčšina počítačov Dell má skrytú jednotku na obnovenie, ktorú môžete použiť na preformátovanie hlavnej jednotky. pevný disk. Ak váš Dell nemá žiadnu z týchto možností, môžete namiesto toho použiť inštalačný disk systému Windows. Pred formátovaním pevného disku je dôležité zálohovať údaje na externý pevný disk, pretože pri formátovaní sa všetko na pevnom disku vášho počítača vymaže.
Na krok
Metóda 1 z 3: Používanie Windows „Obnoviť“
 Otvorte Štart
Otvorte Štart  Otvoriť „Nastavenia“
Otvoriť „Nastavenia“  Kliknite na položku Aktualizácia a zabezpečenie
Kliknite na položku Aktualizácia a zabezpečenie  Kliknite na kartu Obnova systému. Je to na ľavej strane okna.
Kliknite na kartu Obnova systému. Je to na ľavej strane okna.  kliknite na Pracovať . Nachádza sa to pod nadpisom „Resetovať tento počítač“ v hornej časti stránky.
kliknite na Pracovať . Nachádza sa to pod nadpisom „Resetovať tento počítač“ v hornej časti stránky.  kliknite na Odstrániť všetko po výzve. Nachádza sa v hornej časti vyskakovacieho okna.
kliknite na Odstrániť všetko po výzve. Nachádza sa v hornej časti vyskakovacieho okna.  kliknite na Odstráňte súbory a vyčistite disk . Táto možnosť odstráni všetko z vášho pevného disku a potom preinštaluje systém Windows.
kliknite na Odstráňte súbory a vyčistite disk . Táto možnosť odstráni všetko z vášho pevného disku a potom preinštaluje systém Windows. - Môže sa vám zobraziť varovanie, že nie je možné vrátiť sa k predchádzajúcej verzii systému Windows. Ak je to tak, kliknite na Ďalší pred pokračovaním.
 kliknite na Resetovať po výzve. Váš počítač sa začne sám resetovať.
kliknite na Resetovať po výzve. Váš počítač sa začne sám resetovať.  kliknite na Kontinuálne po výzve. Po dokončení resetovania sa počítač zobrazí v hornej časti stránky. Kliknutím na ňu prejdete na stránku nastavenia.
kliknite na Kontinuálne po výzve. Po dokončení resetovania sa počítač zobrazí v hornej časti stránky. Kliknutím na ňu prejdete na stránku nastavenia.  Postupujte podľa pokynov na obrazovke. Vyberte jazyk, pripojte sa k sieti Wi-Fi a vykonaním ďalších inštalačných úloh dokončite opätovnú inštaláciu systému Windows 10.
Postupujte podľa pokynov na obrazovke. Vyberte jazyk, pripojte sa k sieti Wi-Fi a vykonaním ďalších inštalačných úloh dokončite opätovnú inštaláciu systému Windows 10.
Metóda 2 z 3: Používanie disku Dell Recovery Disk
 Reštartujte počítač. kliknite na Štart
Reštartujte počítač. kliknite na Štart Otvorte ponuku „Rozšírené možnosti spustenia“. Keď sa zobrazí logo Dell, opakovane klepnite na kláves F8. Ak to urobíte včas, zobrazí sa obrazovka „Advanced Boot Options“.
Otvorte ponuku „Rozšírené možnosti spustenia“. Keď sa zobrazí logo Dell, opakovane klepnite na kláves F8. Ak to urobíte včas, zobrazí sa obrazovka „Advanced Boot Options“. - Ak vidíte, že sa pred stlačením klávesu zobrazí logo Windows F8 musíte reštartovať počítač a skúsiť to znova.
 Vyberte Resetujte počítač a stlačte ↵ Zadajte. Túto možnosť vyberte pomocou klávesu so šípkou na počítači.
Vyberte Resetujte počítač a stlačte ↵ Zadajte. Túto možnosť vyberte pomocou klávesu so šípkou na počítači.  Vyberte jazyk. Kliknite na rozbaľovaciu ponuku „Jazyk“, potom na jazyk, ktorý chcete používať, a potom kliknite na Ďalší.
Vyberte jazyk. Kliknite na rozbaľovaciu ponuku „Jazyk“, potom na jazyk, ktorý chcete používať, a potom kliknite na Ďalší.  Prihláste sa do svojho účtu. Vyberte svoj účet a potom zadajte svoje heslo. Ak chcete pokračovať, váš účet musí mať práva správcu.
Prihláste sa do svojho účtu. Vyberte svoj účet a potom zadajte svoje heslo. Ak chcete pokračovať, váš účet musí mať práva správcu.  kliknite na Dell Factory Image Restore po výzve. Otvorí sa okno Factory Image Restore.
kliknite na Dell Factory Image Restore po výzve. Otvorí sa okno Factory Image Restore.  kliknite na Ďalší. Nachádza sa v pravom dolnom rohu okna.
kliknite na Ďalší. Nachádza sa v pravom dolnom rohu okna.  Potvrďte svoje rozhodnutie naformátovať počítač. Ak to ešte nie je urobené, začiarknite políčko „Áno, preformátovať pevný disk a obnoviť systémový softvér na výrobné nastavenia“.
Potvrďte svoje rozhodnutie naformátovať počítač. Ak to ešte nie je urobené, začiarknite políčko „Áno, preformátovať pevný disk a obnoviť systémový softvér na výrobné nastavenia“.  kliknite na Ďalší. Nachádza sa v pravom dolnom rohu okna. Ak tak urobíte, budete vyzvaní na vymazanie a preformátovanie pevného disku Dell.
kliknite na Ďalší. Nachádza sa v pravom dolnom rohu okna. Ak tak urobíte, budete vyzvaní na vymazanie a preformátovanie pevného disku Dell. - Tento proces môže trvať niekoľko hodín, preto sa uistite, či je počítač Dell zapojený do elektrickej zásuvky.
 kliknite na Vypnúť po výzve. Týmto spôsobom reštartujete počítač. Váš Dell by sa mal teraz resetovať na pôvodné čisté nastavenie.
kliknite na Vypnúť po výzve. Týmto spôsobom reštartujete počítač. Váš Dell by sa mal teraz resetovať na pôvodné čisté nastavenie.
Metóda 3 z 3: Používanie inštalačného disku systému Windows
 Uistite sa, že máte inštalačný disk systému Windows. Vďaka niekoľkým vylepšeniam v nastaveniach počítača môžete počítač požiadať o zavedenie z disku CD namiesto pevného disku, aby ste mohli pevný disk vymazať a potom ho znova naformátovať.
Uistite sa, že máte inštalačný disk systému Windows. Vďaka niekoľkým vylepšeniam v nastaveniach počítača môžete počítač požiadať o zavedenie z disku CD namiesto pevného disku, aby ste mohli pevný disk vymazať a potom ho znova naformátovať. - Ak nemáte inštalačný disk Windows, môžete si ho vytvoriť stiahnutím ISO inštalačného nástroja Windows 10 z inštalačnej stránky Windows 10 a následným napálením ISO na DVD.
 Vložte disk so systémom Windows do počítača. Vložte disk do jednotky DVD s logom hore a zatvorte priehradku.
Vložte disk so systémom Windows do počítača. Vložte disk do jednotky DVD s logom hore a zatvorte priehradku.  Reštartujte počítač. kliknite na Štart
Reštartujte počítač. kliknite na Štart Počkajte, kým sa nezobrazí správa „Stlačením ľubovoľného klávesu spustíte systém z disku“. Vo väčšine počítačov Dell vloženie inštalačného disku systému Windows vyzve počítač, aby vybral disk ako možnosť zavedenia.
Počkajte, kým sa nezobrazí správa „Stlačením ľubovoľného klávesu spustíte systém z disku“. Vo väčšine počítačov Dell vloženie inštalačného disku systému Windows vyzve počítač, aby vybral disk ako možnosť zavedenia. - Ak sa počítač úplne reštartuje bez zobrazenia tejto výzvy, budete musieť zmeniť poradie bootovania v systéme BIOS.
 Stlačte ľubovoľnú klávesu na klávesnici. Týmto spustíte procedúru bootovania disku.
Stlačte ľubovoľnú klávesu na klávesnici. Týmto spustíte procedúru bootovania disku.  Vyberte jazyk. Kliknite na ponuku „Jazyk“, potom na jazyk, ktorý chcete používať, a potom kliknite na ikonu Ďalší v pravom dolnom rohu okna.
Vyberte jazyk. Kliknite na ponuku „Jazyk“, potom na jazyk, ktorý chcete používať, a potom kliknite na ikonu Ďalší v pravom dolnom rohu okna.  Prijmite podmienky používania. Začiarknite políčko „Súhlasím s licenčnými podmienkami“ a potom kliknite na tlačidlo Ďalší.
Prijmite podmienky používania. Začiarknite políčko „Súhlasím s licenčnými podmienkami“ a potom kliknite na tlačidlo Ďalší.  kliknite na Upravená. Je to v strede okna. Zobrazí sa zoznam pevných diskov pripojených k počítaču.
kliknite na Upravená. Je to v strede okna. Zobrazí sa zoznam pevných diskov pripojených k počítaču.  Vyberte pevný disk Dell. Kliknite na pevný disk (C :) vyberte ju.
Vyberte pevný disk Dell. Kliknite na pevný disk (C :) vyberte ju. - Ak nie (C :) Ak je to potrebné, vyhľadajte najväčší disk (ale uistite sa, že je správny).
 kliknite na Formát. Mal by byť v spodnej časti stránky. Týmto spôsobom vymažete a preformátujete pevný disk podľa predvolených nastavení systému Windows.
kliknite na Formát. Mal by byť v spodnej časti stránky. Týmto spôsobom vymažete a preformátujete pevný disk podľa predvolených nastavení systému Windows. - Môže sa zobraziť výzva na výber súborového systému. Ak je to tak, vyberte NTFS a kliknite na Ok.
- Preformátovanie môže trvať niekoľko hodín, preto sa uistite, či je počítač pripojený k zdroju napájania.
 kliknite na Ďalší alebo Nastúpte po výzve. Týmto je proces formátovania dokončený.
kliknite na Ďalší alebo Nastúpte po výzve. Týmto je proces formátovania dokončený.  Postupujte podľa pokynov na obrazovke. Tu by malo byť uvedené „Preinštalovať systém Windows“ - kliknutím na ňu spustíte preinštalovanie systému Windows a potom podľa pokynov na obrazovke dokončite preinštalovanie systému Windows.
Postupujte podľa pokynov na obrazovke. Tu by malo byť uvedené „Preinštalovať systém Windows“ - kliknutím na ňu spustíte preinštalovanie systému Windows a potom podľa pokynov na obrazovke dokončite preinštalovanie systému Windows.