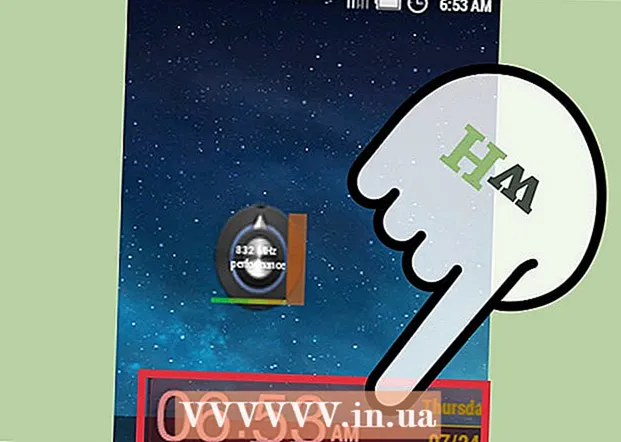Autor:
John Pratt
Dátum Stvorenia:
12 Február 2021
Dátum Aktualizácie:
28 V Júni 2024
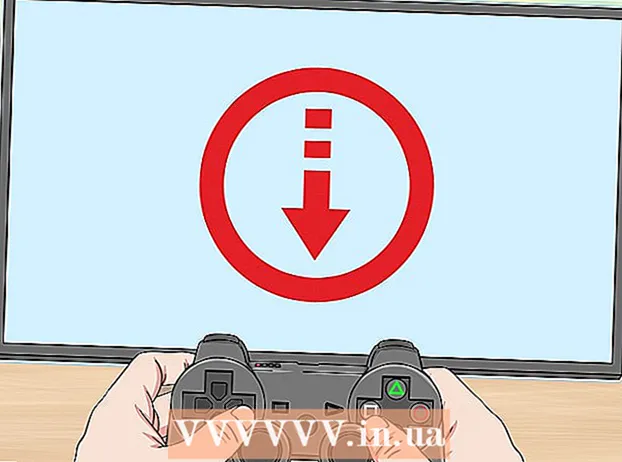
Obsah
Tento článok vás naučí, ako zvýšiť rýchlosť sťahovania hier, filmov a ďalších položiek na vašom PlayStation 4. Pomocou jednoduchých trikov Wi-Fi, ktoré fungujú takmer na všetkých zariadeniach, môžete trochu zvýšiť rýchlosť sťahovania. Ak sa ponoríte do svojich nastavení a pripojíte sa k inému serveru DNS, môžete urobiť veľký rozdiel v rýchlosti sťahovania.
Na krok
1. časť z 2: Všeobecnými trikmi
 Nesťahujte naraz viac ako jednu vec. Rovnako ako v prípade každej konzoly, rýchlosť každého sťahovania poklesne, ak je aktívnych viac stiahnutí súčasne. Najlepšie rýchlosti získate stiahnutím vecí - hlavne hier - jednu po druhej.
Nesťahujte naraz viac ako jednu vec. Rovnako ako v prípade každej konzoly, rýchlosť každého sťahovania poklesne, ak je aktívnych viac stiahnutí súčasne. Najlepšie rýchlosti získate stiahnutím vecí - hlavne hier - jednu po druhej.  Nehrajte online počas sťahovania. Ak budete hrať online počas sťahovania, nebudete trpieť iba oneskorením, ale spomalíte aj sťahovanie.
Nehrajte online počas sťahovania. Ak budete hrať online počas sťahovania, nebudete trpieť iba oneskorením, ale spomalíte aj sťahovanie.  Pozastavte a obnovte sťahovanie. Toto je ekvivalent sťahovania reštartu počítača. Ak sa sťahovanie súborov rozbieha alebo pokračuje pomaly, môžete problém niekedy vyriešiť pozastavením sťahovania a následným obnovením.
Pozastavte a obnovte sťahovanie. Toto je ekvivalent sťahovania reštartu počítača. Ak sa sťahovanie súborov rozbieha alebo pokračuje pomaly, môžete problém niekedy vyriešiť pozastavením sťahovania a následným obnovením.  Skontrolujte podmienky svojej internetovej zmluvy. Problém môže spočívať vo vašom internetovom pripojení, nie v konzole. Ak máte limit sťahovania (napríklad 25 Mbps), sťahovanie sa nemusí zrýchliť, ako už je.
Skontrolujte podmienky svojej internetovej zmluvy. Problém môže spočívať vo vašom internetovom pripojení, nie v konzole. Ak máte limit sťahovania (napríklad 25 Mbps), sťahovanie sa nemusí zrýchliť, ako už je. - Majte na pamäti, že rýchlosť internetu je často vyjadrená v megabity za sekundu, a nie megabajtov za sekundu. K dispozícii je osem megabitov v megabajte, takže pripojenie s rýchlosťou 25 Mb / s vám umožní rýchlosť sťahovania asi 3 megabajty za sekundu.
- Tieto problémy pravdepodobne vyrieši aktualizácia zmluvy o internete alebo zmena poskytovateľa internetu.
 Skontrolujte obmedzenia modemu a smerovača. Lacné modemy a smerovače majú zvyčajne obmedzenú kapacitu; skutočnosť, že platíte za určitú rýchlosť sťahovania, ešte neznamená, že ju získate. Ak má váš modem menšiu kapacitu šírky pásma, ako poskytuje váš ISP, zvážte kúpu lepšieho modemu.
Skontrolujte obmedzenia modemu a smerovača. Lacné modemy a smerovače majú zvyčajne obmedzenú kapacitu; skutočnosť, že platíte za určitú rýchlosť sťahovania, ešte neznamená, že ju získate. Ak má váš modem menšiu kapacitu šírky pásma, ako poskytuje váš ISP, zvážte kúpu lepšieho modemu.  Skontrolujte, či nie je vaša sieť WiFi preplnená. Ak sa pokúsite niečo stiahnuť, zatiaľ čo sú v sieti ďalšie zariadenia - počítač, telefón alebo konzola -, sťahovanie sa spomalí.
Skontrolujte, či nie je vaša sieť WiFi preplnená. Ak sa pokúsite niečo stiahnuť, zatiaľ čo sú v sieti ďalšie zariadenia - počítač, telefón alebo konzola -, sťahovanie sa spomalí. - Ak chcete vyriešiť tento problém, skúste súbory prevziať, keď nie je nikto iný doma a iné zariadenia v sieti.
 Použite ethernetové pripojenie. Aj keď má PS4 vynikajúci bezdrôtový prijímač, rýchlosť internetu sa vždy zlepší, ak konzolu pripojíte priamo k modemu alebo smerovaču. Potrebujete na to ethernetový kábel.
Použite ethernetové pripojenie. Aj keď má PS4 vynikajúci bezdrôtový prijímač, rýchlosť internetu sa vždy zlepší, ak konzolu pripojíte priamo k modemu alebo smerovaču. Potrebujete na to ethernetový kábel. - Jeden koniec ethernetového kábla ide do štvorcovej zásuvky na zadnej strane vášho PS4 a druhý koniec do tej istej zásuvky na vašom modeme alebo smerovači. Vedľa neho je slovo „internet“. Dva konce ethernetového kábla sú rovnaké.
 Aktualizujte konzolu na najnovší firmvér. Po pripojení vášho PS4 k internetu budete automaticky upozornení na inštaláciu najnovšieho firmvéru. Aktualizácia firmvéru optimalizuje rýchlosť sťahovania aj celkovú funkčnosť vášho systému PS4.
Aktualizujte konzolu na najnovší firmvér. Po pripojení vášho PS4 k internetu budete automaticky upozornení na inštaláciu najnovšieho firmvéru. Aktualizácia firmvéru optimalizuje rýchlosť sťahovania aj celkovú funkčnosť vášho systému PS4.
Časť 2 z 2: Úpravy nastavení internetu
 Otvorte nastavenia. Posuňte sa na hornú časť hlavnej ponuky a potom doprava prejdite na možnosť „Nastavenia“ v tvare kufra. Teraz stlačením X otvorte nastavenia.
Otvorte nastavenia. Posuňte sa na hornú časť hlavnej ponuky a potom doprava prejdite na možnosť „Nastavenia“ v tvare kufra. Teraz stlačením X otvorte nastavenia. 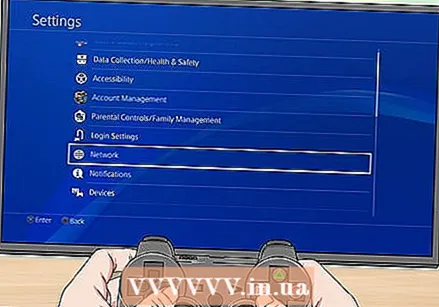 Vyberte Sieť. Je to blízko možnosti „Aktualizácia systému“.
Vyberte Sieť. Je to blízko možnosti „Aktualizácia systému“.  Vyberte Nastaviť pripojenie na internet. Táto možnosť sa nachádza v hornej časti ponuky Sieť.
Vyberte Nastaviť pripojenie na internet. Táto možnosť sa nachádza v hornej časti ponuky Sieť.  Vyberte najvhodnejšiu možnosť siete. Máte tieto možnosti:
Vyberte najvhodnejšiu možnosť siete. Máte tieto možnosti: - Použiť WiFi - Túto možnosť vyberte, ak sa konzola pripája k internetu bezdrôtovo.
- Použiť kábel LAN - Túto možnosť vyberte, ak sa vaša konzola pripája na internet pomocou kábla Ethernet.
 Vyberte Upravená. Tu môžete sami upraviť nastavenia DNS alebo MTU.
Vyberte Upravená. Tu môžete sami upraviť nastavenia DNS alebo MTU. - Ak sa nachádzate v sieti Wi-Fi, musíte teraz zvoliť sieť, ktorú chcete nastaviť.
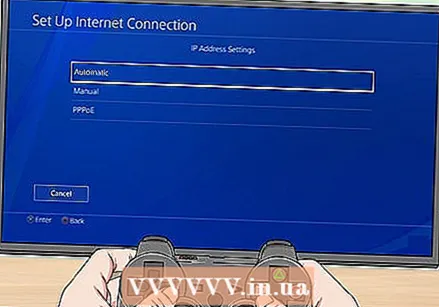 Vyberte Automaticky. PS4 teraz prejde samotným komplikovaným postupom.
Vyberte Automaticky. PS4 teraz prejde samotným komplikovaným postupom.  Vyberte Nenastavujte. Týmto sa obchádza ďalšia manuálna možnosť.
Vyberte Nenastavujte. Týmto sa obchádza ďalšia manuálna možnosť.  Vyberte Ručne v dialógovom okne. Toto okno sa zobrazí okamžite po okne s možnosťou „Nenastavovať“; tu môžete zmeniť IP adresu vášho DNS.
Vyberte Ručne v dialógovom okne. Toto okno sa zobrazí okamžite po okne s možnosťou „Nenastavovať“; tu môžete zmeniť IP adresu vášho DNS. 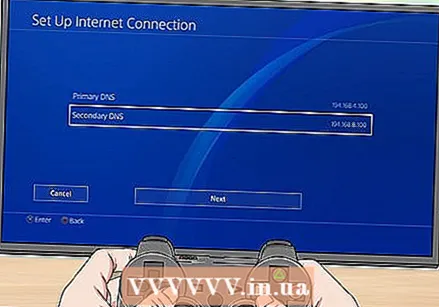 Upravte svoje nastavenia DNS. Tu musíte zadať primárnu aj sekundárnu adresu IP pre vaše umiestnenie DNS. Populárne alternatívy sú:
Upravte svoje nastavenia DNS. Tu musíte zadať primárnu aj sekundárnu adresu IP pre vaše umiestnenie DNS. Populárne alternatívy sú: - Google - 8.8.8.8 (primárne); 8.8.4.4 (sekundárne).
- OpenDNS - 208,67 222 222 (primárne); 208,67,220,220 (sekundárne).
- Pred pokračovaním skontrolujte pravopis.
 Vyberte Ďalší. Nachádza sa v dolnej časti obrazovky.
Vyberte Ďalší. Nachádza sa v dolnej časti obrazovky. 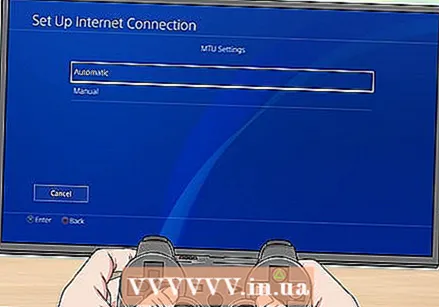 Vyberte Automaticky. Toto je v hornej časti sekcie „Nastavenia MTU“.
Vyberte Automaticky. Toto je v hornej časti sekcie „Nastavenia MTU“. - Neznižujte svoje MTU číslo na PS4; na rozdiel od predtým kvôli tomu už nemôžete zvýšiť rýchlosť sťahovania vášho systému PS4.
 Vyberte Nepoužívať. Nachádza sa v hornej časti stránky „Proxy Server“.
Vyberte Nepoužívať. Nachádza sa v hornej časti stránky „Proxy Server“.  Skús niečo stiahnuť. S novými nastaveniami DNS by ste teraz mali mať možnosť sťahovať rýchlejšie ako predtým.
Skús niečo stiahnuť. S novými nastaveniami DNS by ste teraz mali mať možnosť sťahovať rýchlejšie ako predtým.
Tipy
- Aj keď rýchlosť sťahovania môžete zvýšiť pomocou iného umiestnenia DNS, niektorí používatelia si tiež všimnú väčšiu latenciu počas online hier. Môžete to vyriešiť obnovením adresy DNS DNS na pôvodnú adresu IP modemu.
Varovania
- Pred investovaním do rýchlejšieho internetu alebo lepšieho hardvéru sa uistite, že ste identifikovali problém, ktorý stojí za nízkou rýchlosťou sťahovania vášho systému PS4.