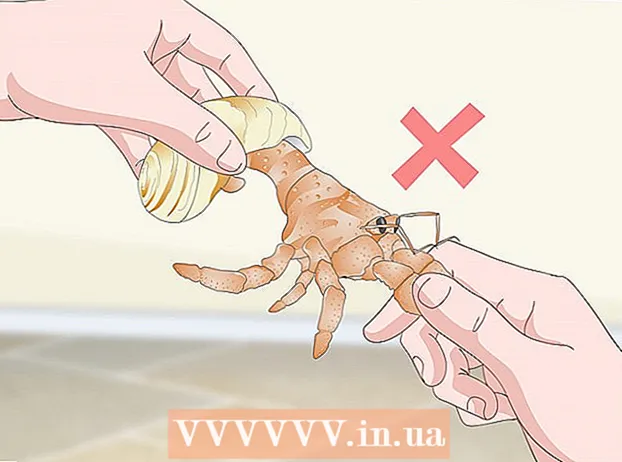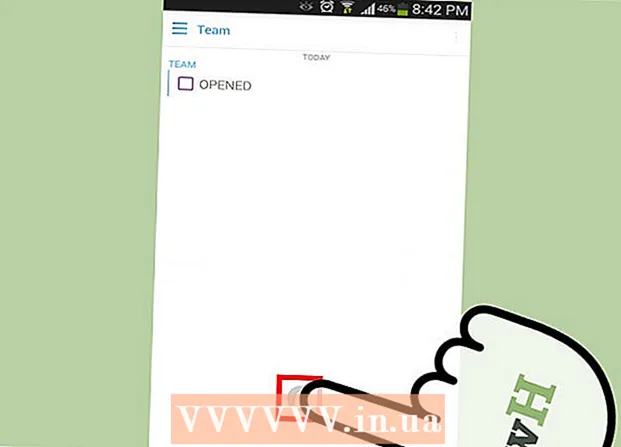Autor:
Eugene Taylor
Dátum Stvorenia:
9 August 2021
Dátum Aktualizácie:
1 V Júli 2024

Obsah
- Na krok
- Metóda 1 z 2: Upravte farbu pozadia pracovného priestoru
- Metóda 2 z 2: Upravte farbu pozadia obrázka
Pomocou programu Photoshop od spoločnosti Adobe môžete upravovať a upravovať obrázky podľa svojho vkusu. Môžete upraviť pozadie obrázka alebo zmeniť pozadie celého pracovného priestoru. V tomto článku si ukážeme, ako zmeniť farbu pozadia v aplikácii Photoshop CS5 pomocou dvoch metód: pracovného priestoru a obrázka. Umiestnenie nástrojov a účinnosť tejto metódy sa môžu líšiť v závislosti od verzie aplikácie Photoshop.
Na krok
Metóda 1 z 2: Upravte farbu pozadia pracovného priestoru
 Spustite program Adobe Photoshop na počítači.
Spustite program Adobe Photoshop na počítači. Kliknite pravým tlačidlom myši na pracovný priestor. Štandardná farba je šedá.
Kliknite pravým tlačidlom myši na pracovný priestor. Štandardná farba je šedá.  Vyberte možnosť „Šedá“, „Čierna“ alebo „Vlastná“.
Vyberte možnosť „Šedá“, „Čierna“ alebo „Vlastná“.- Presunutím do dolnej časti okamžite vyberiete svoju vlastnú farbu.
 V dialógovom okne „Výber farieb“ vyberte svoju vlastnú farbu.
V dialógovom okne „Výber farieb“ vyberte svoju vlastnú farbu. Po dokončení kliknite na tlačidlo „OK“. Farba pozadia vášho pracovného priestoru by sa teraz mala zmeniť.
Po dokončení kliknite na tlačidlo „OK“. Farba pozadia vášho pracovného priestoru by sa teraz mala zmeniť.
Metóda 2 z 2: Upravte farbu pozadia obrázka
 Spustite program Adobe Photoshop na počítači.
Spustite program Adobe Photoshop na počítači. Otvorte dokument, ktorý chcete zmeniť, alebo otvorte obrázok v programe Adobe Photoshop.
Otvorte dokument, ktorý chcete zmeniť, alebo otvorte obrázok v programe Adobe Photoshop. Kliknite na „Obrázok“.
Kliknite na „Obrázok“. Na paneli nástrojov vyberte nástroj „Rýchly výber“. Použijete to na oddelenie pozadia od objektov v popredí.
Na paneli nástrojov vyberte nástroj „Rýchly výber“. Použijete to na oddelenie pozadia od objektov v popredí. - Nástroj „Rýchly výber“ vyzerá ako maliarsky štetec s kruhom prerušovaných čiar.
 Umiestnite kurzor na hornú časť objektu v popredí. Vyberte a presuňte objekt cez obrázok.
Umiestnite kurzor na hornú časť objektu v popredí. Vyberte a presuňte objekt cez obrázok. - Ak je obrázok veľmi podrobný, je lepšie vybrať a presunúť menšie oblasti.
- Po výbere časti obrázka môžete kliknúť na spodok vybranej časti a upraviť výber.
- Robte to dovtedy, kým nebude v popredí bodkovaná čiara okolo obrysu obrázka.
- Ak nástroj „Rýchly výber“ vyberie oblasť mimo obrázka, kliknutím na štetec v hornej časti okna „odstránite z výberu“.
 Použite tlačidlo „Spresniť hranu“ v hornej časti okna. Ak na ňu kliknete, zobrazí sa dialógové okno.
Použite tlačidlo „Spresniť hranu“ v hornej časti okna. Ak na ňu kliknete, zobrazí sa dialógové okno. - Vyberte možnosť „Smart Beam“.
- Posuňte lúč doľava alebo doprava a pozorne sledujte, ako vyzerá na obrázku.
- Keď je ohraničenie doladené podľa vašich predstáv, môžete kliknúť na tlačidlo „OK“.
 Pravým tlačidlom myši kliknite na pozadie obrázka. Vyberte možnosť „Invertovať výber“.
Pravým tlačidlom myši kliknite na pozadie obrázka. Vyberte možnosť „Invertovať výber“.  Kliknite na ponuku „Vrstvy“ na hornom paneli. Vyberte možnosť „Nová vrstva výplne“ a potom „Plná farba“.
Kliknite na ponuku „Vrstvy“ na hornom paneli. Vyberte možnosť „Nová vrstva výplne“ a potom „Plná farba“. - Podľa vašich preferencií môžete tiež zvoliť možnosť „Prechod“ alebo „Vzor“.
- Otvorí sa farebné menu.
 Vyberte novú farbu pozadia. Kliknite na „OK“, farba pozadia by sa teraz mala zmeniť.
Vyberte novú farbu pozadia. Kliknite na „OK“, farba pozadia by sa teraz mala zmeniť.  Uložte obrázok z ponuky „Súbor“ (Windows) alebo „Súbor“ (Mac).
Uložte obrázok z ponuky „Súbor“ (Windows) alebo „Súbor“ (Mac).