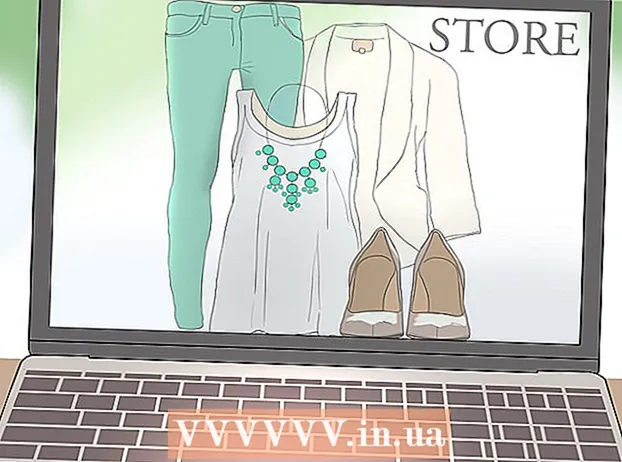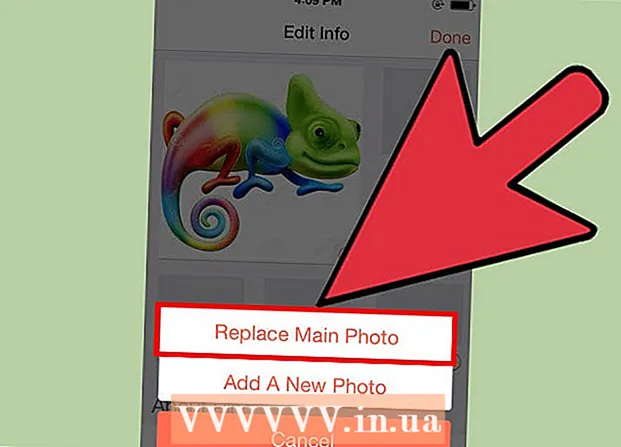Autor:
John Pratt
Dátum Stvorenia:
14 Február 2021
Dátum Aktualizácie:
28 V Júni 2024

Obsah
- Na krok
- Metóda 1 z 3: Používanie programu Microsoft Word
- Metóda 2 z 3: Použitie ukážky
- Metóda 3 z 3: Používanie aplikácie Adobe Acrobat
- Tipy
- Varovania
Táto wikiHow vás naučí, ako tlačiť trojstrannú brožúru pomocou programov Microsoft Word, Preview a Adobe Acrobat. Ak ste tak ešte neurobili, urobte si brožúru a až potom pokračujte.
Na krok
Metóda 1 z 3: Používanie programu Microsoft Word
 Otvorte svoju brožúru v programe Microsoft Word. Dvakrát kliknite na dokument Word, ktorý bude slúžiť ako šablóna brožúry.
Otvorte svoju brožúru v programe Microsoft Word. Dvakrát kliknite na dokument Word, ktorý bude slúžiť ako šablóna brožúry. - Ak je brožúra namiesto súboru Word súborom PDF, skúste použiť ukážku pre Mac alebo Adobe Acrobat pre počítač so systémom Windows.
 kliknite na Súbor. Nachádza sa buď v ľavom hornom rohu okna (Windows), alebo v ľavom hornom rohu obrazovky (Mac). Zobrazí sa ponuka.
kliknite na Súbor. Nachádza sa buď v ľavom hornom rohu okna (Windows), alebo v ľavom hornom rohu obrazovky (Mac). Zobrazí sa ponuka.  kliknite na Tlač. Táto možnosť je v ponuke. Zobrazí sa ponuka tlače.
kliknite na Tlač. Táto možnosť je v ponuke. Zobrazí sa ponuka tlače.  Vyberte tlačiareň. Kliknite na možnosť „Tlačiareň“ a vo výslednej rozbaľovacej ponuke kliknite na tlačiareň.
Vyberte tlačiareň. Kliknite na možnosť „Tlačiareň“ a vo výslednej rozbaľovacej ponuke kliknite na tlačiareň.  Nastaviť obojstrannú tlač. Kliknite na políčko „Tlačiť jednostranne“ a potom kliknite na Obojstranná tlač.
Nastaviť obojstrannú tlač. Kliknite na políčko „Tlačiť jednostranne“ a potom kliknite na Obojstranná tlač. - V systéme Mac kliknite na ikonu Kópie a stránky možnosť, kliknite na Rozloženie, kliknite na políčko „Obojstranne“ a potom kliknite na Viazanie s dlhým okrajom.
- Možno sa budete musieť namiesto toho spoľahnúť Ručná tlač na obe strany ak vaša tlačiareň nepodporuje obojstrannú tlač.
 Zmeňte orientáciu. Kliknite na rozbaľovací zoznam „Orientácia“ a potom kliknite na Orientácia na šírku.
Zmeňte orientáciu. Kliknite na rozbaľovací zoznam „Orientácia“ a potom kliknite na Orientácia na šírku.  kliknite na Tlač. Nachádza sa v dolnej časti stránky. Vaša brožúra by mala byť vytlačená na oboch stranách.
kliknite na Tlač. Nachádza sa v dolnej časti stránky. Vaša brožúra by mala byť vytlačená na oboch stranách. - Ak si zvolíte túto možnosť Ručná tlač na obe strany, po vytlačení prvej strany musíte vybrať papier z tlačiarne a znovu ho vložiť.
- Ak vaša tlačiareň nepodporuje obojstrannú tlač, môžete vytlačiť iba prvú stránku brožúry, odstrániť papier a znovu vložiť papier potlačenou stranou hore a prednou stranou dopredu, potom stačí vytlačiť druhú stranu.
Metóda 2 z 3: Použitie ukážky
 Otvorte brožúru v ukážke. Ak je vaša brožúra uložená vo formáte PDF na počítači Mac, je pravdepodobne predvoleným programom, ktorý ju otvorí, ukážka, takže na ňu dvakrát kliknite.
Otvorte brožúru v ukážke. Ak je vaša brožúra uložená vo formáte PDF na počítači Mac, je pravdepodobne predvoleným programom, ktorý ju otvorí, ukážka, takže na ňu dvakrát kliknite. - Ak sa brožúra neotvorí pomocou ukážky, kliknite na súbor brožúry a kliknite na ikonu Súbor, vyberte Otvorený sa kliknite na ikonu Náhľad v ponuke.
 kliknite na Súbor. Nachádza sa v ľavom hornom rohu obrazovky. Zobrazí sa výberové menu.
kliknite na Súbor. Nachádza sa v ľavom hornom rohu obrazovky. Zobrazí sa výberové menu.  kliknite na Tlačiť .... Túto možnosť nájdete v dolnej časti rozbaľovacej ponuky. Týmto sa otvorí okno „Tlačiť“.
kliknite na Tlačiť .... Túto možnosť nájdete v dolnej časti rozbaľovacej ponuky. Týmto sa otvorí okno „Tlačiť“.  Vyberte tlačiareň. Kliknite na možnosť „Tlačiareň“ v hornej časti obrazovky a potom na tlačiareň, ktorú chcete použiť.
Vyberte tlačiareň. Kliknite na možnosť „Tlačiareň“ v hornej časti obrazovky a potom na tlačiareň, ktorú chcete použiť.  Kliknite na možnosť orientácie „Horizontálne“. To pripomína bočnú siluetu.
Kliknite na možnosť orientácie „Horizontálne“. To pripomína bočnú siluetu.  Nastaviť obojstrannú tlač. Kliknite na rozbaľovacie pole v sekcii „Orientácia“ a kliknite na ikonu Rozloženie, kliknite na políčko Obojstranná tlača kliknite na ikonu Viazanie s dlhým okrajom.
Nastaviť obojstrannú tlač. Kliknite na rozbaľovacie pole v sekcii „Orientácia“ a kliknite na ikonu Rozloženie, kliknite na políčko Obojstranná tlača kliknite na ikonu Viazanie s dlhým okrajom.  kliknite na Tlač. Nachádza sa v spodnej časti okna. Vaša brožúra by teraz mala byť vytlačená na oboch stranách.
kliknite na Tlač. Nachádza sa v spodnej časti okna. Vaša brožúra by teraz mala byť vytlačená na oboch stranách. - Ak vaša tlačiareň nepodporuje obojstrannú tlač, môžete vytlačiť iba prvú stránku brožúry, odstrániť papier a znovu vložiť papier potlačenou stranou hore a prednou stranou dopredu, potom stačí vytlačiť druhú stranu.
Metóda 3 z 3: Používanie aplikácie Adobe Acrobat
 Otvorte brožúru v aplikácii Acrobat. Ak je vo vašom počítači predvoleným programom na čítanie dokumentov Adobe Acrobat, jednoducho dvakrát kliknite na brožúru. V opačnom prípade postupujte takto:
Otvorte brožúru v aplikácii Acrobat. Ak je vo vašom počítači predvoleným programom na čítanie dokumentov Adobe Acrobat, jednoducho dvakrát kliknite na brožúru. V opačnom prípade postupujte takto: - Windows - Kliknite pravým tlačidlom myši na brožúru a vyberte Otvorený sa kliknite na ikonu Adobe Acrobat v ponuke.
- Mac - Kliknite na súbor PDF, kliknite na ikonu Súbor, vyberte Otvorený sa kliknite na ikonu Adobe Acrobat alebo Acrobat v ponuke.
 kliknite na Súbor. Nachádza sa v ľavom hornom rohu okna aplikácie Acrobat (Windows) alebo v ľavom hornom rohu obrazovky (Mac). Zobrazí sa rozbaľovacia ponuka.
kliknite na Súbor. Nachádza sa v ľavom hornom rohu okna aplikácie Acrobat (Windows) alebo v ľavom hornom rohu obrazovky (Mac). Zobrazí sa rozbaľovacia ponuka.  kliknite na Tlač. Túto možnosť nájdete v rozbaľovacej ponuke. Týmto sa otvorí okno „Tlačiť“.
kliknite na Tlač. Túto možnosť nájdete v rozbaľovacej ponuke. Týmto sa otvorí okno „Tlačiť“.  Vyberte tlačiareň. Kliknite na možnosť „Tlačiareň“ v hornej časti obrazovky a potom kliknite na tlačiareň v rozbaľovacej ponuke.
Vyberte tlačiareň. Kliknite na možnosť „Tlačiareň“ v hornej časti obrazovky a potom kliknite na tlačiareň v rozbaľovacej ponuke.  Začiarknite políčko „Stránky“. Nachádza sa niekde v hornej časti tlačenej stránky aplikácie Acrobat.
Začiarknite políčko „Stránky“. Nachádza sa niekde v hornej časti tlačenej stránky aplikácie Acrobat.  Skontrolujte, či nejaký existuje 1 sa nachádza v poli „Stránka“. To spôsobí, že tlačiareň vytlačí prvú stranu brožúry (napr. Jednu stranu brožúry), nie však druhú stránku.
Skontrolujte, či nejaký existuje 1 sa nachádza v poli „Stránka“. To spôsobí, že tlačiareň vytlačí prvú stranu brožúry (napr. Jednu stranu brožúry), nie však druhú stránku.  Začiarknite políčko „Na šírku“. Nachádza sa na ľavej strane stránky. Takto svoju brožúru nasmerujete nabok, aby ste použili celý kúsok papiera.
Začiarknite políčko „Na šírku“. Nachádza sa na ľavej strane stránky. Takto svoju brožúru nasmerujete nabok, aby ste použili celý kúsok papiera.  kliknite na Tlač. Táto možnosť sa nachádza v dolnej časti stránky. Brožúra by mala byť teraz vytlačená.
kliknite na Tlač. Táto možnosť sa nachádza v dolnej časti stránky. Brožúra by mala byť teraz vytlačená.  Znova vložte papier. Vložte papier tlačovou stranou nahor a ľavou časťou brožúry najskôr do tlačiarne. Teraz, keď je jedna strana brožúry vytlačená, je čas vytlačiť druhú stranu.
Znova vložte papier. Vložte papier tlačovou stranou nahor a ľavou časťou brožúry najskôr do tlačiarne. Teraz, keď je jedna strana brožúry vytlačená, je čas vytlačiť druhú stranu. - Ak tlačiareň tlačí papier na vrch, vložte sem potlačený papier potlačenou stranou nadol.
 Znova otvorte obrazovku „Tlačiť“. kliknite na Súbor, kliknite na Tlača uistite sa, že máte rovnaké nastavenia.
Znova otvorte obrazovku „Tlačiť“. kliknite na Súbor, kliknite na Tlača uistite sa, že máte rovnaké nastavenia.  Zmeňte číslo „Stránka“ na 2. To bude ignorovať prvú stranu (ktorú ste už vytlačili) a vytlačí sa iba druhá strana brožúry.
Zmeňte číslo „Stránka“ na 2. To bude ignorovať prvú stranu (ktorú ste už vytlačili) a vytlačí sa iba druhá strana brožúry.  kliknite na Tlač.
kliknite na Tlač. Skontrolujte, či je vaša brožúra vytlačená správne. Ak je vaša brožúra správne vytlačená na obidvoch stranách, môžete tento proces opakovať s niekoľkými brožúrami.
Skontrolujte, či je vaša brožúra vytlačená správne. Ak je vaša brožúra správne vytlačená na obidvoch stranách, môžete tento proces opakovať s niekoľkými brožúrami. - Ak sa brožúra nevytlačila správne, umiestnite papier rôznymi smermi, kým sa druhá strana brožúry nevytlačí správne.
Tipy
- Zvážte použitie fotografického papiera a podobne pri tlači brožúr, pretože štandardný papier pre tlačiareň je pomerne tenký.
Varovania
- Tlačiarne sa navzájom líšia a líši sa nimi aj ich nastavenie. Obojstranná tlač vašej tlačiarne môže fungovať na jednej tlačiarni, zatiaľ čo iné tlačiarne môžu úlohu pokaziť.