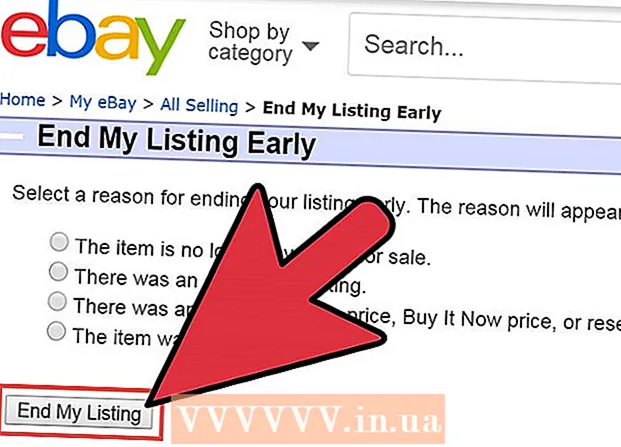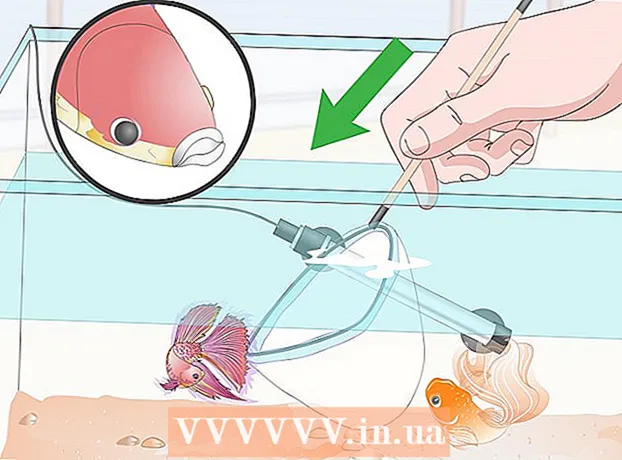Autor:
Gregory Harris
Dátum Stvorenia:
13 Apríl 2021
Dátum Aktualizácie:
1 V Júli 2024

Obsah
- Kroky
- Metóda 1 z 3: Samsung Cloud
- Metóda 2 z 3: Fotky Google
- Metóda 3 z 3: EaseUS MobiSaver
- Tipy
- Varovania
Tento článok vám ukáže, ako obnoviť zmazané fotografie na Samsung Galaxy pomocou Samsung Cloud, Google Photos alebo softvéru na obnovu MobiSaver od iného výrobcu. Obnovenie odstránených fotografií prostredníctvom Samsung Cloud a Google Photos je možné iba vtedy, ak ste ich kópie nahrali do cloudu.
Kroky
Metóda 1 z 3: Samsung Cloud
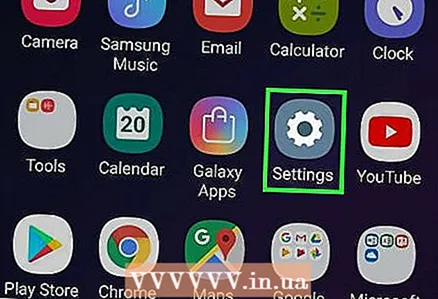 1 Otvorte nastavenia systému Android. Kliknite na ružovo bielu ikonu ozubeného kolieska v zásuvke aplikácie. Ak ste nedávno zálohovali svoje údaje do služby Samsung Cloud, môžete ich obnoviť z telefónu.
1 Otvorte nastavenia systému Android. Kliknite na ružovo bielu ikonu ozubeného kolieska v zásuvke aplikácie. Ak ste nedávno zálohovali svoje údaje do služby Samsung Cloud, môžete ich obnoviť z telefónu. 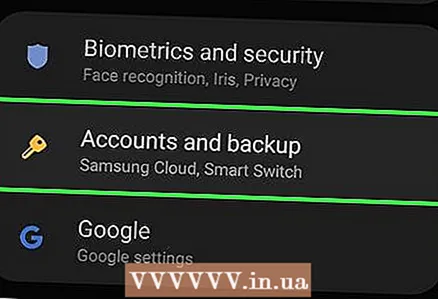 2 Prejdite nadol a vyberte Cloud a účty. Je takmer v spodnej časti stránky.
2 Prejdite nadol a vyberte Cloud a účty. Je takmer v spodnej časti stránky.  3 Vybrať položku Cloudová služba Samsung Cloud v hornej časti stránky.
3 Vybrať položku Cloudová služba Samsung Cloud v hornej časti stránky. 4 Stlačte Obnoviť. Toto tlačidlo sa nachádza pod nadpisom Kopírovať a obnoviť.
4 Stlačte Obnoviť. Toto tlačidlo sa nachádza pod nadpisom Kopírovať a obnoviť. 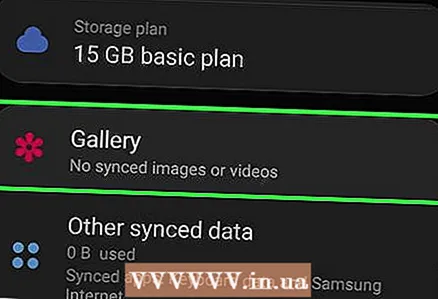 5 Prejdite nadol a vyberte Fotografie. Ak na obnovu vyberiete iba jednu kategóriu údajov, ostatné zostanú nedotknuté.
5 Prejdite nadol a vyberte Fotografie. Ak na obnovu vyberiete iba jednu kategóriu údajov, ostatné zostanú nedotknuté.  6 Stlačte Prestavať teraz v spodnej časti obrazovky. Samsung Galaxy začne sťahovať fotografie z najnovšej kópie v cloude.
6 Stlačte Prestavať teraz v spodnej časti obrazovky. Samsung Galaxy začne sťahovať fotografie z najnovšej kópie v cloude. - Tento proces môže trvať niekoľko minút.
Metóda 2 z 3: Fotky Google
 1 Otvorte Fotky Google. Kliknite na bielu ikonu s viacfarebným gramofónom. Ak ste si pred odstránením fotografií uložili kópiu albumu z fotoaparátu do služby Fotky Google, mala tam zostať.
1 Otvorte Fotky Google. Kliknite na bielu ikonu s viacfarebným gramofónom. Ak ste si pred odstránením fotografií uložili kópiu albumu z fotoaparátu do služby Fotky Google, mala tam zostať.  2 Kliknutím na fotografiu, ktorú chcete uložiť, ju otvorte.
2 Kliknutím na fotografiu, ktorú chcete uložiť, ju otvorte. 3 Stlačte ⋮ v pravom hornom rohu obrazovky.
3 Stlačte ⋮ v pravom hornom rohu obrazovky. 4 Vyberte z položky rozbaľovacej ponuky Obnoviť do zariadenia. Fotografia sa tak vráti späť do Samsung Galaxy.
4 Vyberte z položky rozbaľovacej ponuky Obnoviť do zariadenia. Fotografia sa tak vráti späť do Samsung Galaxy. - Ak je fotografia už v zariadení, nebude existovať žiadna možnosť „Obnoviť do zariadenia“.
Metóda 3 z 3: EaseUS MobiSaver
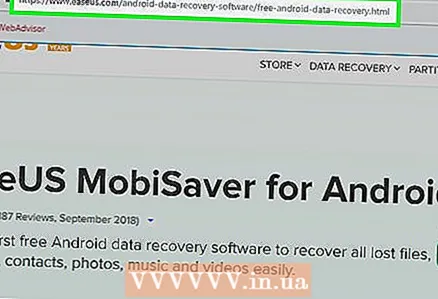 1 Prejdite na stránku sťahovania EaseUS MobiSaver. Nájdete ho na: http://www.easeus.com/android-data-recovery-software/free-android-data-recovery.html. Ak ste nedávno odstránili svoje fotografie, skúste ich získať späť pomocou tohto nástroja.
1 Prejdite na stránku sťahovania EaseUS MobiSaver. Nájdete ho na: http://www.easeus.com/android-data-recovery-software/free-android-data-recovery.html. Ak ste nedávno odstránili svoje fotografie, skúste ich získať späť pomocou tohto nástroja.  2 Kliknite na modré tlačidlo Stiahnutie zdarma v strede stránky a stiahnite si súbor do počítača.
2 Kliknite na modré tlačidlo Stiahnutie zdarma v strede stránky a stiahnite si súbor do počítača.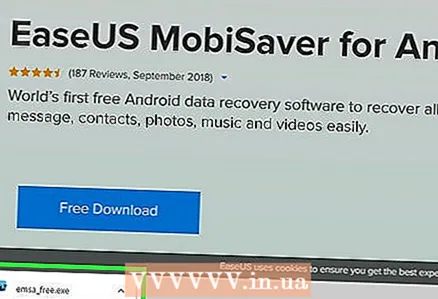 3 Nainštalujte si MobiSaver. Proces sa bude líšiť v závislosti od operačného systému:
3 Nainštalujte si MobiSaver. Proces sa bude líšiť v závislosti od operačného systému: - Windows - dvakrát kliknite na stiahnutý inštalačný súbor, postupujte podľa pokynov na obrazovke a po dokončení inštalácie MobiSaver kliknite na „Dokončiť“;
- Mac - otvorte inštalačný súbor a potom presuňte MobiSaver do priečinka Aplikácie.
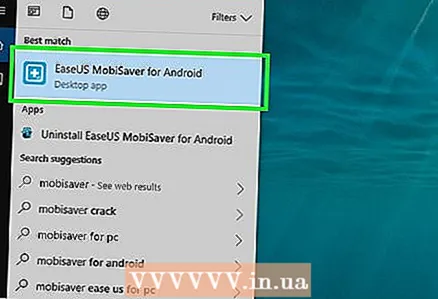 4 Spustite MobiSaver, ak sa nespustí automaticky. Je to modrá ikona s + v strede.
4 Spustite MobiSaver, ak sa nespustí automaticky. Je to modrá ikona s + v strede.  5 Pripojte Android k počítaču. Na tento účel použite nabíjací kábel.
5 Pripojte Android k počítaču. Na tento účel použite nabíjací kábel. - Zasuňte veľký obdĺžnikový koniec kábla do jedného z portov USB v počítači.
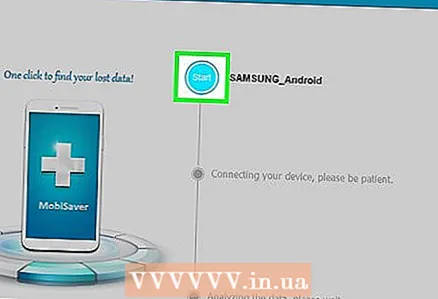 6 Stlačte Začnite v hornej časti okna. MobiSaver začne skenovať vaše zariadenie a hľadať nedávno odstránené údaje vrátane fotografií.
6 Stlačte Začnite v hornej časti okna. MobiSaver začne skenovať vaše zariadenie a hľadať nedávno odstránené údaje vrátane fotografií. 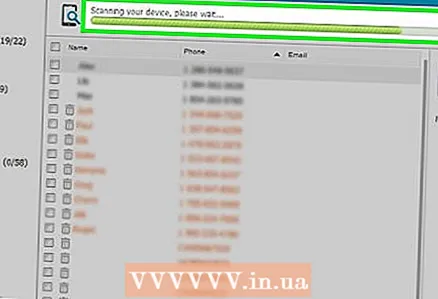 7 Počkajte na dokončenie skenovania. Priebeh skenovania sledujte na lište v hornej časti okna MobiSaver.
7 Počkajte na dokončenie skenovania. Priebeh skenovania sledujte na lište v hornej časti okna MobiSaver. 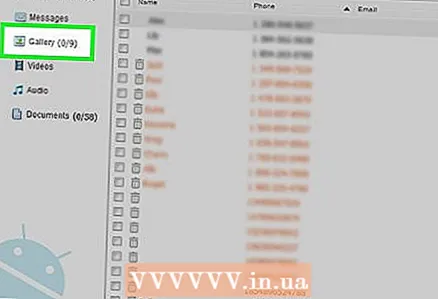 8 Otvorte kartu Galéria na ľavej strane okna.
8 Otvorte kartu Galéria na ľavej strane okna.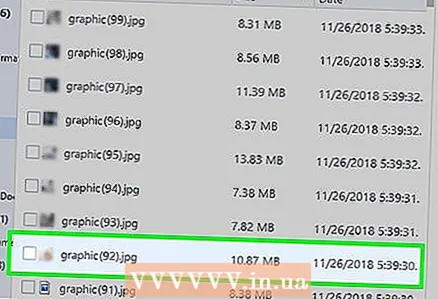 9 Začiarknite fotografie, ktoré chcete obnoviť. Ak to chcete urobiť, začiarknite políčka vedľa požadovaných fotografií.
9 Začiarknite fotografie, ktoré chcete obnoviť. Ak to chcete urobiť, začiarknite políčka vedľa požadovaných fotografií. - Ak chcete vybrať všetky fotografie naraz, začiarknite políčko v ľavom hornom rohu okna.
 10 Stlačte Obnoviť v pravom dolnom rohu okna. V okne, ktoré sa otvorí, musíte vybrať miesto na ukladanie fotografií.
10 Stlačte Obnoviť v pravom dolnom rohu okna. V okne, ktoré sa otvorí, musíte vybrať miesto na ukladanie fotografií. 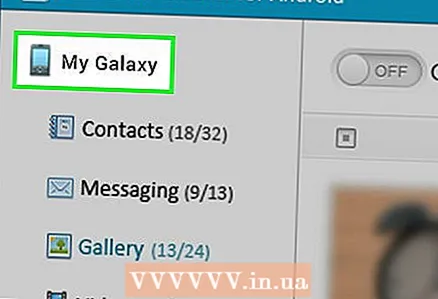 11 Ako cieľ uloženia vyberte Android. Váš telefón by mal byť uvedený ako jedno z možných umiestnení na ukladanie súborov. Posuňte sa nadol v zozname a nájdite ho.
11 Ako cieľ uloženia vyberte Android. Váš telefón by mal byť uvedený ako jedno z možných umiestnení na ukladanie súborov. Posuňte sa nadol v zozname a nájdite ho. - Môžete tiež vybrať priečinok v počítači ako miesto na ukladanie fotografií. Ak je to potrebné, môžete ich kedykoľvek preniesť späť do systému Android.
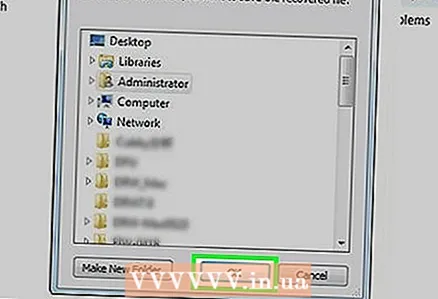 12 Kliknite na OK. Program začne proces obnovy fotografií na určenom mieste.
12 Kliknite na OK. Program začne proces obnovy fotografií na určenom mieste. - Nevypínajte počítač ani Android, kým sa proces obnovy nedokončí.
Tipy
- Zvyknite si vytvárať nový bod obnovenia v telefóne raz týždenne.
Varovania
- Pred kopírovaním alebo obnovovaním z cloudu sa uistite, že ste pripojení k sieti Wi-Fi. Využívanie mobilnej prevádzky môže viesť k zvýšeniu nákladov na tarifný plán.