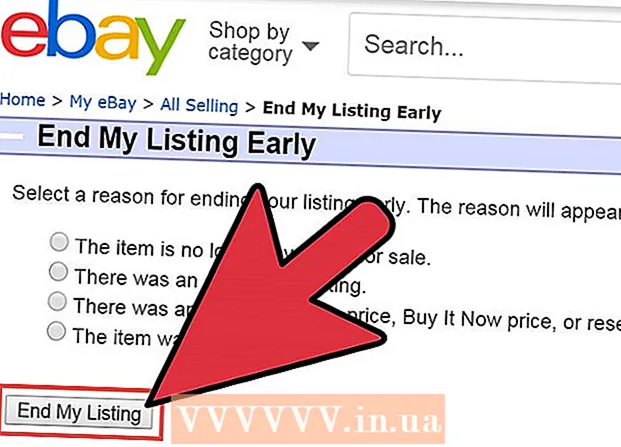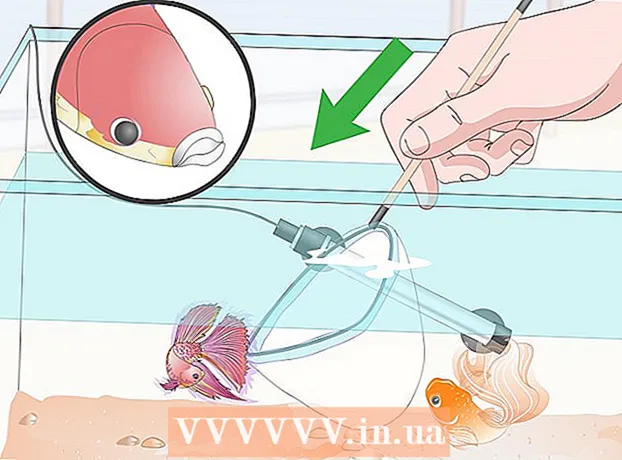Autor:
Gregory Harris
Dátum Stvorenia:
8 Apríl 2021
Dátum Aktualizácie:
1 V Júli 2024
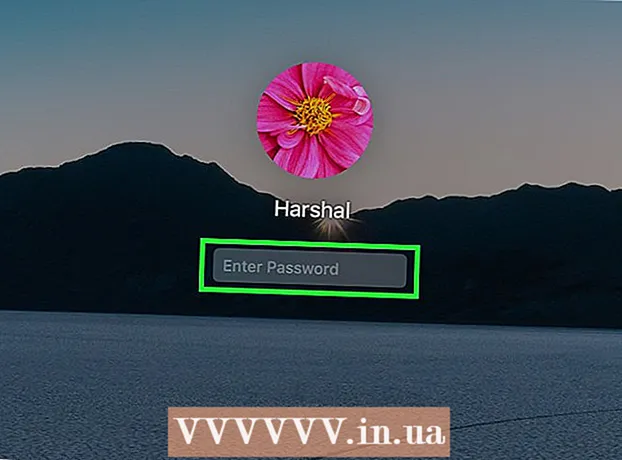
Obsah
- Kroky
- Metóda 1 zo 4: Použitie Apple ID
- Metóda 2 zo 4: Režim obnovenia
- Metóda 3 zo 4: Použitie druhého účtu správcu
- Metóda 4 zo 4: Zmeňte svoje heslo, ak ho poznáte
- Tipy
- Podobné články
Keď sa prihlásite do svojho účtu Mac pomocou svojho Apple ID, môžete ho použiť na resetovanie hesla správcu. V opačnom prípade môžete použiť režim obnovenia a spustiť nástroj na obnovenie hesla. Heslo môžete tiež obnoviť, ak sa prihlásite pomocou iného účtu správcu. Ak poznáte svoje heslo, môžete ho zmeniť v ponuke „Používatelia a skupiny“.
Kroky
Metóda 1 zo 4: Použitie Apple ID
 1 Skúste trikrát zadať nesprávne heslo. Ak ste pri vytváraní svojho účtu povolili túto možnosť, obnovte svoje heslo pomocou svojho Apple ID. Táto metóda bude fungovať iba vtedy, ak je táto možnosť povolená.
1 Skúste trikrát zadať nesprávne heslo. Ak ste pri vytváraní svojho účtu povolili túto možnosť, obnovte svoje heslo pomocou svojho Apple ID. Táto metóda bude fungovať iba vtedy, ak je táto možnosť povolená. - Ak máte prístup k počítaču Mac, môžete túto možnosť povoliť otvorením ponuky Apple a zvolením Predvoľby systému. Kliknite na možnosť „Používatelia a skupiny“ a potom vyberte svoj účet. Kliknutím na tlačidlo uzamknutia odomknete nastavenia a potom kliknite na možnosť „Povoliť používateľovi obnoviť heslo Apple ID“.
 2 Obnovte svoje heslo kliknutím na odkaz, ktorý sa zobrazí. Zobrazí sa až potom, čo trikrát zadáte nesprávne heslo.Ak sa táto možnosť nezobrazí, potom vo vašom účte nie je povolená a budete musieť použiť inú metódu z tohto článku.
2 Obnovte svoje heslo kliknutím na odkaz, ktorý sa zobrazí. Zobrazí sa až potom, čo trikrát zadáte nesprávne heslo.Ak sa táto možnosť nezobrazí, potom vo vašom účte nie je povolená a budete musieť použiť inú metódu z tohto článku.  3 Zadajte svoje heslo Apple ID. Ak chcete obnoviť heslo správcu, musíte zadať heslo Apple ID. Toto je identifikátor spojený s vašim účtom Mac.
3 Zadajte svoje heslo Apple ID. Ak chcete obnoviť heslo správcu, musíte zadať heslo Apple ID. Toto je identifikátor spojený s vašim účtom Mac.  4 Vytvorte nové heslo správcu. Po zadaní hesla Apple ID budete vyzvaní na vytvorenie nového hesla správcu. Na jeho vytvorenie budete musieť dvakrát zadať nové heslo.
4 Vytvorte nové heslo správcu. Po zadaní hesla Apple ID budete vyzvaní na vytvorenie nového hesla správcu. Na jeho vytvorenie budete musieť dvakrát zadať nové heslo.  5 Po reštarte systému použite nové heslo. Po vytvorení nového hesla správcu budete musieť reštartovať počítač. Keď sa počítač reštartuje, zadajte nové heslo na prihlásenie.
5 Po reštarte systému použite nové heslo. Po vytvorení nového hesla správcu budete musieť reštartovať počítač. Keď sa počítač reštartuje, zadajte nové heslo na prihlásenie.  6 Vytvorte novú kľúčenku. Hneď ako sa prihlásite pomocou nového hesla, dostanete upozornenie, že nemáte prístup ku kľúčenkovému prístupu. Dôvodom je skutočnosť, že kľúčenka bola chránená iba predchádzajúcim heslom správcu a z bezpečnostných dôvodov je prístup k nej pomocou nového hesla obmedzený. Budete musieť vytvoriť novú kľúčenku pre svoje heslá.
6 Vytvorte novú kľúčenku. Hneď ako sa prihlásite pomocou nového hesla, dostanete upozornenie, že nemáte prístup ku kľúčenkovému prístupu. Dôvodom je skutočnosť, že kľúčenka bola chránená iba predchádzajúcim heslom správcu a z bezpečnostných dôvodov je prístup k nej pomocou nového hesla obmedzený. Budete musieť vytvoriť novú kľúčenku pre svoje heslá.
Metóda 2 zo 4: Režim obnovenia
 1 Reštartujte počítač. Ak nemôžete zmeniť svoje heslo pomocou svojho Apple ID, obnovte ho pomocou režimu obnovenia. Pri spustení počítača vstúpte do režimu obnovenia.
1 Reštartujte počítač. Ak nemôžete zmeniť svoje heslo pomocou svojho Apple ID, obnovte ho pomocou režimu obnovenia. Pri spustení počítača vstúpte do režimu obnovenia.  2 Štipka.⌘ Príkaz+R.akonáhle začujete pípnutie. Pokračujte v držaní klávesov, kým sa nezobrazí lišta načítania. Spustí sa režim obnovenia. Sťahovanie môže chvíľu trvať.
2 Štipka.⌘ Príkaz+R.akonáhle začujete pípnutie. Pokračujte v držaní klávesov, kým sa nezobrazí lišta načítania. Spustí sa režim obnovenia. Sťahovanie môže chvíľu trvať.  3 Kliknite na ponuku Pomôcky a vyberte položku Terminál. Ponuka Utilities je v hornej časti obrazovky.
3 Kliknite na ponuku Pomôcky a vyberte položku Terminál. Ponuka Utilities je v hornej časti obrazovky.  4 Zadajte.obnoviť hesloa stlačte kláves⏎ Návrat. Spustí sa nástroj „Režim obnovenia“.
4 Zadajte.obnoviť hesloa stlačte kláves⏎ Návrat. Spustí sa nástroj „Režim obnovenia“.  5 Vyberte pevný disk. Ak má váš Mac viac pevných diskov, vyberte ten, ktorý obsahuje operačný systém. Obvykle sa nazýva „Macintosh HD“.
5 Vyberte pevný disk. Ak má váš Mac viac pevných diskov, vyberte ten, ktorý obsahuje operačný systém. Obvykle sa nazýva „Macintosh HD“.  6 Vyberte používateľské konto, pre ktoré chcete zmeniť heslo. V rozbaľovacej ponuke vyberte účet.
6 Vyberte používateľské konto, pre ktoré chcete zmeniť heslo. V rozbaľovacej ponuke vyberte účet.  7 Vytvorte nové heslo správcu. Ak chcete heslo vytvoriť, zadajte ho dvakrát.
7 Vytvorte nové heslo správcu. Ak chcete heslo vytvoriť, zadajte ho dvakrát.  8 Ak chcete, môžete tiež zadať nápovedu k heslu. Môže sa zobraziť, ak máte problémy s prihlásením sa do svojho účtu.
8 Ak chcete, môžete tiež zadať nápovedu k heslu. Môže sa zobraziť, ak máte problémy s prihlásením sa do svojho účtu.  9 Nové heslo uložíte kliknutím na tlačidlo „Uložiť“. Nové heslo budete môcť použiť po reštarte systému.
9 Nové heslo uložíte kliknutím na tlačidlo „Uložiť“. Nové heslo budete môcť použiť po reštarte systému.  10 Kliknite na ponuku Apple a vyberte položku OS X Utilities → Quit OS X Utilities. Po výzve systému reštartujte počítač. Tým sa reštartuje systém a použije sa nové heslo.
10 Kliknite na ponuku Apple a vyberte položku OS X Utilities → Quit OS X Utilities. Po výzve systému reštartujte počítač. Tým sa reštartuje systém a použije sa nové heslo.  11 Prihláste sa pomocou nového hesla. Po reštartovaní počítača vyberte svoje používateľské konto a prihláste sa pomocou nového hesla.
11 Prihláste sa pomocou nového hesla. Po reštartovaní počítača vyberte svoje používateľské konto a prihláste sa pomocou nového hesla.
Metóda 3 zo 4: Použitie druhého účtu správcu
 1 Prihláste sa pomocou druhého účtu správcu. Na to musíte mať vo svojom počítači druhý účet s právami správcu a musíte poznať jeho heslo.
1 Prihláste sa pomocou druhého účtu správcu. Na to musíte mať vo svojom počítači druhý účet s právami správcu a musíte poznať jeho heslo. - Ak ste prihlásení pomocou svojho účtu, odhláste sa a potom vyberte druhé konto správcu.
 2 Kliknite na ponuku Apple a zvoľte Predvoľby systému. Tým sa otvoria možnosti systému.
2 Kliknite na ponuku Apple a zvoľte Predvoľby systému. Tým sa otvoria možnosti systému.  3 Vyberte možnosť „Používatelia a skupiny“. Na obrazovke sa zobrazia všetci používatelia.
3 Vyberte možnosť „Používatelia a skupiny“. Na obrazovke sa zobrazia všetci používatelia.  4 Kliknite na zámok v spodnej časti obrazovky. To vám umožní vykonávať zmeny v nastaveniach Používatelia a Skupiny. Budete vyzvaní, aby ste zadali heslo správcu pre účet, ktorý používate.
4 Kliknite na zámok v spodnej časti obrazovky. To vám umožní vykonávať zmeny v nastaveniach Používatelia a Skupiny. Budete vyzvaní, aby ste zadali heslo správcu pre účet, ktorý používate.  5 Vyberte prvý účet. Zobrazí sa v ponuke vľavo. Uvidíte nastavenia účtu.
5 Vyberte prvý účet. Zobrazí sa v ponuke vľavo. Uvidíte nastavenia účtu.  6 Kliknite na tlačidlo „Obnoviť heslo“. To vám umožní vytvoriť nové heslo pre váš účet.
6 Kliknite na tlačidlo „Obnoviť heslo“. To vám umožní vytvoriť nové heslo pre váš účet.  7 Vytvorte nové heslo správcu pre pôvodný účet. Na potvrdenie vytvorenia nového hesla ho budete musieť zadať dvakrát. Kliknutím na tlačidlo „Zmeniť heslo“ ho uložíte.
7 Vytvorte nové heslo správcu pre pôvodný účet. Na potvrdenie vytvorenia nového hesla ho budete musieť zadať dvakrát. Kliknutím na tlačidlo „Zmeniť heslo“ ho uložíte.  8 Odhláste sa a potom sa znova prihláste do prvého účtu pomocou hesla, ktoré ste práve vytvorili. Do svojho účtu sa budete môcť prihlásiť zadaním hesla, ktoré ste práve vytvorili.
8 Odhláste sa a potom sa znova prihláste do prvého účtu pomocou hesla, ktoré ste práve vytvorili. Do svojho účtu sa budete môcť prihlásiť zadaním hesla, ktoré ste práve vytvorili.  9 Vytvorte novú kľúčenku. Keď sa prihlásite pomocou nového hesla, budete vyzvaní, aby ste aktualizovali svoj prístup na kľúčenku alebo vytvorili nové. Nové heslo nebudete môcť aktualizovať, pretože predchádzajúce nepoznáte. Budete musieť vytvoriť novú kľúčenku, ktorú použijete neskôr.
9 Vytvorte novú kľúčenku. Keď sa prihlásite pomocou nového hesla, budete vyzvaní, aby ste aktualizovali svoj prístup na kľúčenku alebo vytvorili nové. Nové heslo nebudete môcť aktualizovať, pretože predchádzajúce nepoznáte. Budete musieť vytvoriť novú kľúčenku, ktorú použijete neskôr.
Metóda 4 zo 4: Zmeňte svoje heslo, ak ho poznáte
 1 Kliknite na ponuku Apple a zvoľte Predvoľby systému. Tým sa otvoria možnosti systému. Tento spôsob zmeny hesla bude fungovať iba vtedy, ak poznáte aktuálne heslo. Ak si to nepamätáte, použite inú metódu z tohto článku.
1 Kliknite na ponuku Apple a zvoľte Predvoľby systému. Tým sa otvoria možnosti systému. Tento spôsob zmeny hesla bude fungovať iba vtedy, ak poznáte aktuálne heslo. Ak si to nepamätáte, použite inú metódu z tohto článku.  2 Vyberte možnosť „Používatelia a skupiny“. To vám umožní zmeniť predvoľby používateľov.
2 Vyberte možnosť „Používatelia a skupiny“. To vám umožní zmeniť predvoľby používateľov.  3 Kliknite na visiaci zámok v ľavom dolnom rohu a zadajte svoje aktuálne heslo. Tu môžete zmeniť systémové parametre.
3 Kliknite na visiaci zámok v ľavom dolnom rohu a zadajte svoje aktuálne heslo. Tu môžete zmeniť systémové parametre.  4 Vyberte svoj účet a kliknite na položku Zmeniť heslo. Zobrazí sa nové okno, kde si môžete zmeniť heslo.
4 Vyberte svoj účet a kliknite na položku Zmeniť heslo. Zobrazí sa nové okno, kde si môžete zmeniť heslo.  5 Do prvého poľa zadajte svoje staré heslo. Toto je heslo, ktoré práve používate.
5 Do prvého poľa zadajte svoje staré heslo. Toto je heslo, ktoré práve používate.  6 Vytvorte nové heslo. Na potvrdenie nového hesla ho budete musieť zadať dvakrát. Kliknutím na tlačidlo „Zmeniť heslo“ ho uložíte.
6 Vytvorte nové heslo. Na potvrdenie nového hesla ho budete musieť zadať dvakrát. Kliknutím na tlačidlo „Zmeniť heslo“ ho uložíte.  7 Pridajte nápovedu (voliteľné). Môžete pridať nápovedu k heslu, ktorá sa zobrazí, ak máte problémy s prihlásením. Urobte to tak, aby ste svoje heslo nemuseli znova obnovovať, ak ho zrazu zabudnete.
7 Pridajte nápovedu (voliteľné). Môžete pridať nápovedu k heslu, ktorá sa zobrazí, ak máte problémy s prihlásením. Urobte to tak, aby ste svoje heslo nemuseli znova obnovovať, ak ho zrazu zabudnete.  8 Začnite používať svoje nové heslo. Systém ihneď prijme heslo. Použite ho s každou požiadavkou systému.
8 Začnite používať svoje nové heslo. Systém ihneď prijme heslo. Použite ho s každou požiadavkou systému.
Tipy
- Zapíšte si heslo niekam na nenápadné miesto (napríklad na vnútorný obal obľúbenej knihy), aby ste predišli náhodnému uzamknutiu systému.
- Ak je na vašom počítači povolený program FileVault, nebudete môcť odblokovať nástroj Obnoviť heslo bez potvrdzovacieho kódu a hesla, ktoré ste dostali pri počiatočnom nastavení programu FileVault. Bez týchto informácií nebudete mať prístup k svojim súborom.
Podobné články
- Ako nainštalovať Subversion na Mac OS X
- Ako nainštalovať Mac OS X 10.3 (Panther) do počítača so systémom Windows
- Ako zabezpečiť, aby pracovná plocha Windows XP vyzerala ako pracovná plocha Mac OS
- Ako napáliť disk v systéme Mac OS X
- Ako urobiť snímku obrazovky v systéme Mac OS X
- Ako vynútiť ukončenie programu v systéme MacOS X
- Ako otvoriť archívny súbor RAR v systéme Mac OS X
- Ako zmeniť veľkosť obrázka (pre Mac)