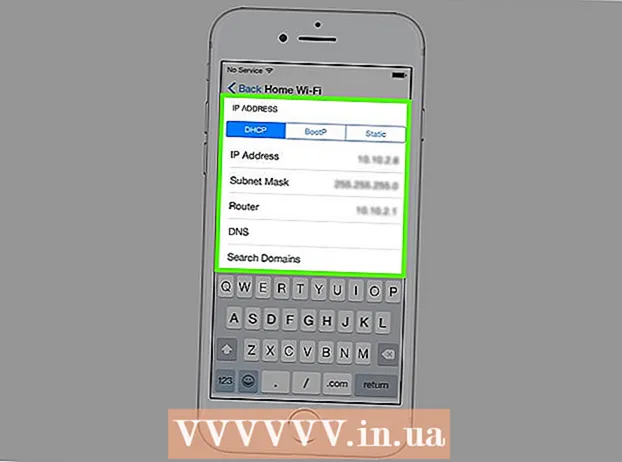Autor:
Gregory Harris
Dátum Stvorenia:
8 Apríl 2021
Dátum Aktualizácie:
1 V Júli 2024
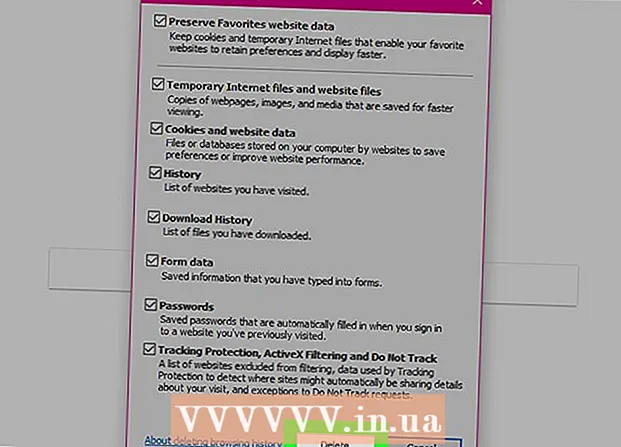
Obsah
- Kroky
- Časť 1 zo 7: Ako vymazať denník aplikácií
- Časť 2 zo 7: Ako vymazať históriu Prieskumníka
- Časť 3 zo 7: Ako vymazať históriu vyhľadávania v ponuke Štart
- Časť 4 zo 7: Ako vymazať históriu prehliadania Chrome
- Časť 5 zo 7: Ako vymazať históriu prehliadania Firefox
- Časť 6 zo 7: Ako vymazať históriu prehliadania Edge
- Časť 7 zo 7: Ako vymazať históriu prehliadania v programe Internet Explorer
- Tipy
- Varovania
Tento článok vám ukáže, ako vymazať históriu aplikácií, históriu prieskumníkov, históriu vyhľadávania a históriu prehliadania v počítači so systémom Windows.
Kroky
Časť 1 zo 7: Ako vymazať denník aplikácií
 1 Pravým tlačidlom myši kliknite na panel úloh. Panel úloh je panel v spodnej časti obrazovky. Otvorí sa ponuka.
1 Pravým tlačidlom myši kliknite na panel úloh. Panel úloh je panel v spodnej časti obrazovky. Otvorí sa ponuka.  2 Kliknite na Správca úloh. Nachádza sa v spodnej časti ponuky.
2 Kliknite na Správca úloh. Nachádza sa v spodnej časti ponuky. - Môžete tiež kliknúť Ctrl+⇧ Shift+Esc.
 3 Kliknite na Protokol aplikácie. Táto karta je v hornej časti Správcu úloh.
3 Kliknite na Protokol aplikácie. Táto karta je v hornej časti Správcu úloh.  4 Kliknite na Odstráňte denník používania. Je to odkaz v hornej časti okna. Čas použitia pre každú aplikáciu sa vynuluje.
4 Kliknite na Odstráňte denník používania. Je to odkaz v hornej časti okna. Čas použitia pre každú aplikáciu sa vynuluje.
Časť 2 zo 7: Ako vymazať históriu Prieskumníka
 1 Otvorte Prieskumník
1 Otvorte Prieskumník . Kliknite na ikonu v tvare priečinka na paneli úloh v spodnej časti obrazovky.
. Kliknite na ikonu v tvare priečinka na paneli úloh v spodnej časti obrazovky. - Môžete tiež kliknúť na tlačidlo Štart
 , vstúpte dirigent a kliknite na „Prieskumník súborov“ v hornej časti ponuky „Štart“.
, vstúpte dirigent a kliknite na „Prieskumník súborov“ v hornej časti ponuky „Štart“.
- Môžete tiež kliknúť na tlačidlo Štart
 2 Kliknite na vyhliadka. Táto karta je v ľavom hornom rohu Prieskumníka. Otvorí sa panel s nástrojmi (v hornej časti Prieskumníka).
2 Kliknite na vyhliadka. Táto karta je v ľavom hornom rohu Prieskumníka. Otvorí sa panel s nástrojmi (v hornej časti Prieskumníka).  3 Kliknite na Parametre. Je to obdĺžniková ikona v pravej hornej časti Prieskumníka. Otvorí sa okno Možnosti priečinka.
3 Kliknite na Parametre. Je to obdĺžniková ikona v pravej hornej časti Prieskumníka. Otvorí sa okno Možnosti priečinka. - Ak sa po kliknutí na položku Možnosti otvorí ponuka, vyberte položku Zmeniť možnosti priečinka a Hľadať.
 4 Kliknite na kartu Generál. Nájdete ho v ľavom hornom rohu okna Možnosti priečinka.
4 Kliknite na kartu Generál. Nájdete ho v ľavom hornom rohu okna Možnosti priečinka.  5 Kliknite na jasný. Je to v sekcii Ochrana osobných údajov v spodnej časti okna. Nedávne požiadavky budú z Prieskumníka odstránené.
5 Kliknite na jasný. Je to v sekcii Ochrana osobných údajov v spodnej časti okna. Nedávne požiadavky budú z Prieskumníka odstránené. - Ak ste na panel s nástrojmi Rýchly prístup pripnuli všetky priečinky alebo súbory, nevymažú sa. Ak chcete priečinok alebo súbor uvoľniť, kliknite naň pravým tlačidlom myši a potom kliknite na položku Odopnúť z panela s nástrojmi Rýchly prístup.
 6 Skryť budúcu históriu vyhľadávania. Ak to chcete urobiť, zrušte začiarknutie políčok vedľa položky „Zobraziť nedávno použité súbory na paneli s nástrojmi Rýchly prístup“ a „Zobraziť často používané priečinky na paneli s nástrojmi Rýchly prístup“ v časti „Ochrana osobných údajov“. V Prieskumníkovi súborov sa tým skryje história vyhľadávania.
6 Skryť budúcu históriu vyhľadávania. Ak to chcete urobiť, zrušte začiarknutie políčok vedľa položky „Zobraziť nedávno použité súbory na paneli s nástrojmi Rýchly prístup“ a „Zobraziť často používané priečinky na paneli s nástrojmi Rýchly prístup“ v časti „Ochrana osobných údajov“. V Prieskumníkovi súborov sa tým skryje história vyhľadávania.  7 Kliknite na OK. Nachádza sa v spodnej časti okna Možnosti priečinka. História prieskumníka bude vymazaná.
7 Kliknite na OK. Nachádza sa v spodnej časti okna Možnosti priečinka. História prieskumníka bude vymazaná.
Časť 3 zo 7: Ako vymazať históriu vyhľadávania v ponuke Štart
 1 Kliknite na ikonu vyhľadávania. Táto ikona lupy sa nachádza napravo od loga Windows v dolnom ľavom rohu obrazovky. Otvorí sa vyhľadávací panel.
1 Kliknite na ikonu vyhľadávania. Táto ikona lupy sa nachádza napravo od loga Windows v dolnom ľavom rohu obrazovky. Otvorí sa vyhľadávací panel. - Ak sa táto ikona nezobrazuje, kliknite pravým tlačidlom myši na panel úloh a kliknite na položku Hľadať> Zobraziť ikonu vyhľadávania.
 2 Kliknite na ikonu
2 Kliknite na ikonu  . Je to naľavo od vyhľadávacieho panela. Otvoria sa možnosti vyhľadávania.
. Je to naľavo od vyhľadávacieho panela. Otvoria sa možnosti vyhľadávania.  3 Kliknite na kartu Povolenia a denník. Nájdete ho na ľavej strane okna.
3 Kliknite na kartu Povolenia a denník. Nájdete ho na ľavej strane okna.  4 Kliknite na Vymazať denník zariadenia. Je to v strede okna. Týmto vymažete históriu vyhľadávania vo svojom počítači.
4 Kliknite na Vymazať denník zariadenia. Je to v strede okna. Týmto vymažete históriu vyhľadávania vo svojom počítači.  5 Kliknite na Možnosti vyhľadávania v denníku. Tento odkaz je v sekcii „História vyhľadávania“. Otvorí sa stránka Bing s vašimi vyhľadávaniami zoradenými v chronologickom poradí.
5 Kliknite na Možnosti vyhľadávania v denníku. Tento odkaz je v sekcii „História vyhľadávania“. Otvorí sa stránka Bing s vašimi vyhľadávaniami zoradenými v chronologickom poradí. - Ak chcete otvoriť túto stránku, váš počítač musí byť pripojený k internetu.
 6 Kliknite na Zobrazenie a vymazanie histórie vyhľadávania. Je to tlačidlo v hornej časti stránky Bing.
6 Kliknite na Zobrazenie a vymazanie histórie vyhľadávania. Je to tlačidlo v hornej časti stránky Bing.  7 Kliknite na Vymazať denník aktivít. Tento odkaz je na pravej strane stránky.
7 Kliknite na Vymazať denník aktivít. Tento odkaz je na pravej strane stránky. - Možno sa budete musieť najskôr prihlásiť do svojho účtu Microsoft. Ak to chcete urobiť, kliknite na položku „Prihlásiť sa“ v pravom hornom rohu stránky a potom zadajte svoju e -mailovú adresu a heslo. Teraz prejdite na kartu "Denník aktivít" v hornej časti okna.
 8 Kliknite na jasnýpo vyzvaní. Všetky online výsledky budú odstránené z vašej histórie vyhľadávania.
8 Kliknite na jasnýpo vyzvaní. Všetky online výsledky budú odstránené z vašej histórie vyhľadávania.
Časť 4 zo 7: Ako vymazať históriu prehliadania Chrome
 1 Otvorte prehliadač Google Chrome
1 Otvorte prehliadač Google Chrome  . Ikona prehliadača vyzerá ako červeno-žltozelený kruh s modrým stredom.
. Ikona prehliadača vyzerá ako červeno-žltozelený kruh s modrým stredom.  2 Kliknite na ⋮. Nachádza sa v pravom hornom rohu okna prehliadača Chrome. Otvorí sa ponuka.
2 Kliknite na ⋮. Nachádza sa v pravom hornom rohu okna prehliadača Chrome. Otvorí sa ponuka.  3 Prosím vyber Ďalšie nástroje. Nachádza sa v spodnej časti ponuky. Otvorí sa vyskakovacie menu.
3 Prosím vyber Ďalšie nástroje. Nachádza sa v spodnej časti ponuky. Otvorí sa vyskakovacie menu.  4 Kliknite na Odstráňte údaje o prehliadaní. Nachádza sa v hornej časti rozbaľovacej ponuky. Otvorí sa stránka s históriou prehliadania.
4 Kliknite na Odstráňte údaje o prehliadaní. Nachádza sa v hornej časti rozbaľovacej ponuky. Otvorí sa stránka s históriou prehliadania.  5 Vyberte časový interval. Otvorte rozbaľovaciu ponuku napravo od položky „Odstrániť nasledujúce položky“ a vyberte jednu zo zobrazených možností (napríklad „za poslednú hodinu“).
5 Vyberte časový interval. Otvorte rozbaľovaciu ponuku napravo od položky „Odstrániť nasledujúce položky“ a vyberte jednu zo zobrazených možností (napríklad „za poslednú hodinu“). - Ak vyberiete možnosť „vždy“, celá história prehliadania sa odstráni.
 6 Začiarknite políčka vedľa „História prehliadania“ a „História sťahovania“. Tieto možnosti súvisia s vašou históriou prehliadania.
6 Začiarknite políčka vedľa „História prehliadania“ a „História sťahovania“. Tieto možnosti súvisia s vašou históriou prehliadania.  7 Kliknite na Vymazať históriu. Je to modré tlačidlo v spodnej časti okna. Vaša história prehliadania a história sťahovania budú vymazané.
7 Kliknite na Vymazať históriu. Je to modré tlačidlo v spodnej časti okna. Vaša história prehliadania a história sťahovania budú vymazané.
Časť 5 zo 7: Ako vymazať históriu prehliadania Firefox
 1 Otvorte Firefox. Ikona prehliadača vyzerá ako modrá guľa s oranžovou líškou.
1 Otvorte Firefox. Ikona prehliadača vyzerá ako modrá guľa s oranžovou líškou.  2 Kliknite na ☰. Nachádza sa v pravej hornej časti okna. Otvorí sa ponuka.
2 Kliknite na ☰. Nachádza sa v pravej hornej časti okna. Otvorí sa ponuka.  3 Kliknite na Knižnica. Je to v strede ponuky.
3 Kliknite na Knižnica. Je to v strede ponuky.  4 Kliknite na Denník. Je to v hornej časti ponuky.
4 Kliknite na Denník. Je to v hornej časti ponuky.  5 Kliknite na Vymazať históriu. Je to v hornej časti ponuky. Otvorí sa vyskakovacie okno.
5 Kliknite na Vymazať históriu. Je to v hornej časti ponuky. Otvorí sa vyskakovacie okno.  6 Vyberte časový interval. Otvorte rozbaľovaciu ponuku napravo od položky „Odstrániť“ a vyberte jednu z možností (napríklad „za poslednú hodinu“).
6 Vyberte časový interval. Otvorte rozbaľovaciu ponuku napravo od položky „Odstrániť“ a vyberte jednu z možností (napríklad „za poslednú hodinu“). - Ak vyberiete možnosť „Všetko“, celá história prehliadania sa odstráni.
 7 Kliknite na ikonu šípky vľavo od podrobností. Otvorí sa ponuka.
7 Kliknite na ikonu šípky vľavo od podrobností. Otvorí sa ponuka.  8 Začiarknite ikonu vedľa položky „História návštev a sťahovaní“. Túto možnosť nájdete v hornej časti ponuky.
8 Začiarknite ikonu vedľa položky „História návštev a sťahovaní“. Túto možnosť nájdete v hornej časti ponuky. - Ak chcete, zrušte začiarknutie ostatných možností.
 9 Kliknite na Teraz odstrániť. Nachádza sa v spodnej časti ponuky. Týmto sa vymaže história prehliadača Firefox pre vybraté časové obdobie.
9 Kliknite na Teraz odstrániť. Nachádza sa v spodnej časti ponuky. Týmto sa vymaže história prehliadača Firefox pre vybraté časové obdobie.
Časť 6 zo 7: Ako vymazať históriu prehliadania Edge
 1 Otvorte Microsoft Edge. Ikona tohto prehliadača vyzerá ako biele písmeno „e“ na modrom pozadí alebo iba modré písmeno „e“.
1 Otvorte Microsoft Edge. Ikona tohto prehliadača vyzerá ako biele písmeno „e“ na modrom pozadí alebo iba modré písmeno „e“.  2 Kliknite na ⋯. Nachádza sa v pravom hornom rohu okna Edge. Otvorí sa ponuka.
2 Kliknite na ⋯. Nachádza sa v pravom hornom rohu okna Edge. Otvorí sa ponuka.  3 Kliknite na Parametre. Je v spodnej časti ponuky.
3 Kliknite na Parametre. Je v spodnej časti ponuky.  4 Posuňte zobrazenie nadol a klepnite na Vyberte, čo chcete vymazať. Táto možnosť je v sekcii „Vymazať históriu“.
4 Posuňte zobrazenie nadol a klepnite na Vyberte, čo chcete vymazať. Táto možnosť je v sekcii „Vymazať históriu“.  5 Začiarknite políčka vedľa položky „História sťahovania“ a „História prehľadávania“. Ak chcete, skontrolujte ostatné možnosti.
5 Začiarknite políčka vedľa položky „História sťahovania“ a „História prehľadávania“. Ak chcete, skontrolujte ostatné možnosti.  6 Kliknite na jasný. Je to v strede ponuky. Vaša história prehliadania a sťahovania bude vymazaná.
6 Kliknite na jasný. Je to v strede ponuky. Vaša história prehliadania a sťahovania bude vymazaná.
Časť 7 zo 7: Ako vymazať históriu prehliadania v programe Internet Explorer
 1 Otvorte Internet Explorer. Tento prehliadač má modrú ikonu „e“.
1 Otvorte Internet Explorer. Tento prehliadač má modrú ikonu „e“. - 2 Kliknite na „Nastavenia“
 . Nachádza sa v pravom hornom rohu okna programu Internet Explorer. Otvorí sa ponuka.
. Nachádza sa v pravom hornom rohu okna programu Internet Explorer. Otvorí sa ponuka.  3 Prosím vyber Bezpečnosť. Túto možnosť nájdete v hornej časti ponuky. Otvorí sa ponuka.
3 Prosím vyber Bezpečnosť. Túto možnosť nájdete v hornej časti ponuky. Otvorí sa ponuka.  4 Kliknite na Odstráňte históriu prehliadania. Je to v hornej časti ponuky.
4 Kliknite na Odstráňte históriu prehliadania. Je to v hornej časti ponuky.  5 Začiarknite políčka vedľa položiek „História“ a „História sťahovania“. V takom prípade bude vymazaná celá história programu Internet Explorer.
5 Začiarknite políčka vedľa položiek „História“ a „História sťahovania“. V takom prípade bude vymazaná celá história programu Internet Explorer.  6 Kliknite na Vymazať. Je to blízko spodnej časti okna. Vymažete tým históriu prehliadača Internet Explorer.
6 Kliknite na Vymazať. Je to blízko spodnej časti okna. Vymažete tým históriu prehliadača Internet Explorer.
Tipy
- Možno budete chcieť vymazať vyrovnávaciu pamäť DNS vášho počítača a odstrániť tak zoznam stránok, ktoré ste nedávno navštívili.
Varovania
- Nemeňte nastavenia ostatných používateľov bez toho, aby ste o to požiadali.