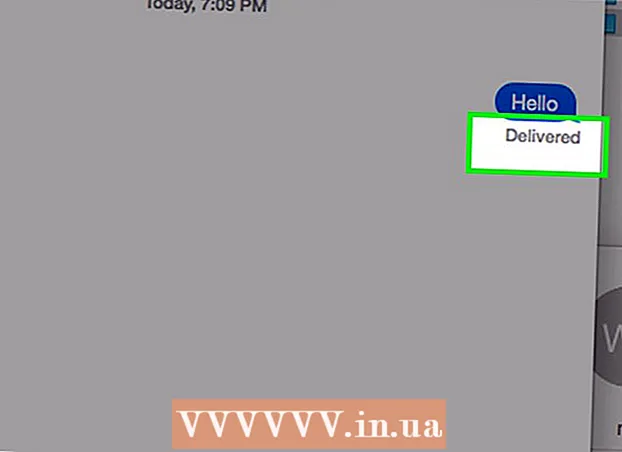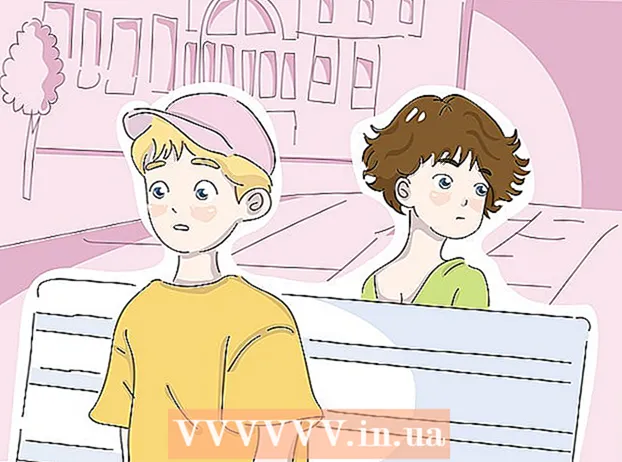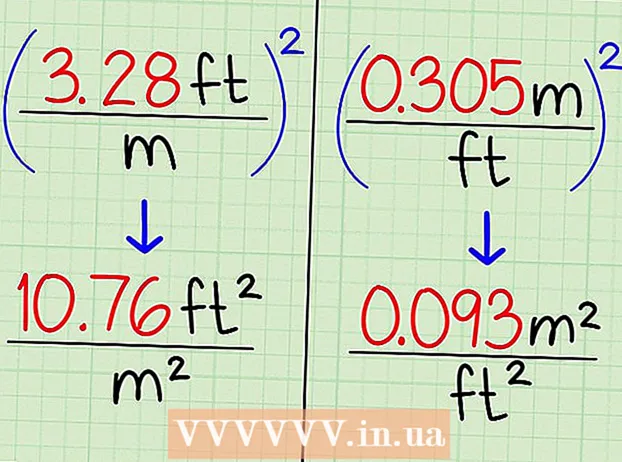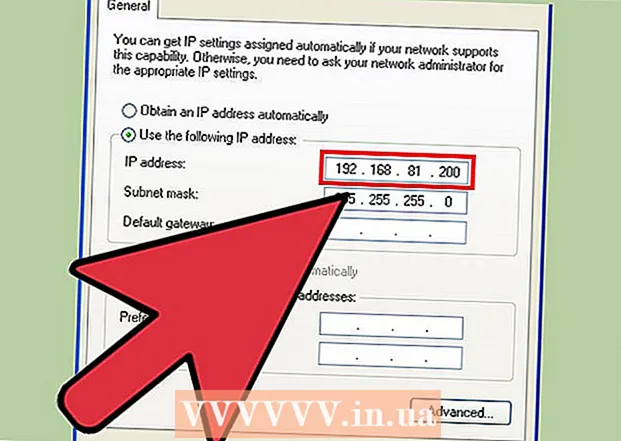
Obsah
VMware Workstation je veľmi užitočný softvér, ktorý sa používa na vývoj a testovanie systémov, ktoré bežia v reálnych sieťach. V tomto článku sa dozviete, ako vytvoriť virtuálnu sieť v aplikácii VMware Workstation, ktorú je možné použiť na testovanie databázového servera. V tomto prípade databázový server opustí vonkajšiu sieť prostredníctvom brány firewall. Počítač správcu sa k serveru pripája prostredníctvom druhého firewallu. Virtuálna sieť vyzerá takto.
Vytvoria sa štyri virtuálne počítače a ich sieťové adaptéry budú nakonfigurované na požadované parametre. Adaptér nakonfigurovaný v premostenom režime poskytuje VM 1 možnosť pracovať v premostenom režime, aby mal prístup k externej sieti pomocou hostiteľského adaptéra. Na pripojenie k VMnet2 musíte pridať sieťový adaptér pre virtuálny počítač 1. To isté platí pre virtuálny počítač 2. Virtuálny počítač 3 musí mať dva adaptéry. Jeden je na pripojenie k VMnet2 a druhý je VMnet3. Na pripojenie k VMnet4 musí mať virtuálny počítač 4 adaptér. IP adresa každého adaptéra sa musí zhodovať s údajmi VLAN.
Kroky
 1 Otvorte virtuálny počítač 1 kliknutím na ľavé okno, ale nezapínajte ho.
1 Otvorte virtuálny počítač 1 kliknutím na ľavé okno, ale nezapínajte ho. 2 Vyberte položku VM> Nastavenia.
2 Vyberte položku VM> Nastavenia. 3 Na karte Hardvér kliknite na položku Sieťový adaptér.
3 Na karte Hardvér kliknite na položku Sieťový adaptér. 4Vyberte typ sieťového adaptéra Bridge (Bridge)
4Vyberte typ sieťového adaptéra Bridge (Bridge)  5 Kliknite na tlačidlo OK.
5 Kliknite na tlačidlo OK. 6 Vyberte položku VM> Nastavenia.
6 Vyberte položku VM> Nastavenia. 7 Na karte Hardvér kliknite na položku Pridať.
7 Na karte Hardvér kliknite na položku Pridať. 8 Vyberte položku Sieťový adaptér a kliknite na Ďalej.
8 Vyberte položku Sieťový adaptér a kliknite na Ďalej. 9 Vyberte položku Vlastné a potom v rozbaľovacej ponuke vyberte položku VMnet2.
9 Vyberte položku Vlastné a potom v rozbaľovacej ponuke vyberte položku VMnet2. 10 Kliknite na Dokončiť.
10 Kliknite na Dokončiť. 11 Otvorte virtuálny počítač 2 kliknutím na ľavé okno, ale nezapínajte ho.
11 Otvorte virtuálny počítač 2 kliknutím na ľavé okno, ale nezapínajte ho. 12 Na karte Hardvér kliknite na položku Sieťový adaptér.
12 Na karte Hardvér kliknite na položku Sieťový adaptér. 13 V pravom okne vyberte položku Vlastné a z rozbaľovacej ponuky vyberte položku VMnet2.
13 V pravom okne vyberte položku Vlastné a z rozbaľovacej ponuky vyberte položku VMnet2. 14 Otvorte virtuálny počítač 3 kliknutím na ľavé okno, ale nezapínajte ho.
14 Otvorte virtuálny počítač 3 kliknutím na ľavé okno, ale nezapínajte ho. 15 Na karte Hardvér kliknite na položku Sieťový adaptér.
15 Na karte Hardvér kliknite na položku Sieťový adaptér. 16 V pravom okne vyberte položku Vlastné a z rozbaľovacej ponuky vyberte položku VMnet2.
16 V pravom okne vyberte položku Vlastné a z rozbaľovacej ponuky vyberte položku VMnet2. 17 Pomocou nastavení virtuálneho počítača pridajte druhý adaptér virtuálnej siete.
17 Pomocou nastavení virtuálneho počítača pridajte druhý adaptér virtuálnej siete. 18 Pripojte druhý adaptér k Custom (VMnet3).
18 Pripojte druhý adaptér k Custom (VMnet3). 19 Otvorte virtuálny počítač 4 kliknutím na ľavé okno, ale nezapínajte ho.
19 Otvorte virtuálny počítač 4 kliknutím na ľavé okno, ale nezapínajte ho. 20 Na pridanie adaptéra virtuálnej siete použite nastavenia virtuálneho počítača.
20 Na pridanie adaptéra virtuálnej siete použite nastavenia virtuálneho počítača. 21 Pripojte adaptér k Custom (VMnet3).
21 Pripojte adaptér k Custom (VMnet3). 22 Vyberte položku Upraviť> Editor virtuálnej siete.
22 Vyberte položku Upraviť> Editor virtuálnej siete. 23 V dialógovom okne Editor virtuálnej siete kliknite na položku Pridať sieť.
23 V dialógovom okne Editor virtuálnej siete kliknite na položku Pridať sieť. 24 V dialógovom okne Pridať virtuálnu sieť vyberte z rozbaľovacej ponuky VMnet2.
24 V dialógovom okne Pridať virtuálnu sieť vyberte z rozbaľovacej ponuky VMnet2. 25 Kliknite na tlačidlo OK.
25 Kliknite na tlačidlo OK. 26Pridajte VMnet3
26Pridajte VMnet3  27 Kliknite na položku Nastavenie DHCP a v dialógovom okne, ktoré sa otvorí, začiarknite políčka pre rozsah adries IP pre VMnet2 a VMnet3.
27 Kliknite na položku Nastavenie DHCP a v dialógovom okne, ktoré sa otvorí, začiarknite políčka pre rozsah adries IP pre VMnet2 a VMnet3. 28 Zapnite štyri virtuálne počítače.
28 Zapnite štyri virtuálne počítače. 29 Na VM 1 a 3 otvorte bránu firewall, ale ostatné zatvorte.
29 Na VM 1 a 3 otvorte bránu firewall, ale ostatné zatvorte. 30 Nakonfigurujte IP adresu adaptérov vo virtuálnom počítači 1 bez toho, aby ste zmenili predvolené nastavenia premosťovacieho adaptéra a priradili IP adresu pre sieťový adaptér VMnet2.
30 Nakonfigurujte IP adresu adaptérov vo virtuálnom počítači 1 bez toho, aby ste zmenili predvolené nastavenia premosťovacieho adaptéra a priradili IP adresu pre sieťový adaptér VMnet2. 31 Nakonfigurujte IP adresu pre dva adaptéry virtuálneho počítača 2 priradením IP adresy pre pripojenie k VMnet2 v rozsahu pre VMnet2.
31 Nakonfigurujte IP adresu pre dva adaptéry virtuálneho počítača 2 priradením IP adresy pre pripojenie k VMnet2 v rozsahu pre VMnet2. 32 Nakonfigurujte IP adresu pre adaptér VMnet3 priradením IP adresy pre sieťový adaptér VMnet2 v rozsahu pre VMnet2 a IP adresy pre sieťový adaptér VMnet3 v rozsahu pre VMnet3.
32 Nakonfigurujte IP adresu pre adaptér VMnet3 priradením IP adresy pre sieťový adaptér VMnet2 v rozsahu pre VMnet2 a IP adresy pre sieťový adaptér VMnet3 v rozsahu pre VMnet3. 33 Nakonfigurujte adresu IP pre adaptér virtuálneho počítača 4 priradením adresy IP pre sieťový adaptér VMnet3 v rozsahu pre VMnet3.
33 Nakonfigurujte adresu IP pre adaptér virtuálneho počítača 4 priradením adresy IP pre sieťový adaptér VMnet3 v rozsahu pre VMnet3.
Tipy
- Zistite sieťové adresy pre VMnet2 a VMnet3: otvorte príkazový riadok a napíšte:
- ipconfig / všetko
Varovania
- Podsiete VMnet2 a VMnet3 je potrebné pridať do zoznamu virtuálnych sietí, inak sa nebudete môcť pripojiť.