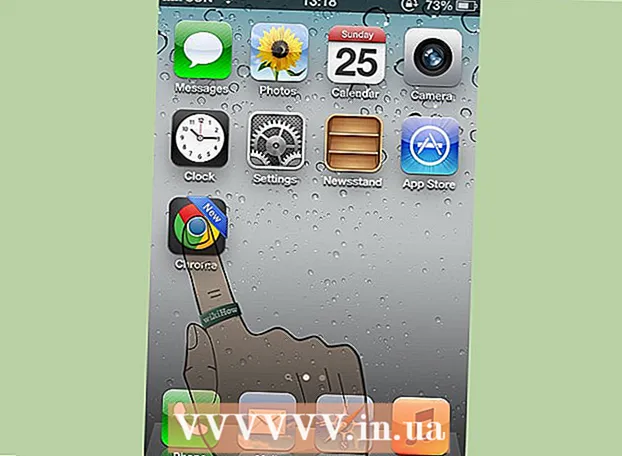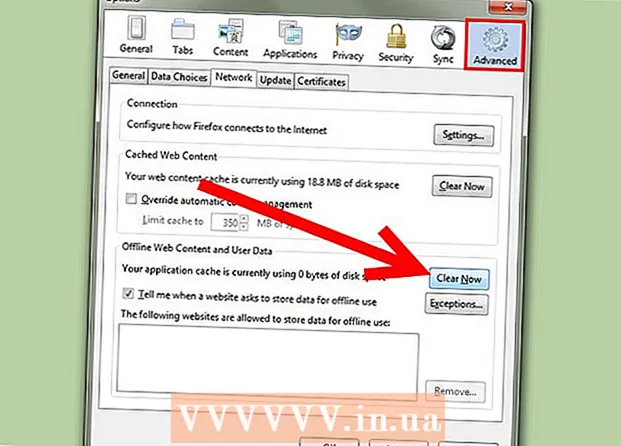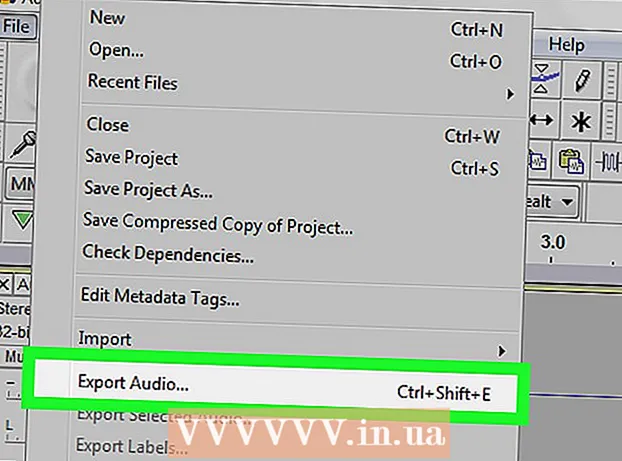Autor:
Alice Brown
Dátum Stvorenia:
26 Smieť 2021
Dátum Aktualizácie:
1 V Júli 2024

Obsah
- Kroky
- Metóda 1 z 5: Vytvorte PDF z dokumentu programu Word v systéme Mac OS
- Metóda 2 z 5: Vytvorte PDF z dokumentu programu Word v systéme Windows
- Metóda 3 z 5: Použitie online prevodníka
- Metóda 4 z 5: Použitie prehliadača Google Chrome
- Metóda 5 z 5: Použitie Soda PDF
- Tipy
Vytvorenie PDF je úžasný spôsob, ako sa podeliť o svoje nápady a zaistiť, aby ich nebolo možné upravovať bez elektronickej úpravy. Existuje niekoľko spôsobov, ako vytvoriť súbor PDF, a niektoré z nich sú celkom jednoduché a rýchle. Ak sa chcete dozvedieť, ako vytvárať súbory PDF, postupujte podľa nižšie uvedených krokov.
Kroky
Metóda 1 z 5: Vytvorte PDF z dokumentu programu Word v systéme Mac OS
 1 Stiahnite si softvér pre tvorbu PDF. K dispozícii je mnoho bezplatného softvéru na vytváranie PDF vrátane PDFCreator, PDF Factory Pro a PrimoPDF. Tieto programy môžete nájsť a stiahnuť na internete. Existuje tiež možnosť, že vo svojom počítači už máte program na tvorbu súborov PDF, napríklad Adobe Acrobat Pro (na vytváranie PDF) alebo Adobe Reader (na čítanie a prezeranie PDF). Pred stiahnutím vyhľadajte vo svojom počítači program na vytváranie PDF.
1 Stiahnite si softvér pre tvorbu PDF. K dispozícii je mnoho bezplatného softvéru na vytváranie PDF vrátane PDFCreator, PDF Factory Pro a PrimoPDF. Tieto programy môžete nájsť a stiahnuť na internete. Existuje tiež možnosť, že vo svojom počítači už máte program na tvorbu súborov PDF, napríklad Adobe Acrobat Pro (na vytváranie PDF) alebo Adobe Reader (na čítanie a prezeranie PDF). Pred stiahnutím vyhľadajte vo svojom počítači program na vytváranie PDF.  2 Otvorte Microsoft Word.
2 Otvorte Microsoft Word. 3 Vytvorte dokument. Pomocou programu Microsoft Word vytvorte dokument, ktorý skonvertujete do formátu PDF. Ak ste už vytvorili dokument, ktorý chcete previesť, otvorte ho.
3 Vytvorte dokument. Pomocou programu Microsoft Word vytvorte dokument, ktorý skonvertujete do formátu PDF. Ak ste už vytvorili dokument, ktorý chcete previesť, otvorte ho.  4 Kliknite na „Súbor“. Toto je druhá možnosť v ľavom hornom rohu okna programu.
4 Kliknite na „Súbor“. Toto je druhá možnosť v ľavom hornom rohu okna programu.  5 Kliknite na položku Tlačiť. Je to druhá možnosť v spodnej časti rozbaľovacej ponuky.
5 Kliknite na položku Tlačiť. Je to druhá možnosť v spodnej časti rozbaľovacej ponuky. - Alebo kliknite na „Uložiť ako“.
 6 Vyberte „PDF“. Je to možnosť v dolnom ľavom rohu ponuky tlače. Kliknite na šípku.
6 Vyberte „PDF“. Je to možnosť v dolnom ľavom rohu ponuky tlače. Kliknite na šípku. - Alebo zvoľte PDF z ponuky Formát.
 7 Vyberte „Uložiť ako PDF“. Otvorí sa nové okno, kam môžete dokument uložiť.
7 Vyberte „Uložiť ako PDF“. Otvorí sa nové okno, kam môžete dokument uložiť.  8 Pomenujte dokument.
8 Pomenujte dokument. 9 Vyberte priečinok, do ktorého chcete dokument uložiť. Kliknutím na šípku pod názvom súboru sa otvorí okno so zoznamom priečinkov.
9 Vyberte priečinok, do ktorého chcete dokument uložiť. Kliknutím na šípku pod názvom súboru sa otvorí okno so zoznamom priečinkov.  10 Vyberte „Uložiť“. Tým sa súbor uloží vo formáte PDF.
10 Vyberte „Uložiť“. Tým sa súbor uloží vo formáte PDF.
Metóda 2 z 5: Vytvorte PDF z dokumentu programu Word v systéme Windows
 1 Stiahnite si softvér pre tvorbu PDF. K dispozícii je veľa bezplatného softvéru na vytváranie PDF vrátane PDFCreator, PDF Factory Pro a PrimoPDF. Tieto programy môžete nájsť a stiahnuť na internete.
1 Stiahnite si softvér pre tvorbu PDF. K dispozícii je veľa bezplatného softvéru na vytváranie PDF vrátane PDFCreator, PDF Factory Pro a PrimoPDF. Tieto programy môžete nájsť a stiahnuť na internete. - Existuje tiež možnosť, že vo svojom počítači už máte program na vytváranie dokumentov PDF, napríklad Adobe Acrobat Pro (na vytváranie PDF) alebo Adobe Reader (na čítanie a prezeranie PDF). Pred stiahnutím vyhľadajte vo svojom počítači program na vytváranie PDF.
 2 Otvorte Microsoft Word.
2 Otvorte Microsoft Word. 3 Vytvorte dokument. Pomocou programu Microsoft Word vytvorte dokument, ktorý skonvertujete do formátu PDF. Ak ste už vytvorili dokument, ktorý chcete previesť, otvorte ho.
3 Vytvorte dokument. Pomocou programu Microsoft Word vytvorte dokument, ktorý skonvertujete do formátu PDF. Ak ste už vytvorili dokument, ktorý chcete previesť, otvorte ho.  4 Kliknite na „Súbor“.
4 Kliknite na „Súbor“. 5 Kliknite na položku Tlačiť.
5 Kliknite na položku Tlačiť. 6 Vyberte tlačiareň PDF. Nastavte možnosti pre súbor PDF, ktorý chcete vytvoriť.
6 Vyberte tlačiareň PDF. Nastavte možnosti pre súbor PDF, ktorý chcete vytvoriť.  7 Kliknite na položku Tlačiť. Dokument sa v skutočnosti nevytlačí (na papier), ale sa skonvertuje do PDF.
7 Kliknite na položku Tlačiť. Dokument sa v skutočnosti nevytlačí (na papier), ale sa skonvertuje do PDF.
Metóda 3 z 5: Použitie online prevodníka
 1 Nájdite spoľahlivý a bezplatný online prevodník. Jedným z nich je printinpdf
1 Nájdite spoľahlivý a bezplatný online prevodník. Jedným z nich je printinpdf  2 Kliknite na položku Vybrať súbor alebo Prehľadávať. Akýkoľvek prevodník vám poskytne možnosť vybrať si medzi súbormi ten, ktorý chcete previesť.
2 Kliknite na položku Vybrať súbor alebo Prehľadávať. Akýkoľvek prevodník vám poskytne možnosť vybrať si medzi súbormi ten, ktorý chcete previesť.  3 Vyberte toľko súborov, koľko potrebujete na konverziu. Väčšina online prevodníkov obmedzuje výber na tri súbory na konverziu.
3 Vyberte toľko súborov, koľko potrebujete na konverziu. Väčšina online prevodníkov obmedzuje výber na tri súbory na konverziu.  4 Kliknite na „Previesť do PDF“. Proces prevodu môže trvať niekoľko minút, najmä ak máte viac súborov. Po dokončení procesu budete informovaní, že vaše súbory sú pripravené na stiahnutie.
4 Kliknite na „Previesť do PDF“. Proces prevodu môže trvať niekoľko minút, najmä ak máte viac súborov. Po dokončení procesu budete informovaní, že vaše súbory sú pripravené na stiahnutie.  5 Stiahnite si súbory PDF. Kliknite na ne a počkajte, kým sa sťahovanie dokončí.
5 Stiahnite si súbory PDF. Kliknite na ne a počkajte, kým sa sťahovanie dokončí.  6 Uložte súbory do počítača. Dokončili ste vytváranie súborov PDF.
6 Uložte súbory do počítača. Dokončili ste vytváranie súborov PDF.
Metóda 4 z 5: Použitie prehliadača Google Chrome
 1 Spustite prehliadač Google Chrome.
1 Spustite prehliadač Google Chrome. 2Do panela s adresou zadajte údaje: text / html, html contenteditable>
2Do panela s adresou zadajte údaje: text / html, html contenteditable>  3 Skopírujte a prilepte obrázky.
3 Skopírujte a prilepte obrázky. 4 Naformátujte text pomocou nasledujúcich klávesových skratiek:
4 Naformátujte text pomocou nasledujúcich klávesových skratiek:- Ctrl + U = podčiarknutie
- Ctrl + I = kurzíva
- Ctrl + B = tučné písmo
- Ctrl + C = kopírovať
- Ctrl + V = prilepiť
- Ctrl + X = vystrihnúť
- Ctrl + Z = vrátiť späť
- Ctrl + Y = znova
- Ctrl + A = vybrať všetko
- Ctrl + Shift + Z = Prilepiť ako obyčajný text
- Ctrl + F = Hľadať
- Ctrl + P = tlač
 5 Uložte súbor. Vytlačte ho ako tlačiareň výberom možnosti „Uložiť ako PDF“.
5 Uložte súbor. Vytlačte ho ako tlačiareň výberom možnosti „Uložiť ako PDF“.
Metóda 5 z 5: Použitie Soda PDF
 1Stiahnite si bezplatnú aplikáciu Soda PDF z sodapdf.com
1Stiahnite si bezplatnú aplikáciu Soda PDF z sodapdf.com 2 Nainštalujte a spustite program. Kliknite na položku Vytvoriť.Otvorí sa zoznam s piatimi možnosťami: Z ľubovoľného súboru, Zo schránky, Skombinovať súbory, Importovať balík alebo Zo skenera.
2 Nainštalujte a spustite program. Kliknite na položku Vytvoriť.Otvorí sa zoznam s piatimi možnosťami: Z ľubovoľného súboru, Zo schránky, Skombinovať súbory, Importovať balík alebo Zo skenera.  3 "Z akéhokoľvek súboru." Umožňuje vytvoriť dokument PDF zo súboru akéhokoľvek formátu. Napríklad „JPEG do PDF“. Stačí vybrať súbor, ktorý chcete previesť, a kliknúť na „Otvoriť“.
3 "Z akéhokoľvek súboru." Umožňuje vytvoriť dokument PDF zo súboru akéhokoľvek formátu. Napríklad „JPEG do PDF“. Stačí vybrať súbor, ktorý chcete previesť, a kliknúť na „Otvoriť“.  4 „Zo schránky.“ Týmto vytvoríte dokument PDF z toho, čo ste skopírovali do schránky. Môže to byť obrázok alebo text. Kliknite na „Zo schránky“ a súbor PDF sa vytvorí bez oneskorenia.
4 „Zo schránky.“ Týmto vytvoríte dokument PDF z toho, čo ste skopírovali do schránky. Môže to byť obrázok alebo text. Kliknite na „Zo schránky“ a súbor PDF sa vytvorí bez oneskorenia.  5 "Skombinovať súbory". Táto možnosť vám umožní načítať do programu niekoľko súborov a vytvoriť z nich jeden dokument PDF. Môžete nahrávať súbory po jednom alebo ako celý priečinok.
5 "Skombinovať súbory". Táto možnosť vám umožní načítať do programu niekoľko súborov a vytvoriť z nich jeden dokument PDF. Môžete nahrávať súbory po jednom alebo ako celý priečinok.  6 „Importovať balík“. Táto možnosť vám umožní načítať do programu niekoľko súborov a vytvoriť z nich niekoľko dokumentov PDF. Môžete nahrávať súbory po jednom alebo ako celý priečinok.
6 „Importovať balík“. Táto možnosť vám umožní načítať do programu niekoľko súborov a vytvoriť z nich niekoľko dokumentov PDF. Môžete nahrávať súbory po jednom alebo ako celý priečinok.  7 „Zo skenera“. Táto možnosť vám umožní vytvárať PDF priamo z naskenovaného dokumentu. V nastaveniach vstupu môžete vybrať skener, rozlíšenie a dokument, ktorý chcete použiť. V nastaveniach výstupu si môžete vybrať, či chcete vytvoriť dokument PDF ako nový súbor, pripojiť ho k existujúcemu dokumentu alebo ho vytvoriť ako obrázok. Máte tiež možnosť rozdeliť konečný dokument na viacero súborov a spracovať ho pomocou programu OCR.
7 „Zo skenera“. Táto možnosť vám umožní vytvárať PDF priamo z naskenovaného dokumentu. V nastaveniach vstupu môžete vybrať skener, rozlíšenie a dokument, ktorý chcete použiť. V nastaveniach výstupu si môžete vybrať, či chcete vytvoriť dokument PDF ako nový súbor, pripojiť ho k existujúcemu dokumentu alebo ho vytvoriť ako obrázok. Máte tiež možnosť rozdeliť konečný dokument na viacero súborov a spracovať ho pomocou programu OCR.
Tipy
- Pôvodný súbor si vždy ponechajte, aj keď ste ho už uložili ako PDF. Úpravu dokumentu týmto spôsobom je jednoduchšie.
- Odkazy v texte nebudú fungovať vo formáte PDF, preto zadajte úplnú adresu URL (http://something.com) a nevytvárajte textový odkaz (hypertextový odkaz).