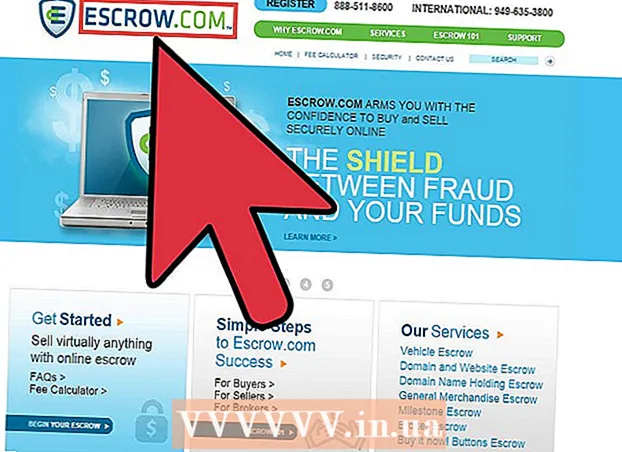Autor:
Virginia Floyd
Dátum Stvorenia:
6 August 2021
Dátum Aktualizácie:
1 V Júli 2024

Obsah
- Kroky
- Časť 1 z 3: Na úplnom začiatku
- Časť 2 z 3: Práca s obrázkami
- Časť 3 z 3: Komplikovaná metóda
- Tipy
- Varovania
- Čo potrebuješ
Umenie 3D vykresľovania je vyvíjajúci sa proces pre každého umelca. Existuje množstvo programov a niektoré z nich sú bezplatné. Ak však máte Photoshop, môžete tento program použiť aj na vytváranie 3D obrazov. V tomto článku sa naučíte, ako vytvárať anaglyfické obrázky, ktoré sa prezerajú pomocou 3D okuliarov.
Kroky
Časť 1 z 3: Na úplnom začiatku
 1 Fotografovať. Fotografujte na zobrazenie 3D tak, že nasnímate prvý z nich, potom otočíte fotoaparátom o 3-4 "doprava a doľava a urobíte ďalší. Ak sú vaše obrázky digitálne, otvorte ich v programe. Ak sú vaše obrázky vytlačené formulár, potom ich pomocou skenera preneste do počítača alebo ich dajte do fotoateliéru a požiadajte ich o digitalizáciu (stačí akýkoľvek digitálny formát).
1 Fotografovať. Fotografujte na zobrazenie 3D tak, že nasnímate prvý z nich, potom otočíte fotoaparátom o 3-4 "doprava a doľava a urobíte ďalší. Ak sú vaše obrázky digitálne, otvorte ich v programe. Ak sú vaše obrázky vytlačené formulár, potom ich pomocou skenera preneste do počítača alebo ich dajte do fotoateliéru a požiadajte ich o digitalizáciu (stačí akýkoľvek digitálny formát). - Po stiahnutí obrázkov do počítača premenujte súbory, aby sa v budúcnosti ľahšie rozpoznali. Vytvorte schému pomenovania pre svoj pracovný tok a použite ju. Napríklad obrázky s ľavým okom môžu v názve obsahovať písmeno „L“ a obrázky s pravým okom môžu používať písmeno „R“.
 2 Kúpte si zariadenie na sledovanie 3D. Ak uspejete, budete sa chcieť pozrieť na vykonanú prácu. Môžete si kúpiť 3D okuliare.
2 Kúpte si zariadenie na sledovanie 3D. Ak uspejete, budete sa chcieť pozrieť na vykonanú prácu. Môžete si kúpiť 3D okuliare.  3 Vytvorte akcie Photoshopu. Vytvárajte súbory šablón alebo akcie Photoshopu, ktoré budete často používať na vytváranie 3D obrazov. Vďaka tomu bude proces efektívnejší. Keďže obrázky budú odlišné, každý z nich bude potrebné upraviť samostatne.
3 Vytvorte akcie Photoshopu. Vytvárajte súbory šablón alebo akcie Photoshopu, ktoré budete často používať na vytváranie 3D obrazov. Vďaka tomu bude proces efektívnejší. Keďže obrázky budú odlišné, každý z nich bude potrebné upraviť samostatne.
Časť 2 z 3: Práca s obrázkami
 1 Otvorte oba obrázky vo Photoshope. Otvorte ľavý a pravý obrázok.
1 Otvorte oba obrázky vo Photoshope. Otvorte ľavý a pravý obrázok.  2 Skopírujte pravý obrázok do ľavého. Správny obrázok by mal byť v samostatnej vrstve (jedná sa o automatickú akciu).
2 Skopírujte pravý obrázok do ľavého. Správny obrázok by mal byť v samostatnej vrstve (jedná sa o automatickú akciu).  3 Otvorte ponuku Štýl vrstvy. Dvakrát kliknite na vrstvu na pravom obrázku (v predvolenom nastavení bude mať názov „Vrstva 1“).
3 Otvorte ponuku Štýl vrstvy. Dvakrát kliknite na vrstvu na pravom obrázku (v predvolenom nastavení bude mať názov „Vrstva 1“).  4 Zrušte začiarknutie kanála „R“. Táto možnosť je pod posuvníkom Vyplniť nepriehľadnosť.
4 Zrušte začiarknutie kanála „R“. Táto možnosť je pod posuvníkom Vyplniť nepriehľadnosť.  5 Kliknite na OK.
5 Kliknite na OK. 6 Posuňte obrázok na pozadí. Vyberte vrstvu pozadia a potom pomocou nástroja Ukazovateľ presuňte obrázok na pozadí tak, aby zodpovedal ohniskovým bodom oboch obrázkov. Nosením okuliarov alebo štýlom „Násobiť“ vám bude pohodlnejšie zarovnať ohniskové body.
6 Posuňte obrázok na pozadí. Vyberte vrstvu pozadia a potom pomocou nástroja Ukazovateľ presuňte obrázok na pozadí tak, aby zodpovedal ohniskovým bodom oboch obrázkov. Nosením okuliarov alebo štýlom „Násobiť“ vám bude pohodlnejšie zarovnať ohniskové body.  7 Orezať obrázok. V prípade potreby obrázok orežte.
7 Orezať obrázok. V prípade potreby obrázok orežte.  8 Uložiť. Uložte svoj obrázok a použite ho!
8 Uložiť. Uložte svoj obrázok a použite ho!
Časť 3 z 3: Komplikovaná metóda
 1 Otvorte oba obrázky vo Photoshope. Akonáhle otvoríte ľavý a pravý obrázok, konvertujte ich na stupne šedej kliknutím na ponuku „Obrázok“ - „Režim“ - „Stupne šedi“.
1 Otvorte oba obrázky vo Photoshope. Akonáhle otvoríte ľavý a pravý obrázok, konvertujte ich na stupne šedej kliknutím na ponuku „Obrázok“ - „Režim“ - „Stupne šedi“.  2 Priraďte stranu. K obrazu ľavého oka priraďte červený, zelený a modrý kanál tak, že otvoríte ponuku „Obraz“ a zvolíte „režim“ - „RGB“ (obrázok zostane sivý). Tento krok neopakujte pre obraz pravého oka.
2 Priraďte stranu. K obrazu ľavého oka priraďte červený, zelený a modrý kanál tak, že otvoríte ponuku „Obraz“ a zvolíte „režim“ - „RGB“ (obrázok zostane sivý). Tento krok neopakujte pre obraz pravého oka.  3 Otvorte ponuku Kanály. Teraz ste pripravení zmiešať ľavý a pravý obrázok. Najprv „skontrolujte, či je vybratý obraz ľavého oka“ Otvorte ponuku kanálov „kliknutím na ponuku„ Okno “a výberom položky„ Kanály “.
3 Otvorte ponuku Kanály. Teraz ste pripravení zmiešať ľavý a pravý obrázok. Najprv „skontrolujte, či je vybratý obraz ľavého oka“ Otvorte ponuku kanálov „kliknutím na ponuku„ Okno “a výberom položky„ Kanály “.  4 Vyberte modrý a zelený kanál. Stlačením klávesu Shift zvýraznite oba kanály súčasne.
4 Vyberte modrý a zelený kanál. Stlačením klávesu Shift zvýraznite oba kanály súčasne. - Pri práci s obrázkom ľavého oka môžete alternatívne použiť iba modrý kanál namiesto modrej a zelenej.
- Dôležité: iba modré a zelené kanály by mali byť zatienené modrou farbou.
- V tejto fáze nezáleží na tom, ktoré polia vľavo od kanálov predstavujú očné bulvy (očné bulvy označujú mapované kanály).
 5 Skopírujte pravý obrázok do ľavého. Vráťte sa späť na ten pravý, vyberte všetko (otvorte ponuku „Vybrať“, potom stlačte „všetky“ alebo Ctrl + A) a skopírujte (otvorte ponuku „Upraviť“ a potom stlačte „skopírovať“ alebo Ctrl + C).
5 Skopírujte pravý obrázok do ľavého. Vráťte sa späť na ten pravý, vyberte všetko (otvorte ponuku „Vybrať“, potom stlačte „všetky“ alebo Ctrl + A) a skopírujte (otvorte ponuku „Upraviť“ a potom stlačte „skopírovať“ alebo Ctrl + C).  6 Zvýraznite farebný kanál RGB. Na okraji všetkých štyroch kanálov by sa malo objaviť kukátko. V tomto mieste by ste mali vidieť rozmazaný modro-červený obrázok.
6 Zvýraznite farebný kanál RGB. Na okraji všetkých štyroch kanálov by sa malo objaviť kukátko. V tomto mieste by ste mali vidieť rozmazaný modro-červený obrázok.  7 Nalaďte červený kanál. Si takmer hotový. Najprv je však potrebné zarovnať ľavý a pravý obrázok. Zvýraznite červený kanál v ponuke kanálov (mali by ste vidieť modré zvýraznenie).
7 Nalaďte červený kanál. Si takmer hotový. Najprv je však potrebné zarovnať ľavý a pravý obrázok. Zvýraznite červený kanál v ponuke kanálov (mali by ste vidieť modré zvýraznenie).  8 Nalaďte si iné kanály. Ďalší krok je veľmi dôležitý, pretože umožňuje zvýrazniť červený obrázok, zatiaľ čo modrá zostáva viditeľná. Kliknite na kanál RGB, oči by sa mali zobraziť na všetkých kanáloch.
8 Nalaďte si iné kanály. Ďalší krok je veľmi dôležitý, pretože umožňuje zvýrazniť červený obrázok, zatiaľ čo modrá zostáva viditeľná. Kliknite na kanál RGB, oči by sa mali zobraziť na všetkých kanáloch.  9 Vyberte ohnisko. Vyberte bod v strede obrázku; napríklad, ak je vašim predmetom osoba, potom by boli žiaci dobrým príkladom pre ústredný bod. Namierte na cieľ kliknutím na ikonu lupy a kliknutím na oblasť zaostrenia.
9 Vyberte ohnisko. Vyberte bod v strede obrázku; napríklad, ak je vašim predmetom osoba, potom by boli žiaci dobrým príkladom pre ústredný bod. Namierte na cieľ kliknutím na ikonu lupy a kliknutím na oblasť zaostrenia.  10 Presúvajte obrázky. Vyberte nástroj „presunúť“ umiestnený v ľavom hornom rohu panela s nástrojmi. Pomocou tlačidiel so šípkami nahor a nadol zarovnajte červený obrázok s modrým tak, aby boli farebné kruhy neviditeľné.
10 Presúvajte obrázky. Vyberte nástroj „presunúť“ umiestnený v ľavom hornom rohu panela s nástrojmi. Pomocou tlačidiel so šípkami nahor a nadol zarovnajte červený obrázok s modrým tak, aby boli farebné kruhy neviditeľné.  11 Zmenšiť obrázok. Objekty mimo vášho obrázku by sa mali zobrazovať v modro-červenom halo. Inými slovami, hlavným cieľom tohto kroku je obmedziť šírenie farieb.
11 Zmenšiť obrázok. Objekty mimo vášho obrázku by sa mali zobrazovať v modro-červenom halo. Inými slovami, hlavným cieľom tohto kroku je obmedziť šírenie farieb.  12 Orezať obrázok. Orežte prebytočnú červenú a modrú farbu okolo okrajov obrázku. Môžete použiť nástroj orezania umiestnený na paneli s nástrojmi (po výbere obrázka otvorte ponuku „Obrázok“ a potom kliknite na „orezať“).
12 Orezať obrázok. Orežte prebytočnú červenú a modrú farbu okolo okrajov obrázku. Môžete použiť nástroj orezania umiestnený na paneli s nástrojmi (po výbere obrázka otvorte ponuku „Obrázok“ a potom kliknite na „orezať“).  13 Pozrite sa na svoj obrázok. Váš obrázok je pripravený na zobrazenie! Nasaďte si 3D okuliare (ľavé oko by malo byť zafarbené na červeno) a sledujte, ako váš obrázok vyskočí z monitora alebo vytlačeného listu.
13 Pozrite sa na svoj obrázok. Váš obrázok je pripravený na zobrazenie! Nasaďte si 3D okuliare (ľavé oko by malo byť zafarbené na červeno) a sledujte, ako váš obrázok vyskočí z monitora alebo vytlačeného listu.
Tipy
- Použitie okuliarov na prispôsobenie obrázkov môže byť užitočné.
Varovania
- Bez 3D okuliarov budete len ťažko určovať výsledok svojej práce.
Čo potrebuješ
- Dva obrázky; vľavo a vpravo.
- Program na úpravu grafiky.
- 3D okuliare.