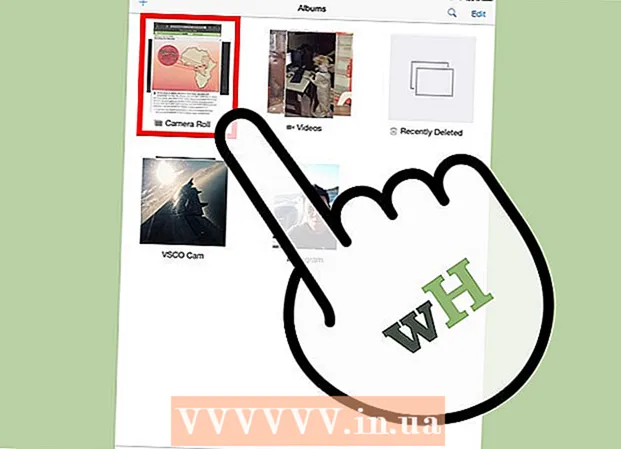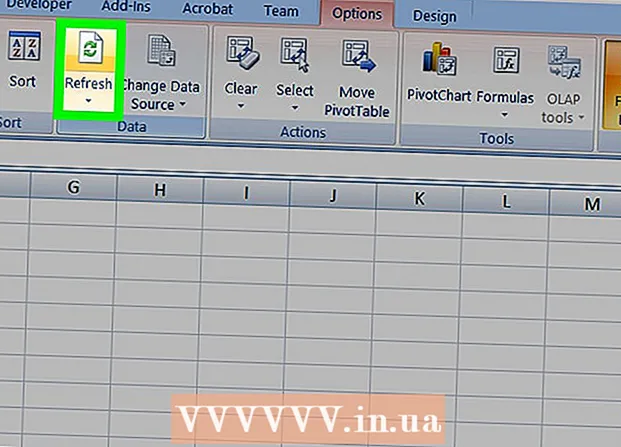Autor:
Gregory Harris
Dátum Stvorenia:
13 Apríl 2021
Dátum Aktualizácie:
1 V Júli 2024
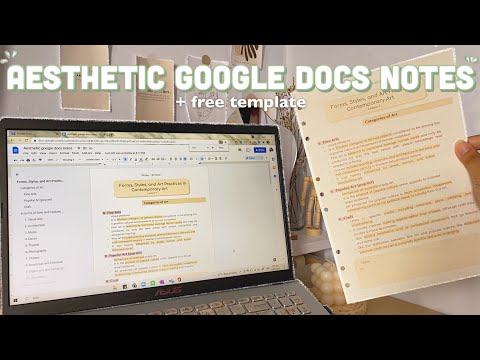
Obsah
- Kroky
- Metóda 1 z 3: Počítač
- Metóda 2 z 3: Na iPhone
- Metóda 3 z 3: Na zariadení s Androidom
- Tipy
- Varovania
V tomto článku vám ukážeme, ako stiahnuť dokument z Dokumentov Google do počítača, zariadenia iPhone alebo zariadenia s Androidom.
Kroky
Metóda 1 z 3: Počítač
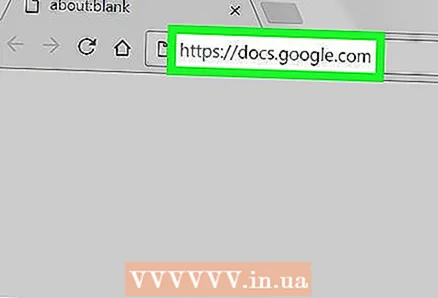 1 Otvorte webovú stránku Dokumenty Google. Vo webovom prehliadači počítača navštívte stránku https://docs.google.com/. Stránka Dokumenty Google sa otvorí, ak ste prihlásení do svojho účtu Google.
1 Otvorte webovú stránku Dokumenty Google. Vo webovom prehliadači počítača navštívte stránku https://docs.google.com/. Stránka Dokumenty Google sa otvorí, ak ste prihlásení do svojho účtu Google. - Ak ešte nie ste prihlásení, zadajte svoju e -mailovú adresu a heslo.
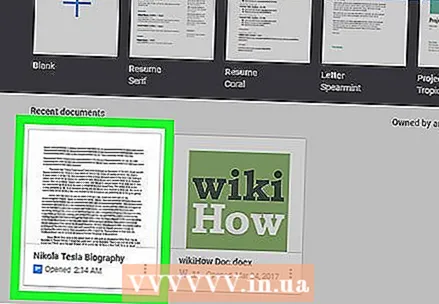 2 Vyberte dokument. Kliknutím na požadovaný dokument ho otvoríte v prehliadači.
2 Vyberte dokument. Kliknutím na požadovaný dokument ho otvoríte v prehliadači. 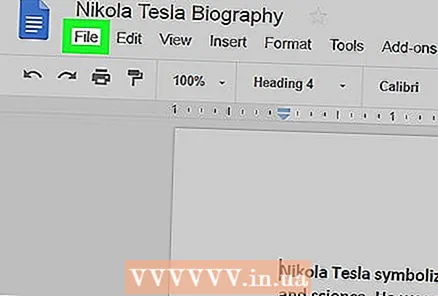 3 Kliknite na Súbor. Nachádza sa v ľavej hornej časti stránky. Otvorí sa ponuka.
3 Kliknite na Súbor. Nachádza sa v ľavej hornej časti stránky. Otvorí sa ponuka. - Na počítačoch Mac kliknite na položku Súbor vo webovom prehliadači namiesto na paneli s ponukami v hornej časti obrazovky.
 4 Prosím vyber Stiahnuť ako. Táto možnosť je v ponuke Súbor. Otvorí sa vyskakovacie menu.
4 Prosím vyber Stiahnuť ako. Táto možnosť je v ponuke Súbor. Otvorí sa vyskakovacie menu. 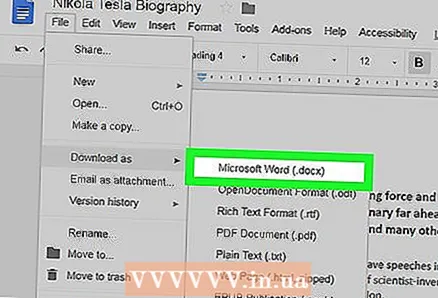 5 Vyberte formát. V ponuke vyberte formát súboru. Spravidla je vybratá možnosť „Microsoft Word (DOCX)“ alebo „Dokument PDF“. Dokument sa stiahne do vášho počítača.
5 Vyberte formát. V ponuke vyberte formát súboru. Spravidla je vybratá možnosť „Microsoft Word (DOCX)“ alebo „Dokument PDF“. Dokument sa stiahne do vášho počítača. - V závislosti od nastavení vášho webového prehliadača môže byť potrebné sťahovanie potvrdiť alebo vybrať priečinok na stiahnutie súboru.
Metóda 2 z 3: Na iPhone
- 1 Nezabudnite na obmedzenia. Dokument z Dokumentov Google bohužiaľ nemôžete stiahnuť priamo do svojho iPhone. Dokument však môže byť dostupný offline, takže ho môžete zobrazovať a upravovať bez internetového pripojenia.
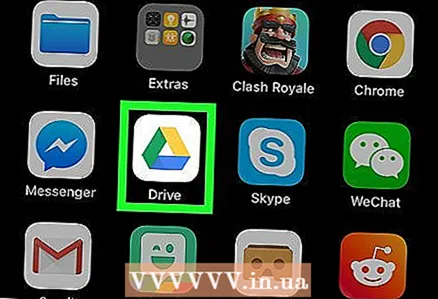 2 Spustite aplikáciu Disk Google. Kliknite na ikonu zeleno-žlto-modrého trojuholníka. Vaša stránka Disku Google sa otvorí, ak ste prihlásení do svojho účtu Google.
2 Spustite aplikáciu Disk Google. Kliknite na ikonu zeleno-žlto-modrého trojuholníka. Vaša stránka Disku Google sa otvorí, ak ste prihlásení do svojho účtu Google. - Ak ešte nie ste prihlásení, zadajte svoju e -mailovú adresu a heslo.
 3 Nájdite súbor na Disku Google. Posuňte sa nadol na domovskú stránku Disku Google a nájdite požadovaný dokument.
3 Nájdite súbor na Disku Google. Posuňte sa nadol na domovskú stránku Disku Google a nájdite požadovaný dokument. 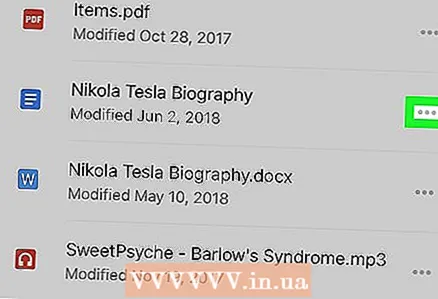 4 Klepnite na ⋯. Táto ikona je napravo od dokumentu. Zobrazí sa vyskakovacie menu.
4 Klepnite na ⋯. Táto ikona je napravo od dokumentu. Zobrazí sa vyskakovacie menu.  5 Posuňte zobrazenie nadol a kliknite na biely posúvač vedľa položky „K dispozícii offline“
5 Posuňte zobrazenie nadol a kliknite na biely posúvač vedľa položky „K dispozícii offline“  . Sfarbí sa do modra, čo znamená, že k dokumentu máte teraz prístup kedykoľvek.
. Sfarbí sa do modra, čo znamená, že k dokumentu máte teraz prístup kedykoľvek. - Ak chcete otvoriť dokument bez internetového pripojenia, spustite aplikáciu Disk Google a potom klepnite na dokument.
Metóda 3 z 3: Na zariadení s Androidom
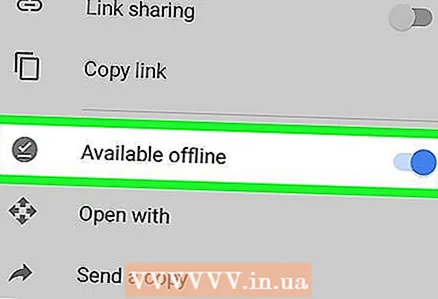 1 Nezabudnite na obmedzenia. Na zariadení s Androidom je možné dokument z Dokumentov Google stiahnuť iba vo formáte PDF. Ak potrebujete dokument upraviť, sprístupnite ho offline:
1 Nezabudnite na obmedzenia. Na zariadení s Androidom je možné dokument z Dokumentov Google stiahnuť iba vo formáte PDF. Ak potrebujete dokument upraviť, sprístupnite ho offline: - spustite aplikáciu Disk Google a v prípade potreby sa prihláste;
- kliknite na „⋮“ v pravom dolnom rohu požadovaného dokumentu;
- kliknite na sivý posuvník vedľa položky Dostupné offline.
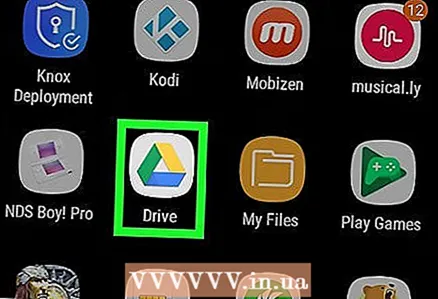 2 Spustite aplikáciu Disk Google. Kliknite na ikonu zeleno-žlto-modrého trojuholníka. Vaša stránka Disku Google sa otvorí, ak ste prihlásení do svojho účtu Google.
2 Spustite aplikáciu Disk Google. Kliknite na ikonu zeleno-žlto-modrého trojuholníka. Vaša stránka Disku Google sa otvorí, ak ste prihlásení do svojho účtu Google. - Ak ste sa ešte neprihlásili, vyberte si účet (alebo zadajte svoju e -mailovú adresu) a zadajte heslo.
 3 Nájdite požadovaný dokument. Ak to chcete urobiť, posuňte sa nadol na domovskú stránku Disku Google.
3 Nájdite požadovaný dokument. Ak to chcete urobiť, posuňte sa nadol na domovskú stránku Disku Google.  4 Klepnite na ⋮. Nachádza sa v pravom dolnom rohu dokumentu. Otvorí sa ponuka.
4 Klepnite na ⋮. Nachádza sa v pravom dolnom rohu dokumentu. Otvorí sa ponuka. - Môžete tiež stlačiť a podržať miniatúru dokumentu a potom prejsť na ďalší krok.
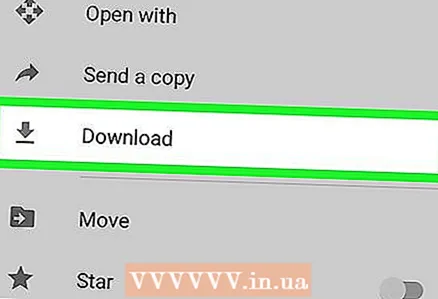 5 Klepnite na položku Stiahnuť
5 Klepnite na položku Stiahnuť  . Táto možnosť je v ponuke.
. Táto možnosť je v ponuke. - Ak ste podržali miniatúru dokumentu, táto možnosť sa zobrazí v spodnej časti obrazovky.
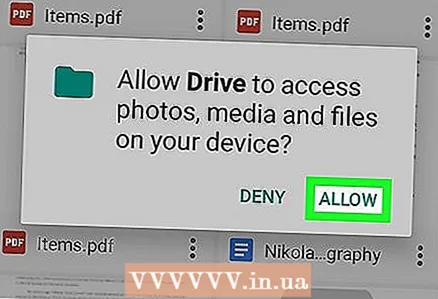 6 Kliknite na Povoliťak sa zobrazí výzva. Ak sťahujete dokument z Disku Google do svojho zariadenia Android prvýkrát, budete vyzvaní na zdieľanie súborov na vašom zariadení s Androidom.
6 Kliknite na Povoliťak sa zobrazí výzva. Ak sťahujete dokument z Disku Google do svojho zariadenia Android prvýkrát, budete vyzvaní na zdieľanie súborov na vašom zariadení s Androidom. 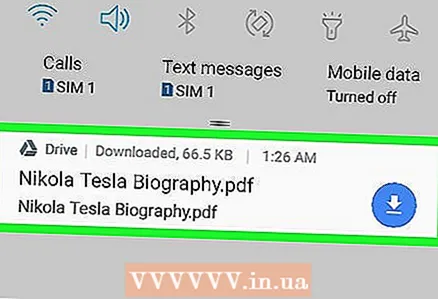 7 Otvorte dokument na svojom zariadení s Androidom. Potiahnite prstom nadol z hornej časti obrazovky a potom na paneli, ktorý sa otvorí, kliknite na názov stiahnutého dokumentu. Otvorí sa v aplikácii na zobrazenie PDF.
7 Otvorte dokument na svojom zariadení s Androidom. Potiahnite prstom nadol z hornej časti obrazovky a potom na paneli, ktorý sa otvorí, kliknite na názov stiahnutého dokumentu. Otvorí sa v aplikácii na zobrazenie PDF. - Na otvorenie dokumentu PDF si možno budete musieť stiahnuť aplikáciu Adobe Acrobat.
- Stiahnutý dokument je tiež možné nájsť v priečinku „Stiahnuť“. Ak to chcete urobiť, otvorte správcu súborov zariadenia Android, vyberte úložisko, kam sa odosielajú stiahnuté súbory (napríklad zvoľte „karta SD“), a kliknite na priečinok „Stiahnuť“.
Tipy
- Ak chcete automaticky kopírovať dokumenty z Dokumentov Google do počítača, nainštalujte si softvér na zálohovanie a synchronizáciu Disku Google. V takom prípade je potrebné na zobrazenie dokumentov otvoriť v počítači priečinok Disku Google.
- Aplikácia Files pre iPhone obsahuje sekciu Disk Google. Ak ju chcete aktivovať, spustite aplikáciu, kliknite na Upraviť na stránke Prehľad, kliknite na biely posúvač vedľa Disku Google a potom klepnite na Hotovo. Teraz vyberte „Disk Google“ a prihláste sa, aby boli vaše dokumenty na Disku Google k dispozícii v aplikácii „Súbory“.
Varovania
- Dokumenty z Dokumentov Google nemožno stiahnuť priamo do zariadenia iPhone.