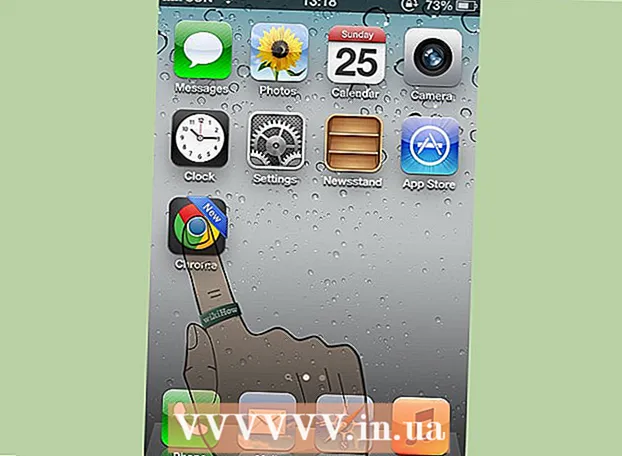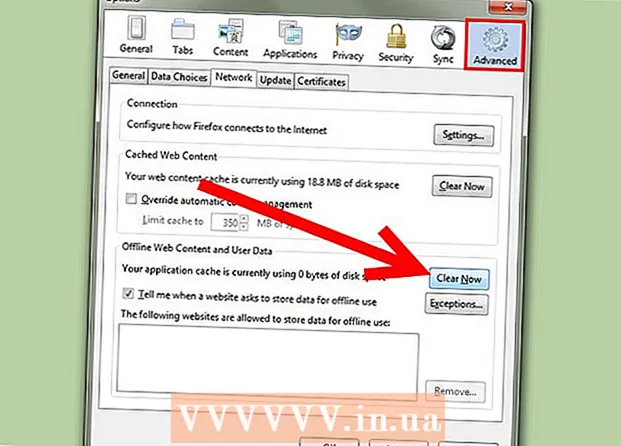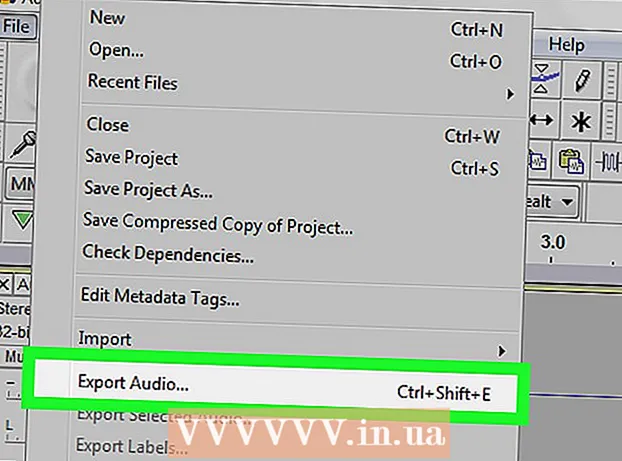Autor:
Janice Evans
Dátum Stvorenia:
3 V Júli 2021
Dátum Aktualizácie:
1 V Júli 2024
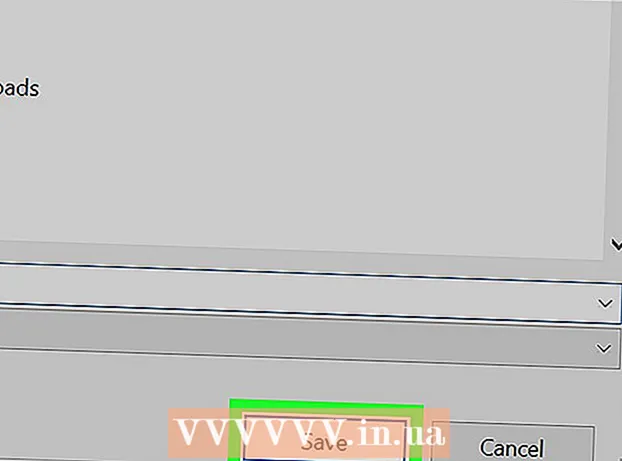
Obsah
- Kroky
- Metóda 1 z 3: V systéme Windows 8/10
- Metóda 2 z 3: V systéme Windows XP / Vista / 7
- Metóda 3 z 3: Použitie pomôcky Nožnice
Tento článok vám ukáže, ako urobiť snímku obrazovky (snímku obrazovky) na počítači Dell.
Kroky
Metóda 1 z 3: V systéme Windows 8/10
 1 Otvorte stránku, z ktorej chcete urobiť snímku obrazovky. Všetko, čo vidíte na obrazovke, sa zobrazí na snímke obrazovky vrátane panela úloh (nie však kurzora myši).
1 Otvorte stránku, z ktorej chcete urobiť snímku obrazovky. Všetko, čo vidíte na obrazovke, sa zobrazí na snímke obrazovky vrátane panela úloh (nie však kurzora myši). - Napríklad si otvorte chat s priateľom na Facebooku.
 2 Stlačte kláves ⎙ PrtScr. Obvykle sa nachádza v pravej hornej časti klávesnice. Na rozdiel od klávesníc iných výrobcov nemá kláves „PrtSc“ na klávesniciach Dell žiadne iné označenia.
2 Stlačte kláves ⎙ PrtScr. Obvykle sa nachádza v pravej hornej časti klávesnice. Na rozdiel od klávesníc iných výrobcov nemá kláves „PrtSc“ na klávesniciach Dell žiadne iné označenia. - Zadaný kľúč môže byť označený takto: „PrtSc“ alebo „Prnt Scr“ (to sú dve najbežnejšie možnosti).
 3 Stlačte kláves ⊞ Vyhrajte. Na tomto kľúči nájdete logo Windows; zvyčajne sa nachádza v ľavom dolnom rohu klávesnice na počítači so systémom Windows.
3 Stlačte kláves ⊞ Vyhrajte. Na tomto kľúči nájdete logo Windows; zvyčajne sa nachádza v ľavom dolnom rohu klávesnice na počítači so systémom Windows.  4 Súčasne stlačte ⊞ Vyhrajte a ⎙ PrtScr. Obrazovka na chvíľu stmavne, čo znamená, že bola urobená snímka obrazovky.
4 Súčasne stlačte ⊞ Vyhrajte a ⎙ PrtScr. Obrazovka na chvíľu stmavne, čo znamená, že bola urobená snímka obrazovky. - Ak obrazovka nezhasne, podržte ⊞ Vyhrajtea potom stlačte ⎙ PrtScr.
 5 Otvorte ponuku Štart. Ak to chcete urobiť, stlačte kláves ⊞ Vyhrajte alebo kliknite na logo Windows v dolnom ľavom rohu obrazovky. Kurzor sa presunie na vyhľadávací panel ponuky Štart.
5 Otvorte ponuku Štart. Ak to chcete urobiť, stlačte kláves ⊞ Vyhrajte alebo kliknite na logo Windows v dolnom ľavom rohu obrazovky. Kurzor sa presunie na vyhľadávací panel ponuky Štart.  6 Do vyhľadávacieho panela zadajte screenshoty. Priečinok Snímky obrazovky sa zobrazuje v hornej časti okna Štart.
6 Do vyhľadávacieho panela zadajte screenshoty. Priečinok Snímky obrazovky sa zobrazuje v hornej časti okna Štart.  7 Kliknite na priečinok „Snímky obrazovky“. Priečinok sa otvorí; v ňom nájdete nasnímanú snímku obrazovky.
7 Kliknite na priečinok „Snímky obrazovky“. Priečinok sa otvorí; v ňom nájdete nasnímanú snímku obrazovky. - Priečinok Screenshots sa vytvorí v priečinku Pictures (Obrázky), keď urobíte prvú snímku obrazovky.
Metóda 2 z 3: V systéme Windows XP / Vista / 7
 1 Otvorte stránku, z ktorej chcete urobiť snímku obrazovky. Všetko, čo vidíte na obrazovke, sa zobrazí na snímke obrazovky vrátane panela úloh (nie však kurzora myši).
1 Otvorte stránku, z ktorej chcete urobiť snímku obrazovky. Všetko, čo vidíte na obrazovke, sa zobrazí na snímke obrazovky vrátane panela úloh (nie však kurzora myši). - Napríklad si otvorte chat s priateľom na Facebooku.
 2 Stlačte kláves ⎙ PrtScr. Obvykle sa nachádza v pravej hornej časti klávesnice. Na rozdiel od klávesníc iných výrobcov nemá kláves „PrtSc“ na klávesniciach Dell žiadne iné označenia.
2 Stlačte kláves ⎙ PrtScr. Obvykle sa nachádza v pravej hornej časti klávesnice. Na rozdiel od klávesníc iných výrobcov nemá kláves „PrtSc“ na klávesniciach Dell žiadne iné označenia. - Zadaný kľúč môže byť označený takto: „PrtSc“ alebo „Prnt Scr“ (to sú dve najbežnejšie možnosti).
 3 Kliknite na ⎙ PrtScr. Snímka obrazovky sa odošle do schránky, z ktorej ju možno vložiť do grafického editora a uložiť ako obrázok.
3 Kliknite na ⎙ PrtScr. Snímka obrazovky sa odošle do schránky, z ktorej ju možno vložiť do grafického editora a uložiť ako obrázok. - Niektoré klávesnice Dell sú označené „PrtSc“ inou farbou ako ostatné klávesy (zvyčajne biele). V takom prípade najskôr stlačte kláves. Fn (v ľavom rohu klávesnice), a potom stlačte ⎙ PrtScr.
 4 Otvorte ponuku Štart. Ak to chcete urobiť, kliknite na logo Windows (Windows Vista / 7) alebo na „Štart“ (Windows XP) v dolnom ľavom rohu obrazovky. Môžete tiež stlačiť kláves ⊞ Vyhrajte.
4 Otvorte ponuku Štart. Ak to chcete urobiť, kliknite na logo Windows (Windows Vista / 7) alebo na „Štart“ (Windows XP) v dolnom ľavom rohu obrazovky. Môžete tiež stlačiť kláves ⊞ Vyhrajte.  5 Do vyhľadávacieho panela ponuky Štart napíšte farba. Ikona Maľovanie sa zobrazí v hornej časti ponuky Štart.
5 Do vyhľadávacieho panela ponuky Štart napíšte farba. Ikona Maľovanie sa zobrazí v hornej časti ponuky Štart. - V systéme Windows XP kliknite na položku Všetky programy> Príslušenstvo.
 6 Kliknite na ikonu Maľovať. Pripomína pohár so štetcami (Windows XP / Vista) alebo paletu (Windows 7).
6 Kliknite na ikonu Maľovať. Pripomína pohár so štetcami (Windows XP / Vista) alebo paletu (Windows 7).  7 Štipka Ctrl a stlačte V. Snímka obrazovky bude vložená do programu Maľovanie.
7 Štipka Ctrl a stlačte V. Snímka obrazovky bude vložená do programu Maľovanie.  8 Kliknite na Súbor. Táto ponuka sa nachádza v ľavom hornom rohu okna Maľovanie.
8 Kliknite na Súbor. Táto ponuka sa nachádza v ľavom hornom rohu okna Maľovanie.  9 Kliknite na Uložiť. Otvorí sa okno, do ktorého môžete zadať názov súboru.
9 Kliknite na Uložiť. Otvorí sa okno, do ktorého môžete zadať názov súboru.  10 Zadajte meno a potom stlačte Uložiť. Snímka obrazovky sa uloží do predvoleného priečinka (zvyčajne do priečinka Dokumenty).
10 Zadajte meno a potom stlačte Uložiť. Snímka obrazovky sa uloží do predvoleného priečinka (zvyčajne do priečinka Dokumenty). - Ak chcete vybrať iný priečinok, kliknite naň v ľavom bočnom paneli.
Metóda 3 z 3: Použitie pomôcky Nožnice
 1 Otvorte ponuku Štart. Ak to chcete urobiť, stlačte kláves ⊞ Vyhrajte alebo kliknite na logo Windows v dolnom ľavom rohu obrazovky.
1 Otvorte ponuku Štart. Ak to chcete urobiť, stlačte kláves ⊞ Vyhrajte alebo kliknite na logo Windows v dolnom ľavom rohu obrazovky. - V systéme Windows XP neexistuje taký nástroj.
 2 Do vyhľadávacieho panela ponuky Štart napíšte nožnice. Ikona pomôcky Nožnice sa zobrazuje v hornej časti ponuky Štart.
2 Do vyhľadávacieho panela ponuky Štart napíšte nožnice. Ikona pomôcky Nožnice sa zobrazuje v hornej časti ponuky Štart.  3 Kliknite na ikonu pomocníka Nožnice. Pripomína to nožnice. Otvorí sa nástroj Nožnice.
3 Kliknite na ikonu pomocníka Nožnice. Pripomína to nožnice. Otvorí sa nástroj Nožnice.  4 Kliknite na Režim alebo & # x25BC;. Otvorí sa rozbaľovacia ponuka s nasledujúcimi možnosťami:
4 Kliknite na Režim alebo & # x25BC;. Otvorí sa rozbaľovacia ponuka s nasledujúcimi možnosťami: - „Voľná forma“. S touto možnosťou môžete nakresliť rám akéhokoľvek tvaru. Na snímke obrazovky sa zobrazí oblasť vo vnútri rámu.
- "Obdĺžnik". S touto možnosťou môžete nakresliť obdĺžnikový rám. Na snímke obrazovky sa zobrazí oblasť vo vnútri rámu.
- "Okno". Pomocou tejto možnosti môžete urobiť snímku obrazovky konkrétneho okna (podobne ako stlačením klávesov Alt + Print Screen). Vyberte, z ktorého okna chcete urobiť snímku obrazovky.
- „Celá obrazovka“. Pomocou tejto možnosti môžete urobiť snímku obrazovky celej obrazovky (okno s pomôckou „Nožnice“ sa na snímke obrazovky nezobrazí).
 5 Kliknite na formulár. Použije sa na šablónu snímky obrazovky.
5 Kliknite na formulár. Použije sa na šablónu snímky obrazovky.  6 Zmeňte farbu orámovania. V predvolenom nastavení je oblasť obrazovky ohraničená červeným okrajom. Ak chcete zmeniť jeho farbu, kliknite na položku Možnosti. Otvorí sa nové okno, v ktorom môžete zakázať zobrazenie rámu alebo zmeniť jeho farbu.
6 Zmeňte farbu orámovania. V predvolenom nastavení je oblasť obrazovky ohraničená červeným okrajom. Ak chcete zmeniť jeho farbu, kliknite na položku Možnosti. Otvorí sa nové okno, v ktorom môžete zakázať zobrazenie rámu alebo zmeniť jeho farbu.  7 Kliknite na Vytvoriť. Nachádza sa na ľavej strane panela nástrojov Nožnice. Obrazovka sa stlmí a kurzor myši sa zmení na zameriavací kríž.
7 Kliknite na Vytvoriť. Nachádza sa na ľavej strane panela nástrojov Nožnice. Obrazovka sa stlmí a kurzor myši sa zmení na zameriavací kríž.  8 Podržte ľavé tlačidlo myši a potiahnite krížový kríž po obrazovke. Zobrazí sa na ňom rám, vo vnútri ktorého bude uzavretá požadovaná oblasť obrazovky.
8 Podržte ľavé tlačidlo myši a potiahnite krížový kríž po obrazovke. Zobrazí sa na ňom rám, vo vnútri ktorého bude uzavretá požadovaná oblasť obrazovky. - Ak ste vybrali možnosť „Celá obrazovka“, potom po kliknutí na „Vytvoriť“ sa nasníma snímka obrazovky.
 9 Uvoľnite tlačidlo myši. Nasníma sa snímka obrazovky z oblasti obrazovky ohraničenej rámom.
9 Uvoľnite tlačidlo myši. Nasníma sa snímka obrazovky z oblasti obrazovky ohraničenej rámom.  10 Kliknite na Súbor. Táto ponuka sa nachádza v ľavom hornom rohu okna snímky obrazovky.
10 Kliknite na Súbor. Táto ponuka sa nachádza v ľavom hornom rohu okna snímky obrazovky.  11 Kliknite na Uložiť ako. Nachádza sa v strede rozbaľovacej ponuky.
11 Kliknite na Uložiť ako. Nachádza sa v strede rozbaľovacej ponuky.  12 Zadajte názov súboru a potom stlačte Uložiť. Snímka obrazovky sa uloží do predvoleného priečinka (zvyčajne do priečinka Obrázky).
12 Zadajte názov súboru a potom stlačte Uložiť. Snímka obrazovky sa uloží do predvoleného priečinka (zvyčajne do priečinka Obrázky). - Ak chcete vybrať iný priečinok, kliknite naň v ľavom bočnom paneli.