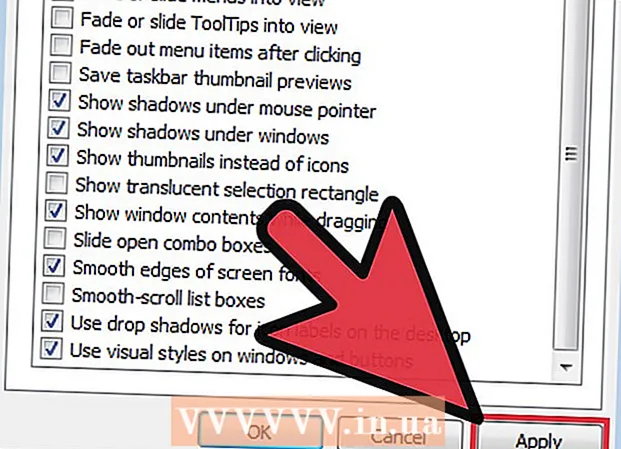Autor:
Janice Evans
Dátum Stvorenia:
25 V Júli 2021
Dátum Aktualizácie:
14 Smieť 2024

Obsah
- Kroky
- Metóda 1 zo 6: Photoshop
- Metóda 2 zo 6: Microsoft Paint
- Metóda 3 zo 6: Používanie programu Microsoft PowerPoint
- Metóda 4 zo 6: Použite online návrhárov bannerov
- Metóda 5 zo 6: Vytvorte avatara, ktorý zodpovedá vášmu banneru
- Metóda 6 zo 6: Pridanie bannera do fór, webových stránok atď.
- Tipy
- Varovania
Webový banner je niečo, čo všetci poznáme. Je to grafika v hornej časti webovej stránky, ktorá zobrazuje názov spoločnosti a logo, alebo môže ísť o reklamu alebo oboje, najmä ak sa na komerčnom webe zobrazí banner.Banner by mal byť informatívny, pútavý a pozývajúci - chcete, aby náhodný návštevník otvoril stránku mnohokrát. Ukážeme vám niekoľko spôsobov, ako na to.
Kroky
Metóda 1 zo 6: Photoshop
 1 Vytvorte nový dokument. Zistite veľkosť bannera: pre štandardný banner sú akceptované veľkosti. Zameriame sa na štandardný „úplný banner“ s rozlíšením 468 pixelov na 60 pixelov:
1 Vytvorte nový dokument. Zistite veľkosť bannera: pre štandardný banner sú akceptované veľkosti. Zameriame sa na štandardný „úplný banner“ s rozlíšením 468 pixelov na 60 pixelov: - Upozorňujeme, že ide o štandardnú veľkosť, nie je to však požiadavka. Ak sú pre vaše potreby a požiadavky vhodné iné veľkosti, zmeňte veľkosť. To vám pomôže.
 2 Nastavte farbu pozadia. Vyplňte vrstvu pozadia farbou pozadia, ktorá vyhovuje dizajnu vašich webových stránok.
2 Nastavte farbu pozadia. Vyplňte vrstvu pozadia farbou pozadia, ktorá vyhovuje dizajnu vašich webových stránok. - Kliknutím na farbu popredia otvoríte výber farieb a vyberiete farbu výplne.
- Pomocou nástroja Vedro na farbu vyplňte vrstvu pozadia bannera vami zvolenou farbou.
 3 Vytvorte novú vrstvu. Vyplníme ho sýtejšou farbou, aby text a logo vynikli. Chceme, aby bol úmerný veľkosti bannera a aby bol vycentrovaný.
3 Vytvorte novú vrstvu. Vyplníme ho sýtejšou farbou, aby text a logo vynikli. Chceme, aby bol úmerný veľkosti bannera a aby bol vycentrovaný. - V novej vrstve vyberte rámček o niečo menší ako banner a naplňte ho požadovanou farbou
- Presuňte vyplnenú oblasť do stredu. Vyberte celú vrstvu stlačením klávesov CTRL-A (PC) alebo Command-A (Mac).
- Z ponuky Vrstva Vyberte položku Zarovnať vrstvy s výberom> Vertikálne stredy. Tento krok zopakujte, ale teraz vyberte Horizontálne stredy. Tým sa kontrastná vrstva vycentruje horizontálne a vertikálne.
 4 Pridajte svoje logo. Otvorte súbor značky, skopírujte ho a prilepte do bannerového dokumentu, kde sa zobrazí ako nová vrstva. Zmeňte veľkosť podľa potreby, aby sa zmestila na banner. Stlačte kombináciu klávesov CTRL-T (PC) alebo Command-T (Mac) a pomocou úchytiek upravte veľkosť obrázku podľa potreby. Ak chcete zmeniť veľkosť proporcionálne, podržte kláves Shift.
4 Pridajte svoje logo. Otvorte súbor značky, skopírujte ho a prilepte do bannerového dokumentu, kde sa zobrazí ako nová vrstva. Zmeňte veľkosť podľa potreby, aby sa zmestila na banner. Stlačte kombináciu klávesov CTRL-T (PC) alebo Command-T (Mac) a pomocou úchytiek upravte veľkosť obrázku podľa potreby. Ak chcete zmeniť veľkosť proporcionálne, podržte kláves Shift.  5 Pridajte názov svojej spoločnosti alebo webovej stránky. Vyberte textový nástroj, vyberte požadované písmo a napíšte názov. Podľa potreby upravte veľkosť podľa popisu v predchádzajúcom kroku.
5 Pridajte názov svojej spoločnosti alebo webovej stránky. Vyberte textový nástroj, vyberte požadované písmo a napíšte názov. Podľa potreby upravte veľkosť podľa popisu v predchádzajúcom kroku.  6 Pridajte ďalšie prvky. Niekedy stačí logo a názov. Niekedy pridanie niektorých riadkov a ozdôb vyvolá ďalší záujem o váš banner. Na to vytvorte novú vrstvu, aby ste mohli vykonávať akékoľvek úpravy bez rušenia ostatných vrstiev.
6 Pridajte ďalšie prvky. Niekedy stačí logo a názov. Niekedy pridanie niektorých riadkov a ozdôb vyvolá ďalší záujem o váš banner. Na to vytvorte novú vrstvu, aby ste mohli vykonávať akékoľvek úpravy bez rušenia ostatných vrstiev.  7 Dať všetko do poriadku Dolaďte umiestnenie loga, názvu a ďalších prvkov. Uložte si banner.
7 Dať všetko do poriadku Dolaďte umiestnenie loga, názvu a ďalších prvkov. Uložte si banner.
Metóda 2 zo 6: Microsoft Paint
 1 Vytvorte nový dokument.
1 Vytvorte nový dokument. 2 Vyberte časť okna pre požadovanú veľkosť bannera. Môže mať akúkoľvek veľkosť, ktorá sa vám páči. Alebo kliknite sem a zobrazte štandardné veľkosti bannerov.
2 Vyberte časť okna pre požadovanú veľkosť bannera. Môže mať akúkoľvek veľkosť, ktorá sa vám páči. Alebo kliknite sem a zobrazte štandardné veľkosti bannerov.  3 Ak chcete farebné pozadie, pomocou nástroja Vedro s farbami vyplňte banner ľubovoľnou farbou. Vytvorte ho tak, aby ladil so zvyškom vášho webu.
3 Ak chcete farebné pozadie, pomocou nástroja Vedro s farbami vyplňte banner ľubovoľnou farbou. Vytvorte ho tak, aby ladil so zvyškom vášho webu.  4 Pridajte fotografie, grafiku a text. Stlačte Prilepiť (Vložiť). Vyberte si z ponuky Prilepiť z.
4 Pridajte fotografie, grafiku a text. Stlačte Prilepiť (Vložiť). Vyberte si z ponuky Prilepiť z. - Nájdite požadovaný obrázok a kliknite na tlačidlo Otvorené (Otvorené).
 5 Zmeňte veľkosť obrázku. Kliknite na tlačidlo Zmeniť veľkosť (Zmeniť veľkosť), potom vyberte Pixelov (Pixely). Zmeňte výšku tak, aby zodpovedala výške vášho bannera.
5 Zmeňte veľkosť obrázku. Kliknite na tlačidlo Zmeniť veľkosť (Zmeniť veľkosť), potom vyberte Pixelov (Pixely). Zmeňte výšku tak, aby zodpovedala výške vášho bannera. - Presuňte obrázok na požadované miesto.
- Pridajte toľko relevantných obrázkov, koľko je potrebné
 6 Pridajte názov alebo požadovaný text. Použite textový nástroj (tlačidlo A. ) .
6 Pridajte názov alebo požadovaný text. Použite textový nástroj (tlačidlo A. ) .  7 Orežte svoj banner. Použite nástroj Vyberte (Vybrať) a vyberte banner. Uistite sa, že má správnu veľkosť. Potom kliknite na Plodina (Plodina).
7 Orežte svoj banner. Použite nástroj Vyberte (Vybrať) a vyberte banner. Uistite sa, že má správnu veľkosť. Potom kliknite na Plodina (Plodina).  8 Akonáhle budete hotoví, uložte súbor!
8 Akonáhle budete hotoví, uložte súbor!
Metóda 3 zo 6: Používanie programu Microsoft PowerPoint
 1 Vytvorte nový prázdny dokument programu PowerPoint.
1 Vytvorte nový prázdny dokument programu PowerPoint.- Nastavte zväčšenie na 100%.
 2 Nastavte pozadie bannera. Použite jednu zo štandardných veľkostí bannerov alebo požadovanú veľkosť.
2 Nastavte pozadie bannera. Použite jednu zo štandardných veľkostí bannerov alebo požadovanú veľkosť. - Kliknite na Tvar (Tvar) a vyberte základný obdĺžnik.
- Nakreslite obdĺžnik požadovanej veľkosti a naplňte ho požadovanou farbou.Môžete použiť plnú farbu alebo vybrať z ponuky výplne farbou Efekty výplne (Efekt výplne). Môžete kliknúť na tlačidlo Rýchle štýly (Rýchle štýly) a vyberte štýl.
 3 Pridajte fotografie alebo logá. Na svoj banner môžete pridávať fotografie, logá, emblémy alebo iné obrázky. Na ilustráciu použijeme klipart. Kliknite na tlačidlo Obrázok (Obrázok) a vyberte požadovaný typ obrázku, ktorý chcete zahrnúť. Pridajte obrázok, zmeňte veľkosť a umiestnite ho do bannera
3 Pridajte fotografie alebo logá. Na svoj banner môžete pridávať fotografie, logá, emblémy alebo iné obrázky. Na ilustráciu použijeme klipart. Kliknite na tlačidlo Obrázok (Obrázok) a vyberte požadovaný typ obrázku, ktorý chcete zahrnúť. Pridajte obrázok, zmeňte veľkosť a umiestnite ho do bannera  4 Pridajte text alebo iné prvky. Dokončite vytváranie bannera tak, že zadáte názov svojej spoločnosti, titulky alebo akékoľvek ďalšie informácie.
4 Pridajte text alebo iné prvky. Dokončite vytváranie bannera tak, že zadáte názov svojej spoločnosti, titulky alebo akékoľvek ďalšie informácie.  5 Vyberte banner. Z ponuky Upraviť (Upraviť) vyberte Vybrať všetko (Vyberte Všetko) alebo stlačte CTRL-A (PC) alebo Command-A (Mac). Je dôležité zaistiť, aby bol váš banner presne taký, ako ho chcete mať, a aby na snímke nebolo nič extra!
5 Vyberte banner. Z ponuky Upraviť (Upraviť) vyberte Vybrať všetko (Vyberte Všetko) alebo stlačte CTRL-A (PC) alebo Command-A (Mac). Je dôležité zaistiť, aby bol váš banner presne taký, ako ho chcete mať, a aby na snímke nebolo nič extra! - Kliknite pravým tlačidlom myši na akýkoľvek netextový prvok vášho bannera a vyberte, Uložiť ako obrázok (Uložiť ako obrázok).
 6 Uložte si banner. Otvorte ho a skontrolujte, či je taký, ako ste ho chceli, a použite ho!
6 Uložte si banner. Otvorte ho a skontrolujte, či je taký, ako ste ho chceli, a použite ho!
Metóda 4 zo 6: Použite online návrhárov bannerov
 1 Navštívte jeden z nasledujúcich webov: BannersABC.com, Addesigner.com, mybannermaker.com atď. (vyhľadajte iné stránky na Googli). Online dizajnérov bannerov je mnoho. Venujte pár minút porovnaniu ich vlastností a vyberte si ten, ktorý vám najviac vyhovuje.
1 Navštívte jeden z nasledujúcich webov: BannersABC.com, Addesigner.com, mybannermaker.com atď. (vyhľadajte iné stránky na Googli). Online dizajnérov bannerov je mnoho. Venujte pár minút porovnaniu ich vlastností a vyberte si ten, ktorý vám najviac vyhovuje.  2 Pridajte svoj text a obrázky. Postupujte podľa pokynov na obrazovke a pomocou ich metód vytvorte banner. Často budú mať svoje vlastné umelecké diela, ktoré môžu použiť priamo tam, alebo dokonca môžu do bannera importovať obrázky na mieru.
2 Pridajte svoj text a obrázky. Postupujte podľa pokynov na obrazovke a pomocou ich metód vytvorte banner. Často budú mať svoje vlastné umelecké diela, ktoré môžu použiť priamo tam, alebo dokonca môžu do bannera importovať obrázky na mieru.  3 Vytvorte si banner. Po dokončení použite funkciu exportu, ktorá vám umožní určiť, kam chcete súbor uložiť, a formát súboru (zvyčajne jpeg). Postupujte podľa pokynov, uložte, stiahnite a používajte!
3 Vytvorte si banner. Po dokončení použite funkciu exportu, ktorá vám umožní určiť, kam chcete súbor uložiť, a formát súboru (zvyčajne jpeg). Postupujte podľa pokynov, uložte, stiahnite a používajte!
Metóda 5 zo 6: Vytvorte avatara, ktorý zodpovedá vášmu banneru
 1 Toto je voliteľné. Ak používate banner, môžete ho použiť vo fórach.
1 Toto je voliteľné. Ak používate banner, môžete ho použiť vo fórach.  2 Použite funkciu "Orezať". Je k dispozícii vo väčšine grafických aplikácií. Orežte svoj banner do malej sekcie.
2 Použite funkciu "Orezať". Je k dispozícii vo väčšine grafických aplikácií. Orežte svoj banner do malej sekcie. - Prípadne môžete navrhnúť malú verziu, ktorá obsahuje prvky väčšieho bannera. Môže to byť iba vaše logo, vaša fotografia alebo názov spoločnosti. Hlavnou vecou je, aby bol rozpoznateľný.
 3 Váš avatar by mal byť malý. 48 x 48 pixelov je štandardná veľkosť.
3 Váš avatar by mal byť malý. 48 x 48 pixelov je štandardná veľkosť.  4 Uložte si svojho avatara!
4 Uložte si svojho avatara!
Metóda 6 zo 6: Pridanie bannera do fór, webových stránok atď.
 1 Vytvoriť účet. Použite web na ukladanie fotografií, ako sú Photobucket, Flickr, Tumblr alebo niečo podobné.
1 Vytvoriť účet. Použite web na ukladanie fotografií, ako sú Photobucket, Flickr, Tumblr alebo niečo podobné. - Po vytvorení účtu môžete na svoj web nahrať svoj banner, avatar a ďalšie obrázky.
 2 Získajte kód. Pomocou funkcií zdieľania pridajte svoj bannerový kód HTML do podpisu fóra, webovej stránky alebo čohokoľvek iného.
2 Získajte kód. Pomocou funkcií zdieľania pridajte svoj bannerový kód HTML do podpisu fóra, webovej stránky alebo čohokoľvek iného.
Tipy
- Používajte najrozmanitejšie písma dostupné vo vašom počítači.
- Majstrova práca sa bojí.
- Pozrite sa na fóra alebo inde, kde nájdete príklady bannerov!
Varovania
- Vytvorenie bannera vyžaduje čas a trpezlivosť!
- Aby bol váš banner v najlepšom formáte, uložte ho v 24-bitovom rozlíšení. Vytvárajte kópie vo formáte Jpeg a Gif, pretože Jpeg a Gif to môžu omylom pokaziť.
- Keď pri odosielaní svojej fotografie na server Photobucket použijete na vytvorenie bannera aplikáciu PowerPoint, môže ísť o súbor EMF, ktorý aplikácia Photobucket neakceptuje. Ak ho chcete previesť, uistite sa, že ho uložíte (krok č. 9) vo formáte JPEG alebo GIF. Potom ho môžete nahrať na Photobucket.