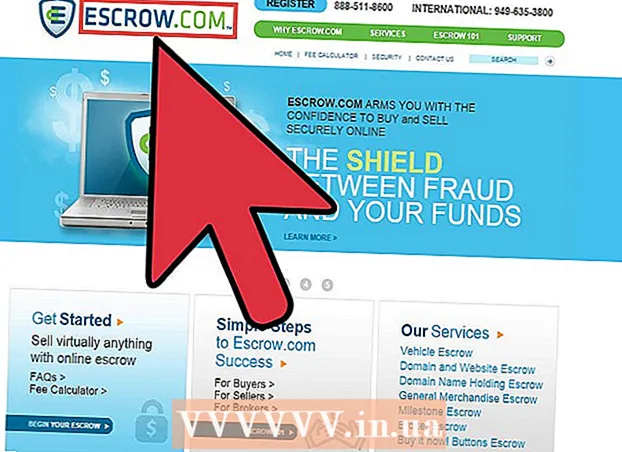Autor:
William Ramirez
Dátum Stvorenia:
18 September 2021
Dátum Aktualizácie:
1 V Júli 2024
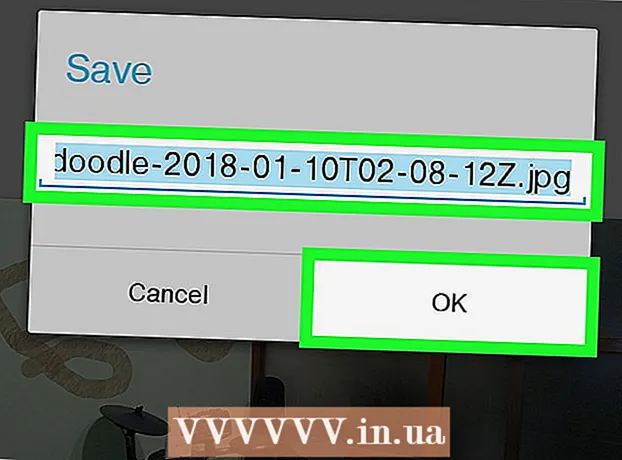
Obsah
Tento článok vám ukáže, ako upravovať a kresliť fotografie pomocou telefónu alebo tabletu Android. Všetko, čo potrebujete, je aplikácia PicsArt Color Paint alebo You Doodle, ktorú si môžete zadarmo stiahnuť z Obchodu Play.
Kroky
Metóda 1 z 2: Ako používať farbu PicsArt na maľovanie
 1 Spustite farebnú farbu PicsArt. Ikona aplikácie vyzerá ako biele „P“ na modro-ružovom pozadí.
1 Spustite farebnú farbu PicsArt. Ikona aplikácie vyzerá ako biele „P“ na modro-ružovom pozadí. - PicsArt Color Paint si môžete zadarmo stiahnuť do svojho zariadenia s Androidom pomocou Hračkárstvo
 .
.
- PicsArt Color Paint si môžete zadarmo stiahnuť do svojho zariadenia s Androidom pomocou Hračkárstvo
 2 Kliknite na Začnite kresliť. Je to ružové tlačidlo umiestnené v spodnej časti obrazovky.
2 Kliknite na Začnite kresliť. Je to ružové tlačidlo umiestnené v spodnej časti obrazovky. - Ak sa tlačidlo nezobrazí Začnite kresliťpotom spustite nový projekt kliknutím na okno s ikonou + v centre.
 3 Kliknite na ikonu v tvare fotky. Nachádza sa v hornej časti obrazovky a vyzerá ako horský obrázok so znakom „+“ v dolnom ľavom rohu.
3 Kliknite na ikonu v tvare fotky. Nachádza sa v hornej časti obrazovky a vyzerá ako horský obrázok so znakom „+“ v dolnom ľavom rohu. - Kliknutím na „Povoliť“ poskytnete PicsArt prístup k vašim fotografiám.
 4 Vyberte obrázok, na ktorý chcete niečo nakresliť. Fotografia sa otvorí v režime úprav.
4 Vyberte obrázok, na ktorý chcete niečo nakresliť. Fotografia sa otvorí v režime úprav. - Ak chcete, môžete najskôr urobiť novú fotografiu kliknutím na ikonu fotoaparátu.
 5 Uverejnite svoju fotografiu. Stlačením a podržaním stredu obrázku ho presuniete na iné miesto. Obrázky môžete tiež upravovať a presúvať pomocou jednej z troch ikon umiestnených v rohoch fotografie. Použite ich na:
5 Uverejnite svoju fotografiu. Stlačením a podržaním stredu obrázku ho presuniete na iné miesto. Obrázky môžete tiež upravovať a presúvať pomocou jednej z troch ikon umiestnených v rohoch fotografie. Použite ich na: - Ⓧ: vymazať obrázok.
- ⤡: zmeniť veľkosť obrázku.
- ⟲: otočiť obrázok.
 6 Kliknite na
6 Kliknite na  . Toto tlačidlo sa nachádza v pravom hornom rohu. Vyberie sa oblasť obrázka.
. Toto tlačidlo sa nachádza v pravom hornom rohu. Vyberie sa oblasť obrázka.  7 Kliknite na ikonu modrého kolieska. Nachádza sa na paneli s nástrojmi v dolnej ľavej časti obrazovky. Otvorí sa výber farieb.
7 Kliknite na ikonu modrého kolieska. Nachádza sa na paneli s nástrojmi v dolnej ľavej časti obrazovky. Otvorí sa výber farieb.  8 Vyberte farbu a kliknite
8 Vyberte farbu a kliknite  . Najprv vyberte farbu na farebnom koliesku. Potom zmeňte úroveň jasu kliknutím na požadované miesto v trojuholníku.
. Najprv vyberte farbu na farebnom koliesku. Potom zmeňte úroveň jasu kliknutím na požadované miesto v trojuholníku. - Požadovanú farbu si môžete vybrať aj z nižšie uvedeného zoznamu farieb.
 9 Kliknite na ikonu štetca. Je to vpravo od ikony farebného kolieska na paneli s nástrojmi v spodnej časti obrazovky. Otvorí sa sada dostupných štetcov.
9 Kliknite na ikonu štetca. Je to vpravo od ikony farebného kolieska na paneli s nástrojmi v spodnej časti obrazovky. Otvorí sa sada dostupných štetcov.  10 Vyberte kefu. Prejdením prstom prechádzajte všetkými dostupnými štetcami a vyberte požadovaný. Pomocou posúvača môžete upraviť veľkosť a nepriehľadnosť štetca.
10 Vyberte kefu. Prejdením prstom prechádzajte všetkými dostupnými štetcami a vyberte požadovaný. Pomocou posúvača môžete upraviť veľkosť a nepriehľadnosť štetca. - Kliknite na ikonu ^na zobrazenie štetcov na celej obrazovke. Ikona sa nachádza v pravom hornom rohu okna.
- Ak chcete okno minimalizovať, posuňte prst zhora nadol.
 11 Nakreslite obrázok. Stačí kresliť prstom po obrazovke. Vždy môžete zmeniť farbu aj štetec. Ak je to potrebné, upravte svoj výkres pomocou rôznych dostupných nástrojov.
11 Nakreslite obrázok. Stačí kresliť prstom po obrazovke. Vždy môžete zmeniť farbu aj štetec. Ak je to potrebné, upravte svoj výkres pomocou rôznych dostupných nástrojov. - Svoju poslednú akciu môžete vrátiť späť stlačením ↩.
- Pomocou gumy odstráňte prebytok.
 12 Kliknite na →. Táto šípka je v pravom hornom rohu. Dostanete sa na stránku Uložiť a zdieľať.
12 Kliknite na →. Táto šípka je v pravom hornom rohu. Dostanete sa na stránku Uložiť a zdieľať.  13 Kliknite na Galéria. Obrázok sa uloží do vášho zariadenia Android.
13 Kliknite na Galéria. Obrázok sa uloží do vášho zariadenia Android.
Metóda 2 z 2: Ako vás používať Doodle
 1 Spustite na svojom zariadení s Androidom aplikáciu You Doodle. Je to okrúhla ikona s paletou viacfarebných farieb v strede.
1 Spustite na svojom zariadení s Androidom aplikáciu You Doodle. Je to okrúhla ikona s paletou viacfarebných farieb v strede. - Ak nemáš Doodle, načítajte z Hračkárstvo
 .
.
- Ak nemáš Doodle, načítajte z Hračkárstvo
 2 Kliknite na Import. Toto tlačidlo sa nachádza v hornej časti obrazovky.
2 Kliknite na Import. Toto tlačidlo sa nachádza v hornej časti obrazovky.  3 Kliknite na Maľovať na fotografiu. Toto je posledná možnosť v navrhovanom zozname. Potom vyberte zdroj zo zoznamu, ktorý sa zobrazí v spodnej časti obrazovky.
3 Kliknite na Maľovať na fotografiu. Toto je posledná možnosť v navrhovanom zozname. Potom vyberte zdroj zo zoznamu, ktorý sa zobrazí v spodnej časti obrazovky.  4 Kliknite na ikonu fotogalérie. Ak chcete používať túto aplikáciu, kliknite na ikonu Fotky Google. Fotografie môžete vyberať aj z aplikácií Galéria alebo Fotogaléria.
4 Kliknite na ikonu fotogalérie. Ak chcete používať túto aplikáciu, kliknite na ikonu Fotky Google. Fotografie môžete vyberať aj z aplikácií Galéria alebo Fotogaléria.  5 Klepnite na fotografiu, na ktorú chcete kresliť. Fotografia sa otvorí v nástroji na orezanie.
5 Klepnite na fotografiu, na ktorú chcete kresliť. Fotografia sa otvorí v nástroji na orezanie.  6 V prípade potreby orežte obrázok na požadovanú veľkosť. Posunutím rohov alebo strán obdĺžnika vyberte požadovanú časť fotografie a potom kliknite na položku Orezať. Toto tlačidlo je v hornej časti obrazovky.
6 V prípade potreby orežte obrázok na požadovanú veľkosť. Posunutím rohov alebo strán obdĺžnika vyberte požadovanú časť fotografie a potom kliknite na položku Orezať. Toto tlačidlo je v hornej časti obrazovky. - Ak chcete vybrať celú fotografiu, kliknite na prvú ikonu (štvorec s dvoma šípkami v strede). Nachádza sa v ľavom dolnom rohu obrazovky.
- Ak potrebujete fotografiu otočiť, kliknite na druhú ikonu (zakrivená šípka).
 7 Kliknite na Použiť. Nachádza sa v pravom hornom rohu obrazovky. Teraz budete môcť vybranú fotografiu upravovať.
7 Kliknite na Použiť. Nachádza sa v pravom hornom rohu obrazovky. Teraz budete môcť vybranú fotografiu upravovať.  8 Kliknite na ikonu štetca. Nachádza sa v spodnej časti obrazovky. Otvorí sa sada štetcov.
8 Kliknite na ikonu štetca. Nachádza sa v spodnej časti obrazovky. Otvorí sa sada štetcov.  9 Vyberte požadovaný štetec a kliknite na Použiť. V zozname, ktorý sa otvorí, vyberte požadovanú farbu alebo vzor. Veľkosť a nepriehľadnosť kefy môžete meniť pomocou posuvníkov.
9 Vyberte požadovaný štetec a kliknite na Použiť. V zozname, ktorý sa otvorí, vyberte požadovanú farbu alebo vzor. Veľkosť a nepriehľadnosť kefy môžete meniť pomocou posuvníkov. - Ak chcete z navrhovanej palety vybrať jednu farbu, kliknite na „Vyplniť“. Môžete si tiež vybrať vzor z dostupných možností v hornej časti obrazovky.
- V poli Veľkosť posuňte posúvač doprava, aby sa veľkosť štetca zväčšila, alebo doľava ho zmenší.
- V poli Nepriehľadnosť posuňte posúvač doľava, aby bola farba alebo vzor štetca transparentnejší, alebo doprava, aby bol menej priehľadný.
 10 Nakreslite niečo na fotografiu jednoduchým potiahnutím prsta po obrazovke. Ak sa vám nepáči, čo sa stalo, zrušte poslednú akciu kliknutím na ikonu zakrivenej šípky v dolnom ľavom rohu obrazovky.
10 Nakreslite niečo na fotografiu jednoduchým potiahnutím prsta po obrazovke. Ak sa vám nepáči, čo sa stalo, zrušte poslednú akciu kliknutím na ikonu zakrivenej šípky v dolnom ľavom rohu obrazovky.  11 Stlačte Export. Upravenú fotografiu môžete uložiť alebo ju zdieľať na sociálnych sieťach.
11 Stlačte Export. Upravenú fotografiu môžete uložiť alebo ju zdieľať na sociálnych sieťach.  12 Kliknite na Uložiť. Otvorí sa zoznam dostupných formátov.
12 Kliknite na Uložiť. Otvorí sa zoznam dostupných formátov.  13 Vyberte požadovaný formát. Súbor je možné uložiť ako „PNG“ alebo „JPG“. Kvalitu to neovplyvní, ale súbory PNG sa ukladajú o niečo dlhšie.
13 Vyberte požadovaný formát. Súbor je možné uložiť ako „PNG“ alebo „JPG“. Kvalitu to neovplyvní, ale súbory PNG sa ukladajú o niečo dlhšie.  14 Pomenujte fotografiu a kliknite na ňu Použiť. Upravená fotka sa uloží do fotogalérie vo vašom zariadení s Androidom.
14 Pomenujte fotografiu a kliknite na ňu Použiť. Upravená fotka sa uloží do fotogalérie vo vašom zariadení s Androidom.