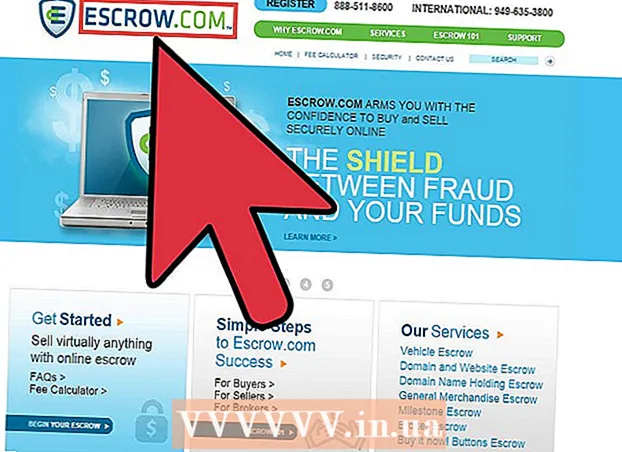Autor:
Florence Bailey
Dátum Stvorenia:
22 Pochod 2021
Dátum Aktualizácie:
1 V Júli 2024

Obsah
- Kroky
- Časť 1 zo 6: Inštalácia Camtasia
- Časť 2 zo 6: Príprava na záznam
- Časť 3 zo 6: Nahrávanie vašej prvej prezentácie
- Časť 4 zo 6: Úprava prezentácie
- Časť 5 zo 6: Publikovanie vašej prezentácie
- Časť 6 zo 6: Robenie dobrých prezentácií
Potrebujete nahrávať z obrazovky, aby ste mohli predvádzať alebo predvádzať produkty? Camtasia je jednou z možností zachytávania obsahu obrazovky a poskytuje rozsiahle možnosti úprav konečného videa. Toto video môžete nahrať na rôzne streamovacie stránky alebo ho distribuovať sami. Začnite podľa kroku 1 nižšie.
Kroky
Časť 1 zo 6: Inštalácia Camtasia
 1 Stiahnite si program Camtasia. Camtasia je k dispozícii na bezplatné používanie po dobu 30 dní. Po uplynutí skúšobnej doby si ho budete musieť kúpiť, aby ste ho mohli naďalej používať. Camtasiu je možné stiahnuť z webovej stránky TechSmith.
1 Stiahnite si program Camtasia. Camtasia je k dispozícii na bezplatné používanie po dobu 30 dní. Po uplynutí skúšobnej doby si ho budete musieť kúpiť, aby ste ho mohli naďalej používať. Camtasiu je možné stiahnuť z webovej stránky TechSmith.  2 Spustite inštalátor. Počas inštalácie si budete musieť prečítať a potvrdiť užívateľské zmluvy. Budete tiež požiadaní o zadanie licenčného kľúča alebo o inštaláciu skúšobnej verzie programu. Ak máte kľúč, zadajte ho alebo ho skopírujte do zodpovedajúceho poľa a zadajte svoje meno.
2 Spustite inštalátor. Počas inštalácie si budete musieť prečítať a potvrdiť užívateľské zmluvy. Budete tiež požiadaní o zadanie licenčného kľúča alebo o inštaláciu skúšobnej verzie programu. Ak máte kľúč, zadajte ho alebo ho skopírujte do zodpovedajúceho poľa a zadajte svoje meno. - Ak si kúpite Camtasiu, licenčný kľúč vám bude zaslaný e -mailom. Ak tento e -mail nemôžete nájsť, skontrolujte priečinok so spamom.
- Camtasia sa pokúsi overiť vašu licenciu počas procesu inštalácie, preto sa uistite, že je váš počítač pripojený k internetu.
 3 Vyberte ďalšie možnosti inštalácie. Po zadaní kľúča budete vyzvaní, aby ste si vybrali, kam nainštalovať Camtasiu. Predvolené umiestnenie inštalácie bude pre väčšinu používateľov v poriadku. Budete tiež vyzvaní k inštalácii doplnku PowerPoint, ktorý vám umožní vložiť nahrávky Camtasia do vašej prezentácie v programe PowerPoint.
3 Vyberte ďalšie možnosti inštalácie. Po zadaní kľúča budete vyzvaní, aby ste si vybrali, kam nainštalovať Camtasiu. Predvolené umiestnenie inštalácie bude pre väčšinu používateľov v poriadku. Budete tiež vyzvaní k inštalácii doplnku PowerPoint, ktorý vám umožní vložiť nahrávky Camtasia do vašej prezentácie v programe PowerPoint.
Časť 2 zo 6: Príprava na záznam
 1 Vyčistite si pracovnú plochu. Ak nahrávate program v režime celej obrazovky, nemusíte si s tým robiť starosti, ale ak vytvárate lekciu pomocou viacerých okien, pracovná plocha by vás nemala rozptyľovať.
1 Vyčistite si pracovnú plochu. Ak nahrávate program v režime celej obrazovky, nemusíte si s tým robiť starosti, ale ak vytvárate lekciu pomocou viacerých okien, pracovná plocha by vás nemala rozptyľovať. - Odstráňte všetky ikony z pracovnej plochy. Buď ich vložte do priečinka, alebo ich presuňte na inú obrazovku. Po dokončení nahrávania ich môžete vrátiť.
- Zatvorte všetky nepotrebné okná. Uistite sa, že všetky programy na odosielanie správ, e -mailové programy, prehliadače a ďalšie nepotrebné programy sú zatvorené a nepútajú pozornosť.
- Zmeňte tapetu na plochu na niečo stlmené. Ak je tapeta na pracovnej ploche veľmi svetlá alebo je na nej fotografia vašej rodiny, v čase nahrávania ju zmeňte na niečo neutrálne.
 2 Napíšte scenár alebo plán. Napíšte krátky náčrt svojej prezentácie s poznámkami, kedy prepínať medzi oknami, a s dôležitými tipmi. Pomôže vám to sprostredkovať všetky potrebné informácie a počas nahrávania sa vyhnete akýmkoľvek „oops“ a „mmm ...“.
2 Napíšte scenár alebo plán. Napíšte krátky náčrt svojej prezentácie s poznámkami, kedy prepínať medzi oknami, a s dôležitými tipmi. Pomôže vám to sprostredkovať všetky potrebné informácie a počas nahrávania sa vyhnete akýmkoľvek „oops“ a „mmm ...“. - Pri písaní skriptu skúste spustiť prezentáciu, aby ste sa presvedčili, že zvonku vyzerá dostatočne dobre.
- Niektorí ľudia nepotrebujú skripty, iní ich potrebujú. Zoznámte sa s týmto procesom a rozhodnite sa, čo najlepšie vyhovuje vášmu štýlu prezentácie.
 3 Pripojte dobrý mikrofón. Diváci budú môcť z vašej prezentácie Camtasia vyťažiť maximum, ak je zvuk dobre zaznamenaný. Na dosiahnutie najlepšieho záznamu zvuku potrebujete dobrý mikrofón, ktorý sa k počítaču pripája pomocou rozhrania USB.
3 Pripojte dobrý mikrofón. Diváci budú môcť z vašej prezentácie Camtasia vyťažiť maximum, ak je zvuk dobre zaznamenaný. Na dosiahnutie najlepšieho záznamu zvuku potrebujete dobrý mikrofón, ktorý sa k počítaču pripája pomocou rozhrania USB. - Postarajte sa o akustické prostredie miesta nahrávania. veľká miestnosť s veľkými prázdnymi stenami vytvorí efekt ozveny. Hluk v pozadí bude diváka rozptyľovať.
- Počas svojej prezentácie môžete tiež použiť svoju webovú kameru na zachytenie vašej tváre.
Časť 3 zo 6: Nahrávanie vašej prvej prezentácie
 1 Otvorte Camtasia. Pri prvom spustení programu Camtasia sa dostanete do okna Editora. Nachádza sa tu najdôležitejšia časť programu Camtasia. Editor použijete na spustenie nahrávania a jeho úpravu po dokončení nahrávania.
1 Otvorte Camtasia. Pri prvom spustení programu Camtasia sa dostanete do okna Editora. Nachádza sa tu najdôležitejšia časť programu Camtasia. Editor použijete na spustenie nahrávania a jeho úpravu po dokončení nahrávania.  2 Kliknite na tlačidlo „Zachytiť obsah obrazovky“. Nachádza sa v ľavej hornej časti okna Camtasia. Kliknutím na toto tlačidlo sa automaticky skryje okno editora a otvorí sa ovládací panel okna záznamu.
2 Kliknite na tlačidlo „Zachytiť obsah obrazovky“. Nachádza sa v ľavej hornej časti okna Camtasia. Kliknutím na toto tlačidlo sa automaticky skryje okno editora a otvorí sa ovládací panel okna záznamu.  3 Vyberte oblasť záznamu. Ak sa chystáte prepínať medzi viacerými oknami, najľahšie je zaznamenať celú obrazovku. Záznam na celú obrazovku je v predvolenom nastavení povolený.
3 Vyberte oblasť záznamu. Ak sa chystáte prepínať medzi viacerými oknami, najľahšie je zaznamenať celú obrazovku. Záznam na celú obrazovku je v predvolenom nastavení povolený. - Oblasť záznamu môžete nastaviť sami kliknutím na tlačidlo Vlastné.
- Okolo oblasti, ktorá sa má zaznamenať, sa objaví bodkovaná čiara.
 4 Vyberte zvukové a obrazové vstupné zariadenia. Ak chcete webovú kameru používať, zapnite ju kliknutím na tlačidlo Webová kamera. Ak je k počítaču pripojených niekoľko mikrofónov, kliknite na šípku vedľa tlačidla „Audio“ a v rozbaľovacom zozname vyberte požadovaný mikrofón.
4 Vyberte zvukové a obrazové vstupné zariadenia. Ak chcete webovú kameru používať, zapnite ju kliknutím na tlačidlo Webová kamera. Ak je k počítaču pripojených niekoľko mikrofónov, kliknite na šípku vedľa tlačidla „Audio“ a v rozbaľovacom zozname vyberte požadovaný mikrofón. - Pomocou ponuky Audio môžete zapnúť alebo vypnúť zvuky systému. Ak je táto možnosť povolená, budú sa pre vašu prezentáciu zaznamenávať systémové varovania.
 5 Skontrolujte, či funguje zvukový vstup. Ak používate mikrofón, povedzte mu niečo pred nahrávaním a zistite, či sa indikátor sily signálu vedľa posúvača hlasitosti nemení. Posuňte posúvač hlasitosti tak, aby bola úroveň signálu z mikrofónu približne v strede stupnice hlasitosti.
5 Skontrolujte, či funguje zvukový vstup. Ak používate mikrofón, povedzte mu niečo pred nahrávaním a zistite, či sa indikátor sily signálu vedľa posúvača hlasitosti nemení. Posuňte posúvač hlasitosti tak, aby bola úroveň signálu z mikrofónu približne v strede stupnice hlasitosti.  6 Otvorte požadované okná. Pred spustením nahrávania otvorte všetky potrebné okná počas prezentácie. To vám ušetrí nepríjemné chvíle pri hľadaní správneho okna počas nahrávania.
6 Otvorte požadované okná. Pred spustením nahrávania otvorte všetky potrebné okná počas prezentácie. To vám ušetrí nepríjemné chvíle pri hľadaní správneho okna počas nahrávania.  7 Spustite nahrávanie. Zhlboka sa nadýchnite a stlačte kláves REC alebo klávesovú skratku F9. Na obrazovke sa zobrazí odpočítavanie. Potom, čo zmizne, bude zaznamenané všetko, čo robíte na obrazovke, a to, čo hovoríte.
7 Spustite nahrávanie. Zhlboka sa nadýchnite a stlačte kláves REC alebo klávesovú skratku F9. Na obrazovke sa zobrazí odpočítavanie. Potom, čo zmizne, bude zaznamenané všetko, čo robíte na obrazovke, a to, čo hovoríte. - Hovorte pomaly a zreteľne, urobte si čas.
 8 Dokončite nahrávanie. Po dokončení prezentácie zastavte nahrávanie stlačením klávesu F10. Môžete to zastaviť pomocou panela úloh, ale táto akcia sa zaznamená a budete ju musieť neskôr vystrihnúť.
8 Dokončite nahrávanie. Po dokončení prezentácie zastavte nahrávanie stlačením klávesu F10. Môžete to zastaviť pomocou panela úloh, ale táto akcia sa zaznamená a budete ju musieť neskôr vystrihnúť. - Po dokončení nahrávania sa zobrazí ukážka vašej prezentácie. Pozrite sa a uistite sa, že všetko vyzerá tak, ako chcete, a kliknite na tlačidlo „Uložiť a upraviť“.
- Pomenujte svoj projekt nezabudnuteľným názvom. Ak projekt rozdelíte do viacerých súborov, vytvorte nový priečinok.
Časť 4 zo 6: Úprava prezentácie
 1 Otvorte projekt v programe Camtasia Editor. Ak ste práve dokončili nahrávanie a sledujete ukážku, uložením projektu sa automaticky otvorí v editore. Tu budete vykonávať zmeny, vystrihovať nepotrebné položky a pridávať prechody.
1 Otvorte projekt v programe Camtasia Editor. Ak ste práve dokončili nahrávanie a sledujete ukážku, uložením projektu sa automaticky otvorí v editore. Tu budete vykonávať zmeny, vystrihovať nepotrebné položky a pridávať prechody.  2 Vyberte veľkosť videa. Pred začatím úprav budete požiadaní o výber rozmerov pre váš konečný produkt. Predvolené hodnoty môžete vybrať z rozbaľovacej ponuky. K týmto prednastaveným hodnotám sú priložené komentáre k tomu, na čo sa odporúčajú.
2 Vyberte veľkosť videa. Pred začatím úprav budete požiadaní o výber rozmerov pre váš konečný produkt. Predvolené hodnoty môžete vybrať z rozbaľovacej ponuky. K týmto prednastaveným hodnotám sú priložené komentáre k tomu, na čo sa odporúčajú. - Skúste použiť jednu z automaticky navrhovaných hodnôt veľkosti. Vychádzajú z pôvodných rozmerov záznamu a ich veľkosť sa zmení tak, aby bol zachovaný pomer strán obrazu. Výberom jedného z nich predídete skresleniu obrazu (splošteniu alebo roztiahnutiu).
- Veľkosť môžete kedykoľvek zmeniť kliknutím na tlačidlo Veľkosť v hornej časti okna s ukážkou.
 3 Odstráňte nepotrebný zvuk a video. Nech ste akokoľvek pripravení, je pravdepodobné, že vo vašej prezentácii bude niekoľko chýb. Našťastie tieto chyby môžete ľahko vystrihnúť niekoľkými stlačeniami klávesov. Poznámka: Ak sú zvuk a video zaznamenané na rôznych stopách, vymazaním časti z jednej z nich sa automaticky neodstráni druhá.
3 Odstráňte nepotrebný zvuk a video. Nech ste akokoľvek pripravení, je pravdepodobné, že vo vašej prezentácii bude niekoľko chýb. Našťastie tieto chyby môžete ľahko vystrihnúť niekoľkými stlačeniami klávesov. Poznámka: Ak sú zvuk a video zaznamenané na rôznych stopách, vymazaním časti z jednej z nich sa automaticky neodstráni druhá. - Pomocou navigačnej lišty nájdite presné miesto, kde chcete kus odrezať. Kliknutím na lupu zväčšíte mierku, čo vám umožní presnejšie určiť polohu.
- Kliknite a presuňte červenú kartu v hornej časti navigačného panela. Potiahnite červenú záložku na koniec sekcie, ktorú chcete vystrihnúť.
- Stlačením medzerníka prehráte časť, ktorú ste vybrali.
- Kliknutím na tlačidlo Vystrihnúť (ikona nožníc) nad časovou osou vybranú časť odstránite.
 4 Uistite sa, že SmartFocus funguje správne. Ak ste zmenšili veľkosť videa, Camtasia použije efekt Smart Focus na zväčšenie oblastí vašej prezentácie a na zaostrenie na aktívny prvok. Pokúsi sa zamerať na kurzor a aktívne okno.
4 Uistite sa, že SmartFocus funguje správne. Ak ste zmenšili veľkosť videa, Camtasia použije efekt Smart Focus na zväčšenie oblastí vašej prezentácie a na zaostrenie na aktívny prvok. Pokúsi sa zamerať na kurzor a aktívne okno. - Na vyhradených ikonách na časovej osi môžete vidieť, kam sa inteligentné zaostrovanie automaticky pridalo.
- Kliknite a presuňte ikonu SmartFocus na miesto, kde dochádza k prechodu.
- Kliknite na ikonu SmartFocus a potom na tlačidlo Vizuálne vlastnosti, aby ste presne určili, ako má k prechodu dôjsť. Pohyb môžete spomaliť alebo zrýchliť, zväčšenie urobiť viac či menej výrazné alebo prechod SmartFocus úplne odstrániť.
- Všetky animácie SmartFocus môžete odstrániť kliknutím pravým tlačidlom myši na jednu z ikon a výberom položky Odstrániť všetky vizuálne animácie z médií.
 5 Pridajte do svojej prezentácie popisky. Popisky sú vizuálne efekty, ktoré pomáhajú zamerať pozornosť diváka na dôležité aspekty prezentácie. Popisky môžu byť text, symboly alebo len zvýraznenie. Popisky môžete použiť aj na rozmazanie častí obrazovky.
5 Pridajte do svojej prezentácie popisky. Popisky sú vizuálne efekty, ktoré pomáhajú zamerať pozornosť diváka na dôležité aspekty prezentácie. Popisky môžu byť text, symboly alebo len zvýraznenie. Popisky môžete použiť aj na rozmazanie častí obrazovky. - Pomocou časovej osi sa presuňte do časti prezentácie, do ktorej chcete pridať popis.
- Kliknite na tlačidlo Leader nad časovou osou.
- Vytvorte si vodcu. Môžete použiť veľký výber preddefinovaných tvarov, napísať vlastný text alebo si vybrať animovaný popis.
- Kliknutím na tlačidlo+ Pridať popisok ho pridáte do svojej prezentácie.
- Popisok môžete presúvať po prezentácii jednoduchým potiahnutím myšou na paneli s ukážkou. Na časovej osi môžete upraviť trvanie popisu.
Časť 5 zo 6: Publikovanie vašej prezentácie
 1 Kliknite na tlačidlo „Vytvoriť a zdieľať“. Keď je vaše video upravené a pripravené na sledovanie, je čas ho exportovať a zdieľať. Ak to chcete urobiť, kliknite na tlačidlo "Vytvoriť a zdieľať".
1 Kliknite na tlačidlo „Vytvoriť a zdieľať“. Keď je vaše video upravené a pripravené na sledovanie, je čas ho exportovať a zdieľať. Ak to chcete urobiť, kliknite na tlačidlo "Vytvoriť a zdieľať".  2 Vyberte cieľ. Videá môžete zdieľať priamo s niekoľkými vstavanými službami, ako sú Screencast.com a YouTube. Môžete tiež vytvoriť súbor videa alebo nahrať video do inej služby.
2 Vyberte cieľ. Videá môžete zdieľať priamo s niekoľkými vstavanými službami, ako sú Screencast.com a YouTube. Môžete tiež vytvoriť súbor videa alebo nahrať video do inej služby. - Pri vytváraní súboru videa vyberte možnosť „Iba MP4“. V takom prípade sa vytvorí súbor, ktorý je možné otvoriť takmer na akomkoľvek zariadení.
 3 Zadajte službu výmeny. Ak sa chystáte nahrávať na YouTube alebo Screencast, budete požiadaní o zadanie používateľského mena a hesla, aby sa Camtasia mohla pripojiť k službe a nahrať video v mene vášho účtu.
3 Zadajte službu výmeny. Ak sa chystáte nahrávať na YouTube alebo Screencast, budete požiadaní o zadanie používateľského mena a hesla, aby sa Camtasia mohla pripojiť k službe a nahrať video v mene vášho účtu.  4 Použite vlastné nastavenia vytvárania súborov. Ak potrebujete vytvoriť video v inom formáte, ako sú prednastavené nastavenia, vyberte možnosť „Nastavenia vlastnej tvorby“. Budete mať na výber z rôznych formátov vrátane WMV, MOV, AVI a dokonca aj GIF.
4 Použite vlastné nastavenia vytvárania súborov. Ak potrebujete vytvoriť video v inom formáte, ako sú prednastavené nastavenia, vyberte možnosť „Nastavenia vlastnej tvorby“. Budete mať na výber z rôznych formátov vrátane WMV, MOV, AVI a dokonca aj GIF. - MP4 je najvšestrannejší formát pre zariadenia a streamovanie.
- Pri výbere rozlíšenia pre konečný produkt buďte opatrní. Zvýšenie rozlíšenia bude mať za následok zníženie kvality obrazu. Ak ste napríklad zaznamenali v rozlíšení 800 x 450, nemali by ste publikovať video s rozlíšením 1920x1080.
- Vyberte si strednú cestu medzi veľkosťou a kvalitou. Keď vyberiete nastavenia videa, vľavo sa zobrazí posuvník s názvom „Menší súbor“ a napravo „Lepšia kvalita“. Posunutím tohto jazdca ovplyvníte konečnú kvalitu videa. Ak potrebujete súbor zdieľať s mnohými ľuďmi, zvážte veľkosť súboru.
 5 Rozhodnite sa, či len vytvoríte video alebo pridáte program na jeho prehrávanie. Camtasia môže ukladať videá, ktoré sa otvárajú pomocou ovládacieho panela Camtasia. Napriek tomu, že takéto videosúbory nebudete môcť nahrávať do streamovacích služieb, môžete ich použiť na svojich stránkach alebo ich distribuovať iným spôsobom.
5 Rozhodnite sa, či len vytvoríte video alebo pridáte program na jeho prehrávanie. Camtasia môže ukladať videá, ktoré sa otvárajú pomocou ovládacieho panela Camtasia. Napriek tomu, že takéto videosúbory nebudete môcť nahrávať do streamovacích služieb, môžete ich použiť na svojich stránkach alebo ich distribuovať iným spôsobom.
Časť 6 zo 6: Robenie dobrých prezentácií
 1 Cvičte čo najviac. Skúste si svoju prezentáciu niekoľkokrát prejsť, než začnete nahrávať. Naučte sa vyslovovať ťažké slová a vykonávať náročné prechody okien. Uistite sa, že všetko funguje. Opravte skript a odstráňte všetky nepotrebné informácie. To všetko vám pomôže ušetriť veľa času pri práci v editore.
1 Cvičte čo najviac. Skúste si svoju prezentáciu niekoľkokrát prejsť, než začnete nahrávať. Naučte sa vyslovovať ťažké slová a vykonávať náročné prechody okien. Uistite sa, že všetko funguje. Opravte skript a odstráňte všetky nepotrebné informácie. To všetko vám pomôže ušetriť veľa času pri práci v editore.  2 Pohybujte kurzorom myši pomaly a premyslene. Pri nahrávaní obrazovky posúvajte ukazovateľ myši pomaly. Skúste to pohnúť rovno bez trhania. Posúvajte ho dostatočne pomaly, aby diváci videli, kam ho posuniete a kde naň kliknete.
2 Pohybujte kurzorom myši pomaly a premyslene. Pri nahrávaní obrazovky posúvajte ukazovateľ myši pomaly. Skúste to pohnúť rovno bez trhania. Posúvajte ho dostatočne pomaly, aby diváci videli, kam ho posuniete a kde naň kliknete. - Nepoužívajte myš na zvýraznenie niečoho na obrazovke! To bude diváka rozptyľovať. V Camtasii namiesto toho pomocou popisov upozornite diváka na to, čo chcete zdôrazniť.
- Nezakrývajte kurzorom to, čo nahrávate. Pomocou myši sa presúvajte medzi oknami a otvárajte, čo chcete, potom presuňte kurzor na stranu, aby neprekážal tomu, čo zobrazujete.
 3 Neponáhľaj sa. Prezentáciu urobte dostatočne pomalú, aby s ňou všetci držali krok. S najväčšou pravdepodobnosťou robíte prezentáciu práve preto, že ste veľmi dobre oboznámení s programom, ktorý predvádzate. Vaše publikum ju však pravdepodobne nepozná, takže prezentácia by mala byť urobená tak, aby mala čas všetkému porozumieť a nebolo potrebné sa neustále zastavovať a pretáčať.
3 Neponáhľaj sa. Prezentáciu urobte dostatočne pomalú, aby s ňou všetci držali krok. S najväčšou pravdepodobnosťou robíte prezentáciu práve preto, že ste veľmi dobre oboznámení s programom, ktorý predvádzate. Vaše publikum ju však pravdepodobne nepozná, takže prezentácia by mala byť urobená tak, aby mala čas všetkému porozumieť a nebolo potrebné sa neustále zastavovať a pretáčať.  4 Zapíšte si malé kúsky. Pri nahrávaní svojej prezentácie zistíte, že je oveľa lepšie rozdeliť ju na malé kúsky. Ak napríklad robíte 30-minútovú prezentáciu, môžete ju rozdeliť na šesť 5-minútových kúskov. Nielenže to uľahčí čítanie (ak ho chcete oddeliť, čo by ste nemali), ale tiež uľahčí úpravu a hľadanie požadovaných rámcov. Nakoniec môžete všetky svoje figúrky jednoducho spojiť.
4 Zapíšte si malé kúsky. Pri nahrávaní svojej prezentácie zistíte, že je oveľa lepšie rozdeliť ju na malé kúsky. Ak napríklad robíte 30-minútovú prezentáciu, môžete ju rozdeliť na šesť 5-minútových kúskov. Nielenže to uľahčí čítanie (ak ho chcete oddeliť, čo by ste nemali), ale tiež uľahčí úpravu a hľadanie požadovaných rámcov. Nakoniec môžete všetky svoje figúrky jednoducho spojiť.