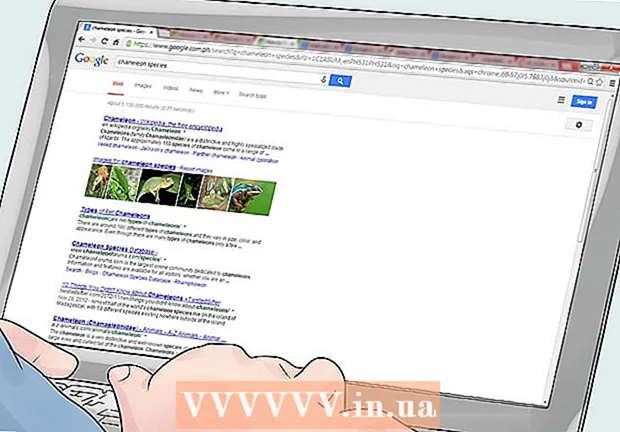Autor:
Helen Garcia
Dátum Stvorenia:
14 Apríl 2021
Dátum Aktualizácie:
1 V Júli 2024
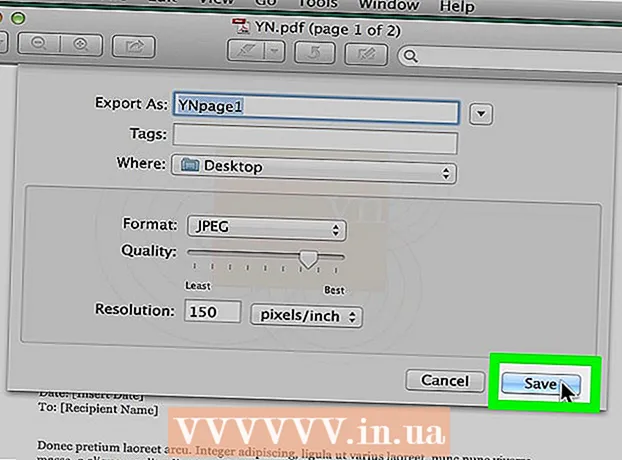
Obsah
1 Otvorte požadovaný dokument programu Word. Ak to chcete urobiť, dvakrát naň kliknite. Otvorí sa vo Worde. 2 Kliknite na Súbor. Táto možnosť sa nachádza v ľavom hornom rohu. Otvorí sa ponuka.
2 Kliknite na Súbor. Táto možnosť sa nachádza v ľavom hornom rohu. Otvorí sa ponuka.  3 Kliknite na Uložiť ako. Je to možnosť v ponuke Súbor.
3 Kliknite na Uložiť ako. Je to možnosť v ponuke Súbor.  4 Dvakrát kliknite na možnosť Tento PC. Nájdete ho v strede stránky. Otvorí sa Prieskumník.
4 Dvakrát kliknite na možnosť Tento PC. Nájdete ho v strede stránky. Otvorí sa Prieskumník.  5 Zadajte priečinok, do ktorého sa bude ukladať súbor JPEG. Ak to chcete urobiť, kliknite na požadovaný priečinok v ľavej časti okna.
5 Zadajte priečinok, do ktorého sa bude ukladať súbor JPEG. Ak to chcete urobiť, kliknite na požadovaný priečinok v ľavej časti okna. - Ak napríklad chcete uložiť konečný súbor na pracovnú plochu, kliknite na priečinok Pracovná plocha.
 6 Kliknite na položku Typ súboru. Táto možnosť sa nachádza v spodnej časti okna. Otvorí sa ponuka.
6 Kliknite na položku Typ súboru. Táto možnosť sa nachádza v spodnej časti okna. Otvorí sa ponuka.  7 Kliknite na PDF. Je to možnosť v ponuke.
7 Kliknite na PDF. Je to možnosť v ponuke. - Upozorňujeme, že dokument programu Word nemožno previesť priamo do súboru JPEG - dokument programu Word je potrebné najskôr previesť do súboru PDF a posledný uložiť ako súbor JPEG.
 8 Kliknite na Uložiť. Toto tlačidlo nájdete v pravom dolnom rohu. Dokument programu Word bude konvertovaný do súboru PDF, ktorý bude odoslaný do vybraného priečinka.
8 Kliknite na Uložiť. Toto tlačidlo nájdete v pravom dolnom rohu. Dokument programu Word bude konvertovaný do súboru PDF, ktorý bude odoslaný do vybraného priečinka.  9 Nainštalujte softvér PDF do JPEG. Stiahnite si tento bezplatný prevodník z Microsoft Store:
9 Nainštalujte softvér PDF do JPEG. Stiahnite si tento bezplatný prevodník z Microsoft Store: - Otvorte ponuku Štart, do vyhľadávacieho panela napíšte sklad, a potom kliknite na položku Microsoft Store v hornej časti ponuky.
- Kliknite na „Hľadať“.
- Zadajte slovo jpeg na paneli vyhľadávania a stlačte kláves ↵ Zadajte.
- Kliknite na čiernobielu ikonu vedľa možnosti PDF do JPEG.
- V ľavom hornom rohu kliknite na „Získať“.
 10 Otvorte program PDF do JPEG. Ak to chcete urobiť, kliknite na výzvu „Spustiť“; môžete tiež otvoriť ponuku Štart
10 Otvorte program PDF do JPEG. Ak to chcete urobiť, kliknite na výzvu „Spustiť“; môžete tiež otvoriť ponuku Štart  , vstúpte pdf do jpeg a v zozname výsledkov vyhľadávania kliknite na „PDF do JPEG“.
, vstúpte pdf do jpeg a v zozname výsledkov vyhľadávania kliknite na „PDF do JPEG“.  11 Kliknite na Vyberte položku Súbor (Výber súboru). Túto možnosť nájdete v hornej časti okna. Otvorí sa Prieskumník.
11 Kliknite na Vyberte položku Súbor (Výber súboru). Túto možnosť nájdete v hornej časti okna. Otvorí sa Prieskumník.  12 Otvorte dokument PDF, ktorý ste vytvorili. Ak to chcete urobiť, otvorte priečinok obsahujúci požadovaný súbor PDF, kliknite naň a v pravom dolnom rohu kliknite na „Otvoriť“. Súbor PDF sa otvorí vo formáte „PDF to JPEG“.
12 Otvorte dokument PDF, ktorý ste vytvorili. Ak to chcete urobiť, otvorte priečinok obsahujúci požadovaný súbor PDF, kliknite naň a v pravom dolnom rohu kliknite na „Otvoriť“. Súbor PDF sa otvorí vo formáte „PDF to JPEG“.  13 Zadajte priečinok, do ktorého sa bude ukladať súbor JPEG. Kliknite na "Vybrať priečinok" v hornej časti okna konvertora, kliknite na požadovaný priečinok a potom kliknite na "Vybrať priečinok" v pravom dolnom rohu.
13 Zadajte priečinok, do ktorého sa bude ukladať súbor JPEG. Kliknite na "Vybrať priečinok" v hornej časti okna konvertora, kliknite na požadovaný priečinok a potom kliknite na "Vybrať priečinok" v pravom dolnom rohu.  14 Kliknite na Previesť (Previesť). Toto tlačidlo nájdete v hornej časti okna. PDF bude prevedený do súboru JPEG, ktorý bude odoslaný do vybraného priečinka.
14 Kliknite na Previesť (Previesť). Toto tlačidlo nájdete v hornej časti okna. PDF bude prevedený do súboru JPEG, ktorý bude odoslaný do vybraného priečinka. Metóda 2 z 3: macOS
 1 Otvorte požadovaný dokument programu Word. Ak to chcete urobiť, dvakrát naň kliknite. Otvorí sa vo Worde.
1 Otvorte požadovaný dokument programu Word. Ak to chcete urobiť, dvakrát naň kliknite. Otvorí sa vo Worde.  2 Kliknite na Súbor. Táto možnosť sa nachádza v ľavom hornom rohu. Otvorí sa ponuka.
2 Kliknite na Súbor. Táto možnosť sa nachádza v ľavom hornom rohu. Otvorí sa ponuka.  3 Kliknite na Uložiť ako. Je to možnosť v ponuke Súbor.
3 Kliknite na Uložiť ako. Je to možnosť v ponuke Súbor.  4 Kliknite na položku Typ súboru. Táto možnosť sa nachádza v strede okna Uložiť ako. Otvorí sa ponuka.
4 Kliknite na položku Typ súboru. Táto možnosť sa nachádza v strede okna Uložiť ako. Otvorí sa ponuka.  5 Kliknite na PDF. Je to možnosť v strede ponuky.
5 Kliknite na PDF. Je to možnosť v strede ponuky. - Upozorňujeme, že dokument programu Word nie je možné previesť priamo do súboru JPEG - dokument programu Word je potrebné najskôr previesť do súboru PDF a naposledy uložiť ako súbor JPEG.
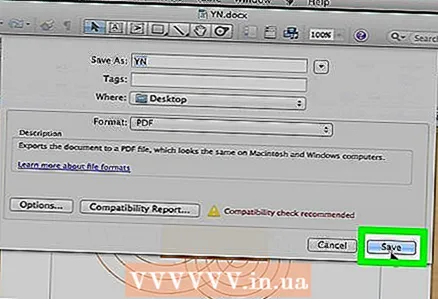 6 Kliknite na Uložiť. Toto modré tlačidlo nájdete v pravom dolnom rohu. Dokument programu Word bude uložený vo formáte PDF; PDF s najväčšou pravdepodobnosťou prejde na vašu pracovnú plochu.
6 Kliknite na Uložiť. Toto modré tlačidlo nájdete v pravom dolnom rohu. Dokument programu Word bude uložený vo formáte PDF; PDF s najväčšou pravdepodobnosťou prejde na vašu pracovnú plochu.  7 Otvorte PDF v Náhľade. Na uloženie súboru PDF vo formáte JPEG potrebujete Náhľad.(Všimnite si toho, že nie všetky programy PDF majú funkciu prevodu PDF do iných formátov.)
7 Otvorte PDF v Náhľade. Na uloženie súboru PDF vo formáte JPEG potrebujete Náhľad.(Všimnite si toho, že nie všetky programy PDF majú funkciu prevodu PDF do iných formátov.) - Kliknite na súbor PDF.
- V hornej časti obrazovky kliknite na „Súbor“.
- V ponuke kliknite na položku „Otvoriť pomocou“.
- Kliknite na „Zobraziť“.
 8 Kliknite na Súbor. Je to možnosť v ľavom hornom rohu.
8 Kliknite na Súbor. Je to možnosť v ľavom hornom rohu.  9 Kliknite na Export. Túto možnosť nájdete v strede ponuky.
9 Kliknite na Export. Túto možnosť nájdete v strede ponuky.  10 Kliknite na Formát. Túto ponuku nájdete v spodnej časti stránky Export.
10 Kliknite na Formát. Túto ponuku nájdete v spodnej časti stránky Export.  11 Kliknite na Jpeg. Dokument PDF bude uložený ako súbor JPEG.
11 Kliknite na Jpeg. Dokument PDF bude uložený ako súbor JPEG. - Pod ponukou Formát sa zobrazí posuvník. Posunutím posúvača doprava zvýšite kvalitu súboru JPEG, pohybom doľava ho znížite. Upozorňujeme, že čím je kvalita súboru JPEG horšia, tým je veľkosť súboru menšia.
 12 Kliknite na Uložiť. Je to tlačidlo v pravom dolnom rohu. Dokument programu Word bude uložený ako súbor JPEG.
12 Kliknite na Uložiť. Je to tlačidlo v pravom dolnom rohu. Dokument programu Word bude uložený ako súbor JPEG.
Metóda 3 z 3: Prostredníctvom online prevodníka
 1 Otvorte webovú stránku online prevodníka Word-JPEG. Ak to chcete urobiť, vo webovom prehliadači počítača navštívte stránku https://wordtojpeg.com/en/. Tento bezplatný online prevodník je schopný prevádzať súbory Word a PDF na súbory JPEG.
1 Otvorte webovú stránku online prevodníka Word-JPEG. Ak to chcete urobiť, vo webovom prehliadači počítača navštívte stránku https://wordtojpeg.com/en/. Tento bezplatný online prevodník je schopný prevádzať súbory Word a PDF na súbory JPEG.  2 Kliknite na Stiahnuť ▼. Toto zelené tlačidlo nájdete v strede stránky.
2 Kliknite na Stiahnuť ▼. Toto zelené tlačidlo nájdete v strede stránky.  3 Vyberte požadovaný súbor programu Word a kliknite na tlačidlo Otvorené. Pod tlačidlom Prevziať sa zobrazí miniatúra dokumentu programu Word.
3 Vyberte požadovaný súbor programu Word a kliknite na tlačidlo Otvorené. Pod tlačidlom Prevziať sa zobrazí miniatúra dokumentu programu Word. - Ak váš dokument programu Word obsahuje viac strán, každá strana bude uložená ako samostatný súbor JPEG.
 4 Kliknite na Stiahnuť ▼. Toto tlačidlo nájdete pod miniatúrou dokumentu. Do vášho počítača sa stiahne súbor zip obsahujúci súbor JPEG (súbor JPEG).
4 Kliknite na Stiahnuť ▼. Toto tlačidlo nájdete pod miniatúrou dokumentu. Do vášho počítača sa stiahne súbor zip obsahujúci súbor JPEG (súbor JPEG). - Možno bude potrebné najskôr určiť priečinok na stiahnutie a kliknúť na tlačidlo OK alebo Uložiť.
 5 Extrahujte súbory zo stiahnutého súboru zip. Vaše akcie budú závisieť od počítačového systému:
5 Extrahujte súbory zo stiahnutého súboru zip. Vaše akcie budú závisieť od počítačového systému: - Windows: Dvakrát kliknite na súbor zip a potom kliknite na položku Extrahovať> Rozbaliť všetko> Rozbaliť všetko.
- macOS: Dvakrát kliknite na súbor zip a počkajte, kým sa rozbalí.
 6 Otvorte súbory JPEG. V priečinku, ktorý ste extrahovali zo súboru ZIP, nájdete súbory JPEG (jeden súbor na stránku v dokumente). Ak chcete otvoriť súbor JPEG v prehliadači obrázkov, dvakrát naň kliknite.
6 Otvorte súbory JPEG. V priečinku, ktorý ste extrahovali zo súboru ZIP, nájdete súbory JPEG (jeden súbor na stránku v dokumente). Ak chcete otvoriť súbor JPEG v prehliadači obrázkov, dvakrát naň kliknite.
Tipy
- Ak máte na svojom zariadení s Androidom alebo iOS nainštalovaný Word, otvorte požadovaný dokument a urobte snímku obrazovky; tým sa dokument uloží ako obrázok.
- Väčšina online služieb, ktoré pracujú s formátom JPEG, podporuje aj PNG (toto je formát snímky obrazovky).
Varovania
- Ak konvertujete dokument programu Word do súboru JPEG, kvalita môže klesnúť. Nemyslite na to, ak dokument obsahuje veľa textu a aj keď je plný obrázkov - s najväčšou pravdepodobnosťou si nevšimnete výrazný rozdiel.