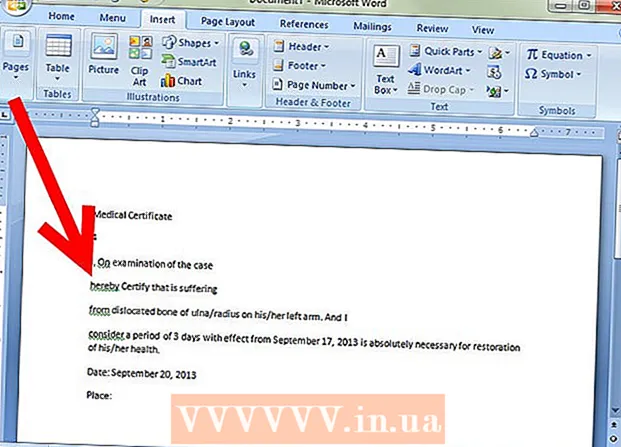Autor:
Ellen Moore
Dátum Stvorenia:
17 Január 2021
Dátum Aktualizácie:
29 V Júni 2024
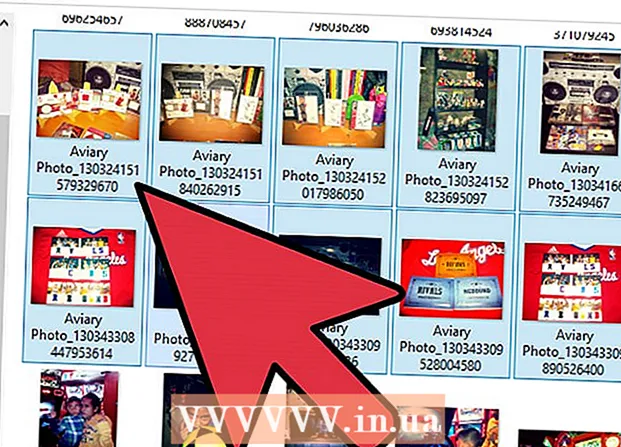
Obsah
- Kroky
- Metóda 1 zo 4: Počítač na telefón
- Metóda 2 zo 4: Telefón na telefón
- Metóda 3 zo 4: Počítač na iPhone
- Metóda 4 zo 4: Počítač z telefónu Android
Ak potrebujete preniesť viac fotografií do svojho mobilného telefónu, existuje mnoho spôsobov, ako to urobiť. Voľba metódy závisí od povahy prenosu: odosielate fotografie na svoj vlastný telefón alebo na telefón niekoho iného? Príjemca fotografií má smartphone (iPhone, Android, Windows Phone)? Sú obrázky uložené vo vašom počítači alebo v telefóne? Odpovede na tieto otázky vám pomôžu pochopiť, ako odosielať obrázky.
Kroky
Metóda 1 zo 4: Počítač na telefón
 1 Otvorte v počítači e -mailového klienta alebo webovú stránku e -mailových služieb a odošlite obrázky do telefónu ako prílohu e -mailu. Obrázky môžete prenášať aj prostredníctvom MMS (služba multimediálnych správ).
1 Otvorte v počítači e -mailového klienta alebo webovú stránku e -mailových služieb a odošlite obrázky do telefónu ako prílohu e -mailu. Obrázky môžete prenášať aj prostredníctvom MMS (služba multimediálnych správ).  2 Napíšte nové písmeno. Na väčšine smartfónov môžete kontrolovať e -maily priamo v zariadení.
2 Napíšte nové písmeno. Na väčšine smartfónov môžete kontrolovať e -maily priamo v zariadení.  3 Pripojiť obrázky. Ak to chcete urobiť, kliknite na tlačidlo "Prílohy" (v novom okne správy). Väčšina e -mailových služieb vám umožní pripojiť k e -mailu súbory až do veľkosti 20 MB (asi 5 fotografií).
3 Pripojiť obrázky. Ak to chcete urobiť, kliknite na tlačidlo "Prílohy" (v novom okne správy). Väčšina e -mailových služieb vám umožní pripojiť k e -mailu súbory až do veľkosti 20 MB (asi 5 fotografií).  4 Zadajte e -mailovú adresu príjemcu. V závislosti od spôsobu odoslania obrázku to môžete urobiť rôznymi spôsobmi:
4 Zadajte e -mailovú adresu príjemcu. V závislosti od spôsobu odoslania obrázku to môžete urobiť rôznymi spôsobmi: - Štandardný e -mail. Ak sa pokúšate prenášať obrázky do telefónu, zadajte svoju e -mailovú adresu alebo ak odosielate obrázky niekomu inému, zadajte e -mailovú adresu inej osoby.
- MMS. Zadajte adresu MMS príjemcu. Prečítajte si tento článok o podrobnostiach o nájdení adresy MMS inej osoby.
 5 Poslať list. Na odoslanie obrázka na poštový server a jeho odoslanie budete možno musieť chvíľu počkať.
5 Poslať list. Na odoslanie obrázka na poštový server a jeho odoslanie budete možno musieť chvíľu počkať.  6 Otvorte svoj e -mail alebo správu MMS (ak ste do telefónu odoslali obrázok, o chvíľu dostanete správu). Uistite sa, že je váš telefón zapnutý a pripojený k sieti.
6 Otvorte svoj e -mail alebo správu MMS (ak ste do telefónu odoslali obrázok, o chvíľu dostanete správu). Uistite sa, že je váš telefón zapnutý a pripojený k sieti. - Na príjem MMS musíte aktivovať službu výmeny dát.
 7 Uložte obrázky. Tento proces závisí od modelu telefónu, ale vo väčšine prípadov stlačte a podržte otvorený obrázok alebo stlačte tlačidlo Menu a vyberte položku Uložiť. Tento postup zopakujte pre každý priložený obrázok.
7 Uložte obrázky. Tento proces závisí od modelu telefónu, ale vo väčšine prípadov stlačte a podržte otvorený obrázok alebo stlačte tlačidlo Menu a vyberte položku Uložiť. Tento postup zopakujte pre každý priložený obrázok.
Metóda 2 zo 4: Telefón na telefón
 1 Otvorte obrázok, ktorý chcete odoslať do telefónu. Ak to chcete urobiť, použite aplikáciu "Fotografie".
1 Otvorte obrázok, ktorý chcete odoslať do telefónu. Ak to chcete urobiť, použite aplikáciu "Fotografie".  2 Kliknite na Odoslať.
2 Kliknite na Odoslať. 3 Vyberte si, ako chcete odoslať obrázok, v závislosti od aplikácií, ktoré máte v telefóne.
3 Vyberte si, ako chcete odoslať obrázok, v závislosti od aplikácií, ktoré máte v telefóne.- E -mail. Fotografiu pošlete ako prílohu e -mailu.
- Správa. Fotografiu odošlete prostredníctvom MMS alebo iMessage (vy a príjemca musíte mať iPhone).
- Možnosti aplikácie. V závislosti od aplikácie je tu veľa možností, napríklad Facebook, Hangouts, WhatsApp. Vyberte si možnosť, ktorá najlepšie vyhovuje vašim potrebám.
 4 Odošlite obrázok. Ak odosielate viacero obrázkov, môže to nejaký čas trvať.
4 Odošlite obrázok. Ak odosielate viacero obrázkov, môže to nejaký čas trvať.
Metóda 3 zo 4: Počítač na iPhone
 1 Skopírujte všetky obrázky, ktoré chcete preniesť, do jedného priečinka. V tomto priečinku môžete triediť svoje fotografie do podpriečinkov.
1 Skopírujte všetky obrázky, ktoré chcete preniesť, do jedného priečinka. V tomto priečinku môžete triediť svoje fotografie do podpriečinkov.  2 Pripojte iPhone k počítaču pomocou kábla USB.
2 Pripojte iPhone k počítaču pomocou kábla USB. 3 Otvorte iTunes.
3 Otvorte iTunes. 4 Vyberte svoj iPhone. Ak ste svoj iPhone ešte nepripojili k počítaču, budete musieť zariadenie autorizovať pomocou svojho Apple ID a hesla.
4 Vyberte svoj iPhone. Ak ste svoj iPhone ešte nepripojili k počítaču, budete musieť zariadenie autorizovať pomocou svojho Apple ID a hesla. - Na obrazovke vášho iPhone budete tiež vyzvaní na potvrdenie pripojenia k počítaču.
 5 Keď je vybratý váš iPhone, začiarknite v ľavom menu možnosť „Fotografie“.
5 Keď je vybratý váš iPhone, začiarknite v ľavom menu možnosť „Fotografie“. 6 Začiarknite možnosť „Synchronizovať fotografie“.
6 Začiarknite možnosť „Synchronizovať fotografie“. 7 Vyberte priečinok s fotografiami, ktoré chcete preniesť.
7 Vyberte priečinok s fotografiami, ktoré chcete preniesť. 8 Kliknite na Použiť. Vaše fotografie budú synchronizované s vašim iPhone a môžete si ich prezrieť v aplikácii Fotky.
8 Kliknite na Použiť. Vaše fotografie budú synchronizované s vašim iPhone a môžete si ich prezrieť v aplikácii Fotky.
Metóda 4 zo 4: Počítač z telefónu Android
 1 V závislosti od operačného systému vášho počítača postupujte takto:
1 V závislosti od operačného systému vášho počítača postupujte takto:- Windows. Uistite sa, že máte Windows Media Player 10 alebo novší. Aktualizácie môžete skontrolovať kliknutím na „Pomocník“ - „Skontrolovať aktualizácie“.
- Mac OS X. Stiahnite si nástroj „Android File Transfer“. Tento nástroj vám umožňuje pripojiť zariadenie Android k počítaču Mac. Pomôcku si môžete stiahnuť na webovej stránke android.com/filetransfer/.
 2 Pripojte svoje zariadenie Android k počítaču pomocou kábla USB. V systéme Windows sa s najväčšou pravdepodobnosťou otvorí okno automatického spustenia. V systéme Mac OS sa vaše zariadenie Android zobrazí na pracovnej ploche.
2 Pripojte svoje zariadenie Android k počítaču pomocou kábla USB. V systéme Windows sa s najväčšou pravdepodobnosťou otvorí okno automatického spustenia. V systéme Mac OS sa vaše zariadenie Android zobrazí na pracovnej ploche.  3 Otvorte svoje zariadenie Android v počítači a zobrazte súbory uložené v zariadení.
3 Otvorte svoje zariadenie Android v počítači a zobrazte súbory uložené v zariadení. 4 Otvorte priečinok „Obrázky“. K tomuto priečinku automaticky pristupujú aplikácie Galéria a Fotky.
4 Otvorte priečinok „Obrázky“. K tomuto priečinku automaticky pristupujú aplikácie Galéria a Fotky.  5 Skopírujte požadované obrázky do priečinka „Obrázky“ (na zariadení Android). Ak to chcete urobiť, skopírujte a prilepte obrázky alebo ich jednoducho presuňte do priečinka „Obrázky“. Ak kopírujete veľa obrázkov, môže to chvíľu trvať.
5 Skopírujte požadované obrázky do priečinka „Obrázky“ (na zariadení Android). Ak to chcete urobiť, skopírujte a prilepte obrázky alebo ich jednoducho presuňte do priečinka „Obrázky“. Ak kopírujete veľa obrázkov, môže to chvíľu trvať. - Neodpájajte zariadenie Android, kým sa prenos nedokončí.