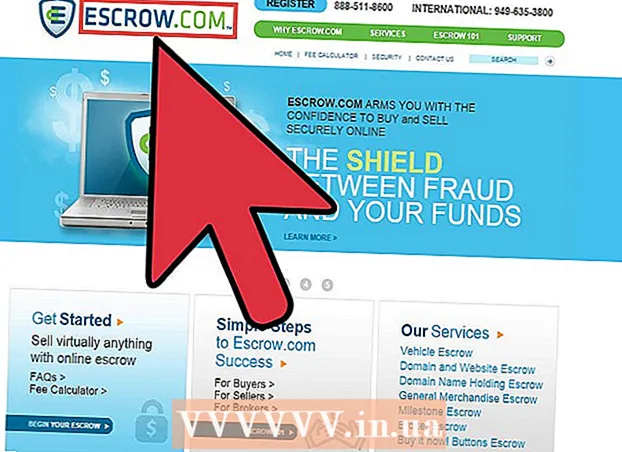Obsah
- Kroky
- Metóda 1 zo 4: Ako obnoviť výrobné nastavenia (Windows)
- Metóda 2 zo 4: Ako vyčistiť disk (Windows)
- Metóda 3 zo 4: Ako obnoviť výrobné nastavenia (macOS)
- Metóda 4 zo 4: Ako vyčistiť disk (macOS)
- Tipy
- Varovania
V tomto článku vám ukážeme, ako vymazať súbory a odinštalovať programy z pevného disku počítača. Ak to chcete urobiť, môžete obnoviť pôvodné nastavenia počítača alebo vykonať zabezpečené vyčistenie disku, ktoré zabráni obnoveniu odstránených údajov. Ak máte počítač Mac s jednotkou SSD (Solid State Drive), jednoducho reštartujte počítač a jednotku bezpečne vyčistite.
Kroky
Metóda 1 zo 4: Ako obnoviť výrobné nastavenia (Windows)
 1 Otvorte ponuku Štart
1 Otvorte ponuku Štart  . Kliknite na logo Windows v dolnom ľavom rohu obrazovky.
. Kliknite na logo Windows v dolnom ľavom rohu obrazovky.  2 Kliknite na „Možnosti“
2 Kliknite na „Možnosti“  . Kliknite na ikonu v tvare ozubeného kolieska v ľavom dolnom rohu ponuky Štart.
. Kliknite na ikonu v tvare ozubeného kolieska v ľavom dolnom rohu ponuky Štart.  3 Kliknite na „Aktualizácia a zabezpečenie“
3 Kliknite na „Aktualizácia a zabezpečenie“  . Táto ikona okrúhlej šípky sa nachádza na stránke nastavení.
. Táto ikona okrúhlej šípky sa nachádza na stránke nastavení.  4 Kliknite na Obnova. Táto karta je na ľavom paneli.
4 Kliknite na Obnova. Táto karta je na ľavom paneli.  5 Kliknite na Začať. Nachádza sa v hornej časti okna v časti Obnoviť tento počítač. Zobrazí sa vyskakovacie okno.
5 Kliknite na Začať. Nachádza sa v hornej časti okna v časti Obnoviť tento počítač. Zobrazí sa vyskakovacie okno.  6 Kliknite na všetko zmazať. Táto možnosť je v kontextovom okne a jej aktiváciou sa odstránia všetky súbory, nastavenia a programy.
6 Kliknite na všetko zmazať. Táto možnosť je v kontextovom okne a jej aktiváciou sa odstránia všetky súbory, nastavenia a programy.  7 Kliknite na Odstrániť moje súbory. Táto možnosť je na ďalšej strane. V takom prípade budú odstránené iba používateľské programy, súbory a nastavenia, nie však operačný systém.
7 Kliknite na Odstrániť moje súbory. Táto možnosť je na ďalšej strane. V takom prípade budú odstránené iba používateľské programy, súbory a nastavenia, nie však operačný systém. - Ak chcete vykonať tvrdý reset systému, vyberte možnosť „Odstrániť moje súbory a vyčistiť disk“. Uvedomte si, že tento proces môže trvať niekoľko hodín a budete musieť preinštalovať systém Windows.
 8 Kliknite na Resetovať. Toto tlačidlo je v spodnej časti okna. Spustí sa proces odstraňovania súborov. Po vyčistení pevného disku sa dostanete na stránku s nastaveniami, kde sa prihlásite do systému Windows ako nový používateľ.
8 Kliknite na Resetovať. Toto tlačidlo je v spodnej časti okna. Spustí sa proces odstraňovania súborov. Po vyčistení pevného disku sa dostanete na stránku s nastaveniami, kde sa prihlásite do systému Windows ako nový používateľ.
Metóda 2 zo 4: Ako vyčistiť disk (Windows)
 1 Nájdite prázdny disk DVD alebo USB. Na ňom budete musieť napísať program „DBAN“.
1 Nájdite prázdny disk DVD alebo USB. Na ňom budete musieť napísať program „DBAN“. - Ak chcete zistiť, či je vaša optická jednotka zapisovateľná, vyhľadajte na nej písmená „DVD“.
- Ak jednotka nemôže zapisovať na disky DVD, použite externú optickú jednotku.
 2 Stiahnite si program DBAN (súbor ISO). Choďte na https://dban.org/ a kliknite na „Stiahnuť DBAN“ v pravom hornom rohu okna. Obrázok (súbor ISO) tohto programu sa stiahne do vášho počítača.
2 Stiahnite si program DBAN (súbor ISO). Choďte na https://dban.org/ a kliknite na „Stiahnuť DBAN“ v pravom hornom rohu okna. Obrázok (súbor ISO) tohto programu sa stiahne do vášho počítača. - V závislosti od nastavení vášho prehliadača bude možno potrebné najskôr potvrdiť sťahovanie alebo vybrať priečinok na stiahnutie.
 3 Program DBAN napaľujte na DVD. Po stiahnutí obrazu programu do počítača otvorte okno Tento počítač a napaľujte súbor ISO na disk DVD.
3 Program DBAN napaľujte na DVD. Po stiahnutí obrazu programu do počítača otvorte okno Tento počítač a napaľujte súbor ISO na disk DVD. - Keď je program zapísaný na disk, nevyberajte ho z počítača.
- Ak používate jednotku USB, zapíšte si do nej súbor ISO a neodpájajte jednotku od počítača.
 4 Reštartujte počítač. Otvorte ponuku Štart
4 Reštartujte počítač. Otvorte ponuku Štart  a kliknite na „Vypnúť“
a kliknite na „Vypnúť“  > Reštartovať.
> Reštartovať.  5 Zadajte BIOS. Keď kliknete na „Reštartovať“, spustite stlačením klávesu BIOS. Tento kľúč zvyčajne je Del alebo jeden z klávesov F (napr. F2). Ak neviete, ktorý kláves stlačiť, prečítajte si pokyny pre svoj počítač alebo základnú dosku (takéto pokyny nájdete na internete).
5 Zadajte BIOS. Keď kliknete na „Reštartovať“, spustite stlačením klávesu BIOS. Tento kľúč zvyčajne je Del alebo jeden z klávesov F (napr. F2). Ak neviete, ktorý kláves stlačiť, prečítajte si pokyny pre svoj počítač alebo základnú dosku (takéto pokyny nájdete na internete). - Ak sa vám nepodarí vstúpiť do systému BIOS, reštartujte počítač a skúste to znova.
 6 Nájdite sekciu „Poradie zavádzania“. Na väčšine počítačov pomocou klávesov so šípkami prejdite na kartu Rozšírené alebo Spustenie a vyhľadajte uvedenú časť.
6 Nájdite sekciu „Poradie zavádzania“. Na väčšine počítačov pomocou klávesov so šípkami prejdite na kartu Rozšírené alebo Spustenie a vyhľadajte uvedenú časť. - V niektorých verziách systému BIOS je zadaná časť umiestnená priamo na úvodnej stránke.
 7 Vyberte jednotku DVD počítača. Malo by sa to nazývať „jednotka CD“ alebo „disková jednotka“ alebo niečo podobné. Pomocou klávesov so šípkami vyberte príslušnú možnosť.
7 Vyberte jednotku DVD počítača. Malo by sa to nazývať „jednotka CD“ alebo „disková jednotka“ alebo niečo podobné. Pomocou klávesov so šípkami vyberte príslušnú možnosť.  8 Presuňte jednotku DVD na začiatok zoznamu zavádzacích zariadení. Po výbere možnosti „Jednotka CD“ (alebo podobnej) stlačte kláves +kým nebude táto možnosť na začiatku zoznamu zavádzacích zariadení.
8 Presuňte jednotku DVD na začiatok zoznamu zavádzacích zariadení. Po výbere možnosti „Jednotka CD“ (alebo podobnej) stlačte kláves +kým nebude táto možnosť na začiatku zoznamu zavádzacích zariadení. - Ak sa možnosť nepohybuje, skontrolujte priradenie klávesov na pravej strane (alebo spodnej časti) obrazovky a zistite, ktoré tlačidlo chcete stlačiť.
 9 Uložte zmeny a ukončite BIOS. Vo väčšine verzií systému BIOS na to musíte stlačiť konkrétny kláves - skontrolujte priradenie kláves na pravej strane (alebo spodnej časti) obrazovky a zistite, ktoré tlačidlo chcete stlačiť.
9 Uložte zmeny a ukončite BIOS. Vo väčšine verzií systému BIOS na to musíte stlačiť konkrétny kláves - skontrolujte priradenie kláves na pravej strane (alebo spodnej časti) obrazovky a zistite, ktoré tlačidlo chcete stlačiť. - Na niektorých počítačoch budete musieť potvrdiť uloženie zmien stlačením ďalšieho klávesu.
 10 Vyberte pevný disk počítača. Keď sa program DBAN spustí, stlačte kláves J alebo Koznačte pevný disk značkou a potom stlačte Vesmír.
10 Vyberte pevný disk počítača. Keď sa program DBAN spustí, stlačte kláves J alebo Koznačte pevný disk značkou a potom stlačte Vesmír. - Skontrolujte priradenie kláves v spodnej časti okna DBAN a zistite, ktoré klávesy chcete zvýrazniť a vybrať možnosti.
- Ak má váš počítač viac pevných diskov (alebo je rozdelený na oblasti), vyberte disk / oddiel, ktorý chcete vyčistiť.
 11 Vyčistite pevný disk. Ak to chcete urobiť, kliknite na F10 alebo kľúč uvedený v zozname kľúčov v spodnej časti okna. Spustí sa proces čistenia disku. Bude to trvať najmenej niekoľko hodín, preto sa uistite, že je počítač pripojený k spoľahlivému zdroju napájania.
11 Vyčistite pevný disk. Ak to chcete urobiť, kliknite na F10 alebo kľúč uvedený v zozname kľúčov v spodnej časti okna. Spustí sa proces čistenia disku. Bude to trvať najmenej niekoľko hodín, preto sa uistite, že je počítač pripojený k spoľahlivému zdroju napájania.  12 Po zobrazení výzvy vyberte disk DBAN DVD. Urobte to, keď sa na obrazovke zobrazí reklama spoločnosti Blancco. Pevný disk bol bezpečne vyčistený.
12 Po zobrazení výzvy vyberte disk DBAN DVD. Urobte to, keď sa na obrazovke zobrazí reklama spoločnosti Blancco. Pevný disk bol bezpečne vyčistený. - Ak chcete preinštalovať operačný systém, nahraďte disk DBAN DVD správnym inštalačným DVD operačného systému a potom postupujte podľa pokynov na obrazovke. Na spustenie procesu nastavenia systému bude možno potrebné reštartovať počítač.

Spike barón
Sieťový inžinier a špecialista na podporu používateľov Spike Baron je majiteľom opravy počítačov Spike. S viac ako 25 -ročnými skúsenosťami v technológiách sa špecializuje na opravy počítačov PC a Mac, predaj použitých počítačov, odstraňovanie vírusov, obnovu dát a aktualizácie hardvéru a softvéru. Je držiteľom certifikácií CompTIA A + pre technikov počítačových služieb a expertov na certifikované riešenia spoločnosti Microsoft. Spike barón
Spike barón
Sieťový inžinier a špecialista podpory používateľovExistujú rôzne spôsoby čistenia počítača. Napríklad čistenie DoD (technika vyvinutá armádou), kde sa voľné miesto na pevnom disku prepíše jednotkami a nulami. Ďalšou metódou je KillDisk, ale spravidla sa neodporúča pre domácich používateľov počítačov. Ak používate počítač doma, jednoducho preinštalujte systém a bezpečne vyčistite pevný disk.
Metóda 3 zo 4: Ako obnoviť výrobné nastavenia (macOS)
 1 Otvorte ponuku Apple
1 Otvorte ponuku Apple  . Kliknite na logo Apple v ľavom hornom rohu obrazovky. Zobrazí sa rozbaľovacia ponuka.
. Kliknite na logo Apple v ľavom hornom rohu obrazovky. Zobrazí sa rozbaľovacia ponuka. - Ak máte počítač Mac s jednotkou SSD (Solid State Drive), jednoducho reštartujte počítač a jednotku bezpečne vyčistite.
 2 Kliknite na Reštartovať. Nachádza sa v spodnej časti ponuky.
2 Kliknite na Reštartovať. Nachádza sa v spodnej časti ponuky.  3 Kliknite na Reštartovaťpo vyzvaní. Počítač sa reštartuje.
3 Kliknite na Reštartovaťpo vyzvaní. Počítač sa reštartuje.  4 Spustite režim obnovenia. Keď sa počítač reštartuje, stlačte a podržte tlačidlo ⌘ Príkaz a kľúč R. - uvoľnite ich, akonáhle sa otvorí okno Pomôcky.
4 Spustite režim obnovenia. Keď sa počítač reštartuje, stlačte a podržte tlačidlo ⌘ Príkaz a kľúč R. - uvoľnite ich, akonáhle sa otvorí okno Pomôcky.  5 Prosím vyber Disková utilita. Táto možnosť je označená ikonou pevného disku so stetoskopom.
5 Prosím vyber Disková utilita. Táto možnosť je označená ikonou pevného disku so stetoskopom.  6 Kliknite na Pokračujte. Nachádza sa v pravom dolnom rohu okna.
6 Kliknite na Pokračujte. Nachádza sa v pravom dolnom rohu okna.  7 Vyberte pevný disk počítača. V časti „Interné“ v ľavom hornom rohu okna vyberte možnosť „HDD“ alebo „SSD“.
7 Vyberte pevný disk počítača. V časti „Interné“ v ľavom hornom rohu okna vyberte možnosť „HDD“ alebo „SSD“.  8 Kliknite na Vymazať. Táto karta sa nachádza v hornej časti okna.Zobrazí sa vyskakovacie okno.
8 Kliknite na Vymazať. Táto karta sa nachádza v hornej časti okna.Zobrazí sa vyskakovacie okno.  9 Kliknite na položku Formátovať. Je to na pravom paneli. Otvorí sa rozbaľovacia ponuka.
9 Kliknite na položku Formátovať. Je to na pravom paneli. Otvorí sa rozbaľovacia ponuka.  10 Prosím vyber Mac OS Extended. Táto možnosť sa nachádza v ponuke.
10 Prosím vyber Mac OS Extended. Táto možnosť sa nachádza v ponuke.  11 Kliknite na Vymazať. Túto možnosť nájdete v pravom dolnom rohu okna. Spustí sa proces čistenia disku.
11 Kliknite na Vymazať. Túto možnosť nájdete v pravom dolnom rohu okna. Spustí sa proces čistenia disku. - Tento proces môže nejaký čas trvať, preto nereštartujte počítač ani ho nepoužívajte.
 12 Kliknite na Pripravenýpo vyzvaní. Pevný disk počítača je vyčistený.
12 Kliknite na Pripravenýpo vyzvaní. Pevný disk počítača je vyčistený. - Ak chcete preinštalovať operačný systém, ukončite program Disk Utility a kliknite na položku Preinštalovať macOS> Pokračovať. Teraz pripojte počítač k internetu a stiahnite si inštalačné súbory pre systém.
Metóda 4 zo 4: Ako vyčistiť disk (macOS)
 1 Otvorte ponuku Apple
1 Otvorte ponuku Apple  . Kliknite na logo Apple v ľavom hornom rohu obrazovky. Otvorí sa rozbaľovacia ponuka.
. Kliknite na logo Apple v ľavom hornom rohu obrazovky. Otvorí sa rozbaľovacia ponuka. - Ak je v počítači nainštalovaný disk SSD, nemôžete ho vymazať. Skúste reštartovať počítač.
 2 Kliknite na Reštartovať. Nachádza sa v spodnej časti ponuky.
2 Kliknite na Reštartovať. Nachádza sa v spodnej časti ponuky.  3 Kliknite na Reštartovaťpo vyzvaní. Počítač sa reštartuje.
3 Kliknite na Reštartovaťpo vyzvaní. Počítač sa reštartuje.  4 Spustite režim obnovenia. Keď sa počítač reštartuje, stlačte a podržte tlačidlo ⌘ Príkaz a kľúč R. - uvoľnite ich, akonáhle sa otvorí okno Pomôcky.
4 Spustite režim obnovenia. Keď sa počítač reštartuje, stlačte a podržte tlačidlo ⌘ Príkaz a kľúč R. - uvoľnite ich, akonáhle sa otvorí okno Pomôcky.  5 Prosím vyber Disková utilita. Táto možnosť je označená ikonou pevného disku so stetoskopom.
5 Prosím vyber Disková utilita. Táto možnosť je označená ikonou pevného disku so stetoskopom.  6 Kliknite na Pokračujte. Nachádza sa v pravom dolnom rohu okna.
6 Kliknite na Pokračujte. Nachádza sa v pravom dolnom rohu okna.  7 Vyberte pevný disk počítača. Vyberte možnosť „HDD“ v časti „Interné“ v ľavom hornom rohu okna.
7 Vyberte pevný disk počítača. Vyberte možnosť „HDD“ v časti „Interné“ v ľavom hornom rohu okna.  8 Kliknite na Vymazať. Táto karta sa nachádza v hornej časti okna. Zobrazí sa vyskakovacie okno.
8 Kliknite na Vymazať. Táto karta sa nachádza v hornej časti okna. Zobrazí sa vyskakovacie okno.  9 Kliknite na Možnosti zabezpečenia. Túto možnosť nájdete v spodnej časti okna.
9 Kliknite na Možnosti zabezpečenia. Túto možnosť nájdete v spodnej časti okna.  10 Vyberte možnosť „Vysoká úroveň zabezpečenia“. Ak to chcete urobiť, posuňte posúvač do krajnej pravej polohy. Táto možnosť vám umožní sedemkrát prepísať pevný disk náhodnými údajmi.
10 Vyberte možnosť „Vysoká úroveň zabezpečenia“. Ak to chcete urobiť, posuňte posúvač do krajnej pravej polohy. Táto možnosť vám umožní sedemkrát prepísať pevný disk náhodnými údajmi.  11 Kliknite na OK. Táto možnosť sa nachádza v pravom dolnom rohu okna.
11 Kliknite na OK. Táto možnosť sa nachádza v pravom dolnom rohu okna.  12 Kliknite na Vymazať. Túto možnosť nájdete v pravom dolnom rohu okna. Spustí sa proces vymazania pevného disku.
12 Kliknite na Vymazať. Túto možnosť nájdete v pravom dolnom rohu okna. Spustí sa proces vymazania pevného disku. - Tento proces bude trvať niekoľko hodín, začnite ho preto pred odchodom do práce alebo pred spaním.
 13 Kliknite na Pripravenýpo vyzvaní. Pevný disk počítača bol bezpečne vyčistený, čo znamená, že údaje už nie je možné obnoviť.
13 Kliknite na Pripravenýpo vyzvaní. Pevný disk počítača bol bezpečne vyčistený, čo znamená, že údaje už nie je možné obnoviť. - Ak chcete preinštalovať operačný systém, ukončite program Disk Utility a kliknite na položku Preinštalovať macOS> Pokračovať. Teraz pripojte počítač k internetu a stiahnite si inštalačné súbory pre systém.
Tipy
- Ak sa chystáte zbaviť počítača, odporúčame vám zničiť pevný disk kladivom alebo podobným nástrojom. Fyzické zničenie je jedinou zárukou, že údaje nebudú obnovené.
Varovania
- Čistenie počítača nemožno vrátiť späť, preto si pred spustením zálohujte dôležité súbory.