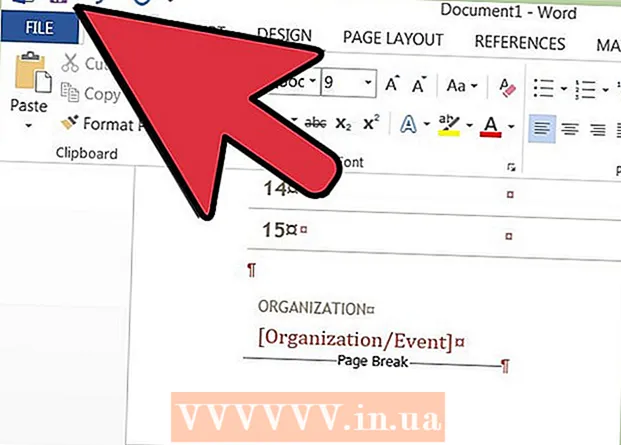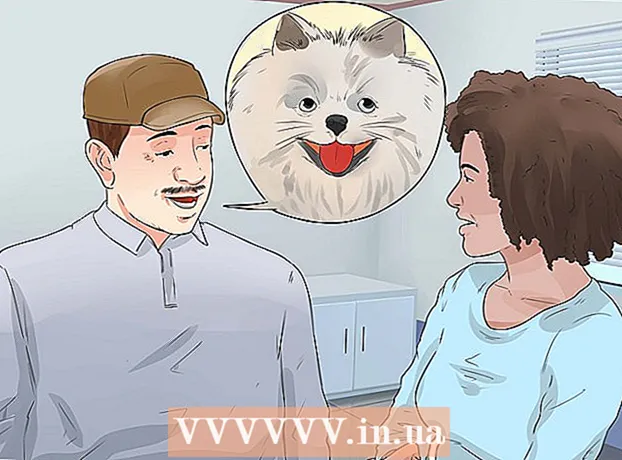Autor:
Sara Rhodes
Dátum Stvorenia:
11 Február 2021
Dátum Aktualizácie:
1 V Júli 2024

Obsah
Naučte sa orezávať video v editore videa Adobe Premiere Pro, aby ste z rámu odstránili nechcené časti. Nástroj na orezanie nájdete v sekcii Transformácia v ponuke Efekty.
Kroky
 1 Otvorte Adobe Premiere Pro. Ak to chcete urobiť, dvakrát kliknite na ikonu „Pr“ na fialovom pozadí.
1 Otvorte Adobe Premiere Pro. Ak to chcete urobiť, dvakrát kliknite na ikonu „Pr“ na fialovom pozadí.  2 Otvorte svoj projekt v programe Adobe Premiere Pro. Postupujte podľa týchto krokov:
2 Otvorte svoj projekt v programe Adobe Premiere Pro. Postupujte podľa týchto krokov: - Na paneli s ponukami v hornej časti obrazovky kliknite na položku „Súbor“.
- Kliknutím na položku Nový vytvoríte nový projekt, alebo na položku Otvoriť otvoríte existujúci.
- Vyberte požadovaný súbor a kliknite na „Otvoriť“.
 3 Importujte video, ktoré chcete orezať, do svojho projektu. Ak video, ktoré sa chystáte orezať, ešte nebolo pridané do projektu, importujte ho tam. Ak to chcete urobiť, postupujte takto:
3 Importujte video, ktoré chcete orezať, do svojho projektu. Ak video, ktoré sa chystáte orezať, ešte nebolo pridané do projektu, importujte ho tam. Ak to chcete urobiť, postupujte takto: - Kliknite na „Súbor“.
- Kliknite na položku Importovať.
- Vyberte video, ktoré chcete importovať.
- Kliknite na položku Otvoriť.
 4 Kliknite a presuňte požadované video z panelu Projekt na časovú os. Videá, ktoré importujete do programu Adobe Premiere Pro, sa zobrazia na paneli Projekt na karte Knižnice. Panel Projekt je zvyčajne v ľavom dolnom rohu obrazovky, pričom časová os je napravo od neho.
4 Kliknite a presuňte požadované video z panelu Projekt na časovú os. Videá, ktoré importujete do programu Adobe Premiere Pro, sa zobrazia na paneli Projekt na karte Knižnice. Panel Projekt je zvyčajne v ľavom dolnom rohu obrazovky, pričom časová os je napravo od neho. - Ak nevidíte panel Projekty, Časovú os alebo iný požadovaný panel, kliknite v ponuke v hornej časti obrazovky na položku Okno a začiarknite požadovaný panel.
 5 Kliknutím na video ho vyberiete. Video bude zvýraznené na časovej osi.
5 Kliknutím na video ho vyberiete. Video bude zvýraznené na časovej osi.  6 Kliknite na Účinky. Je to karta v hornej časti panelu Projekt. Zobrazí sa zoznam kategórií efektov.
6 Kliknite na Účinky. Je to karta v hornej časti panelu Projekt. Zobrazí sa zoznam kategórií efektov.  7 Kliknite na
7 Kliknite na  vedľa položky Efekty videa. Táto ikona v tvare šípky sa nachádza vedľa položky Efekty videa v zozname efektov. Zobrazí sa zoznam kategórií efektov videa.
vedľa položky Efekty videa. Táto ikona v tvare šípky sa nachádza vedľa položky Efekty videa v zozname efektov. Zobrazí sa zoznam kategórií efektov videa.  8 Kliknite na
8 Kliknite na vedľa položky „Transformácia“. Táto ikona v tvare šípky sa nachádza vedľa priečinka Transformovať. Zobrazí sa zoznam efektov transformácie.
vedľa položky „Transformácia“. Táto ikona v tvare šípky sa nachádza vedľa priečinka Transformovať. Zobrazí sa zoznam efektov transformácie.  9 Kliknite a presuňte nástroj Orezať na videoklip na časovej osi. Tento nástroj patrí medzi transformačné efekty. V ľavom hornom okne sa otvorí karta Ovládanie efektov.
9 Kliknite a presuňte nástroj Orezať na videoklip na časovej osi. Tento nástroj patrí medzi transformačné efekty. V ľavom hornom okne sa otvorí karta Ovládanie efektov. - Tento efekt môžete nájsť aj tak, že do vyhľadávacieho panela v hornej časti panelu Projekt napíšete Orezať.
 10 Nastavte hranice klipu. Vykonajte to pomocou ovládacích prvkov na karte Ovládacie prvky efektov kliknutím a potiahnutím číselných hodnôt vedľa položky Doľava, Doprava, Hore a Dole. Zvýšením týchto hodnôt sa pridá čierny okraj na zodpovedajúcu stranu videa, jeho zmenšením sa odstráni. Môžete kliknúť a potiahnuť percento a zmeniť ho, alebo dvojitým kliknutím určiť svoje vlastné percento.
10 Nastavte hranice klipu. Vykonajte to pomocou ovládacích prvkov na karte Ovládacie prvky efektov kliknutím a potiahnutím číselných hodnôt vedľa položky Doľava, Doprava, Hore a Dole. Zvýšením týchto hodnôt sa pridá čierny okraj na zodpovedajúcu stranu videa, jeho zmenšením sa odstráni. Môžete kliknúť a potiahnuť percento a zmeniť ho, alebo dvojitým kliknutím určiť svoje vlastné percento. - Hodnota 0% vľavo, vpravo, hore alebo dole znamená, že strana nie je orezaná.
- Zvýšením čísla vedľa položky Rozmazanie hrán na karte Ovládanie efektov sa rozostrí okraj orezania videa.
- Začiarknutím políčka „Zväčšiť“ zväčšíte viditeľnú časť upraveného videa tak, aby úplne vyplnila panel s ukážkou.
- Zväčšenie videa s nízkym rozlíšením môže byť neostré alebo pixelové.