Autor:
Joan Hall
Dátum Stvorenia:
5 Február 2021
Dátum Aktualizácie:
2 V Júli 2024

Obsah
- Kroky
- Metóda 1 z 3: Automatické aktualizácie
- Metóda 2 z 3: Ručná aktualizácia
- Metóda 3 z 3: Riešenie problémov
Xbox One predpokladá trvalé internetové pripojenie, takže aktualizácie sa zvyčajne sťahujú bez zásahu používateľa. Nastavenia STB môžete zmeniť tak, aby sa aktualizácie sťahovali automaticky alebo ručne. Môžete tiež riešiť problémy, ak nie sú nainštalované stiahnuté aktualizácie.
Kroky
Metóda 1 z 3: Automatické aktualizácie
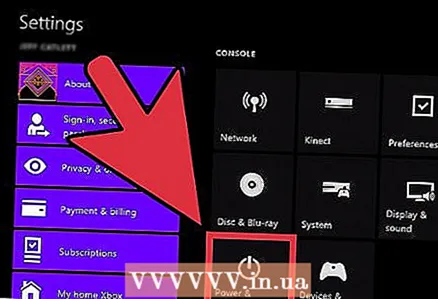 1 Aktivujte režim "Trvalý". Xbox One predpokladá trvalé internetové pripojenie a v režime „Nepretržité“ sa aktualizácie sťahujú a inštalujú automaticky.
1 Aktivujte režim "Trvalý". Xbox One predpokladá trvalé internetové pripojenie a v režime „Nepretržité“ sa aktualizácie sťahujú a inštalujú automaticky. - Na konzole Xbox One otvorte domovskú obrazovku.
- Na ovládači stlačte tlačidlo ponuky.
- Vyberte „Nastavenia“ - „Spotreba energie a aktivácia“.
- Nastavte „Režim napájania“ na „Nepretržitý“.
- Uistite sa, že je začiarknuté políčko „Automaticky sťahovať aktualizácie“.
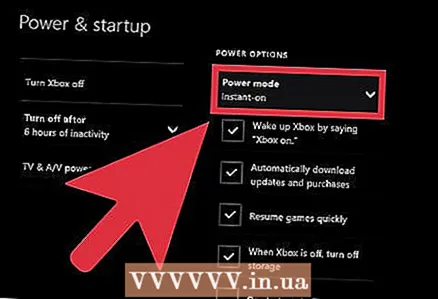 2 Keď skončíte s hraním, vypnite Xbox One. V režime „Konštantný“ sa set-top box nevypne, ale prepne na zníženú spotrebu energie. V tomto režime bude STB automaticky kontrolovať a inštalovať dostupné aktualizácie každú noc.
2 Keď skončíte s hraním, vypnite Xbox One. V režime „Konštantný“ sa set-top box nevypne, ale prepne na zníženú spotrebu energie. V tomto režime bude STB automaticky kontrolovať a inštalovať dostupné aktualizácie každú noc. 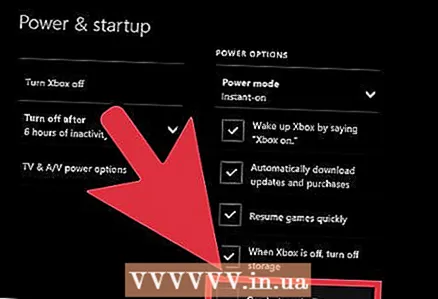 3 Zapnite Xbox One (ako obvykle). V zriedkavých prípadoch musíte súhlasiť s inštaláciou aktualizácií po zapnutí set-top boxu.
3 Zapnite Xbox One (ako obvykle). V zriedkavých prípadoch musíte súhlasiť s inštaláciou aktualizácií po zapnutí set-top boxu.
Metóda 2 z 3: Ručná aktualizácia
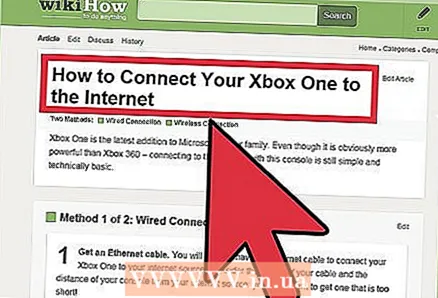 1 Uistite sa, že ste pripojení k službe Xbox Live. Toto je jediný spôsob, ako aktualizovať STB. V tomto článku nájdete podrobné informácie o tom, ako pripojiť set-top box k internetu.
1 Uistite sa, že ste pripojení k službe Xbox Live. Toto je jediný spôsob, ako aktualizovať STB. V tomto článku nájdete podrobné informácie o tom, ako pripojiť set-top box k internetu. - Ak váš Xbox One nemá prístup na internet, kontaktujte podporu spoločnosti Microsoft a požiadajte o pokyny týkajúce sa manuálnej aktualizácie schránky. Pracovníci podpory vám poskytnú odkaz na súbor s aktualizáciami, ktoré je možné nainštalovať pomocou jednotky USB.Tieto aktualizačné súbory sú poskytnuté iba používateľom, ktorí sa nemôžu pripojiť k svojmu Xbox One k internetu.
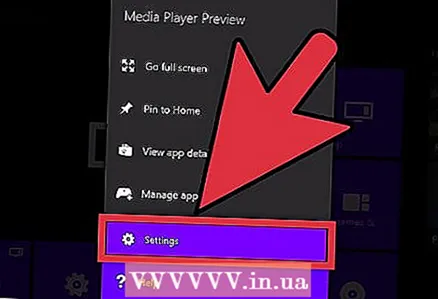 2 Otvorte ponuku Nastavenia. Ak je režim „Trvalý“ deaktivovaný alebo je počas hrania k dispozícii aktualizácia, môžete aktualizácie nainštalovať ručne pomocou ponuky „Nastavenia“. Ponuku Nastavenia je možné otvoriť z domovskej obrazovky.
2 Otvorte ponuku Nastavenia. Ak je režim „Trvalý“ deaktivovaný alebo je počas hrania k dispozícii aktualizácia, môžete aktualizácie nainštalovať ručne pomocou ponuky „Nastavenia“. Ponuku Nastavenia je možné otvoriť z domovskej obrazovky. - Aktualizácie prichádzajú v dvoch formách: dostupné a požadované. Dostupné aktualizácie je možné stiahnuť kedykoľvek budete chcieť, bez potreby pripojenia k službe Xbox Live. Z dostupných aktualizácií sa postupom času stávajú povinné aktualizácie, ktoré sú potrebné na získanie prístupu k službe Xbox Live. Ak sa aktualizácia stala povinnou, aktualizačná obrazovka sa automaticky otvorí po zapnutí STB. Nebudete sa môcť pripojiť, kým nenainštalujete požadovanú aktualizáciu.
 3 V ponuke Nastavenia vyberte položku Systém.
3 V ponuke Nastavenia vyberte položku Systém. 4 Vyberte položku „Aktualizovať konzolu“. Ak sú k dispozícii aktualizácie, zobrazí sa správa „Čas na aktualizáciu“. Zobrazí sa veľkosť dostupnej aktualizácie.
4 Vyberte položku „Aktualizovať konzolu“. Ak sú k dispozícii aktualizácie, zobrazí sa správa „Čas na aktualizáciu“. Zobrazí sa veľkosť dostupnej aktualizácie. 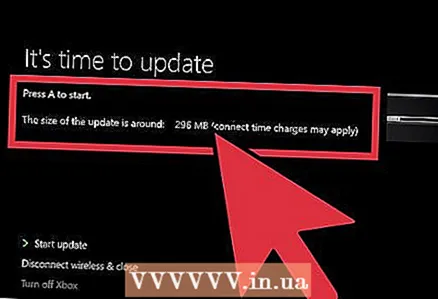 5 Vyberte „Spustiť aktualizáciu“ a stlačením „A“ spustite proces aktualizácie. Aktualizácie sa stiahnu a nainštalujú. Xbox One sa reštartuje počas alebo po procese aktualizácie.
5 Vyberte „Spustiť aktualizáciu“ a stlačením „A“ spustite proces aktualizácie. Aktualizácie sa stiahnu a nainštalujú. Xbox One sa reštartuje počas alebo po procese aktualizácie. - Ak aktualizáciu nechcete nainštalovať, vyberte položku Vypnúť a zavrieť. Budete odpojení od služby Xbox Live, ale pomocou konzoly budete môcť hrať offline hry. Kým nenainštalujete požadované aktualizácie, nebudete môcť hrať online hry ani aktualizovať hry.
Metóda 3 z 3: Riešenie problémov
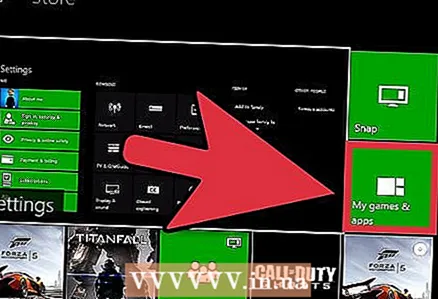 1 Vaša správa pre Xbox je takmer plná. Táto správa sa zobrazí iba vtedy, keď sa pokúsite aktualizovať hru alebo aplikáciu; aktualizácie systému neovplyvňujú dostupnú pamäť STB.
1 Vaša správa pre Xbox je takmer plná. Táto správa sa zobrazí iba vtedy, keď sa pokúsite aktualizovať hru alebo aplikáciu; aktualizácie systému neovplyvňujú dostupnú pamäť STB. - Otvorte ponuku Moje hry a aplikácie.
- Vyberte si hru, aplikáciu alebo upútavku, ktoré už nepoužívate.
- Na ovládači stlačte tlačidlo ponuky a vyberte položku Odstrániť.
- Skúste aktualizovať znova.
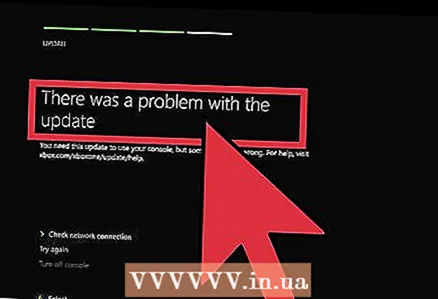 2 Vyskytol sa problém so správou o aktualizácii. Táto správa sa zobrazuje v dôsledku problémov s internetovým pripojením a môže sa objaviť pred, počas alebo po aktualizácii.
2 Vyskytol sa problém so správou o aktualizácii. Táto správa sa zobrazuje v dôsledku problémov s internetovým pripojením a môže sa objaviť pred, počas alebo po aktualizácii. - Uistite sa, že ste pripojení k službe Xbox Live, a skúste aktualizovať znova.
- Ak nemôžete aktualizovať svoj box, vypnite Xbox One a potom odpojte napájací kábel na 30 sekúnd. Pripojte kábel, zapnite set-top box a skúste aktualizovať znova.
- Ak sa vám aktualizáciu stále nedarí stiahnuť, použite diagnostický nástroj aktualizácie systému offline. Toto je súbor, ktorý je možné stiahnuť z tohto webu; nájdete tam aj podrobné pokyny na používanie tohto pomocného programu. Budete potrebovať 2 GB flash disk naformátovaný vo formáte NTFS. Tento nástroj bude trvať veľa času.
- Ak žiadna z vyššie uvedených metód nefungovala, kontaktujte spoločnosť Microsoft ohľadom opravy škatule.



