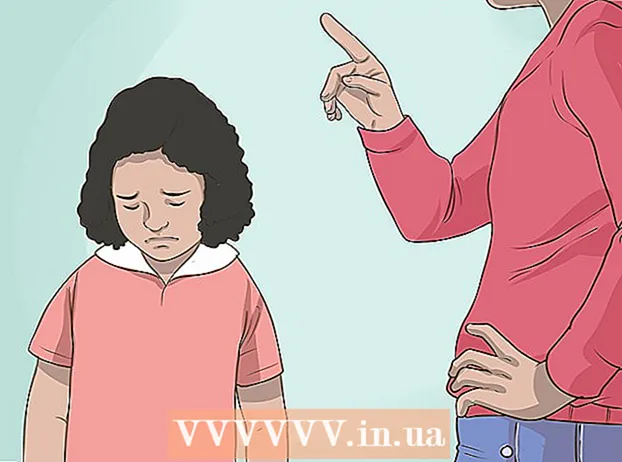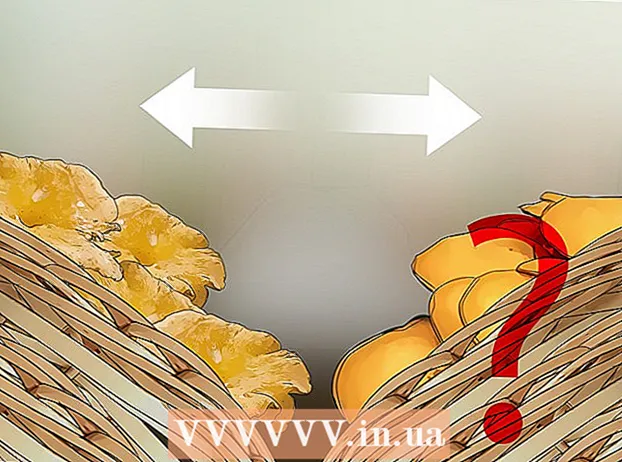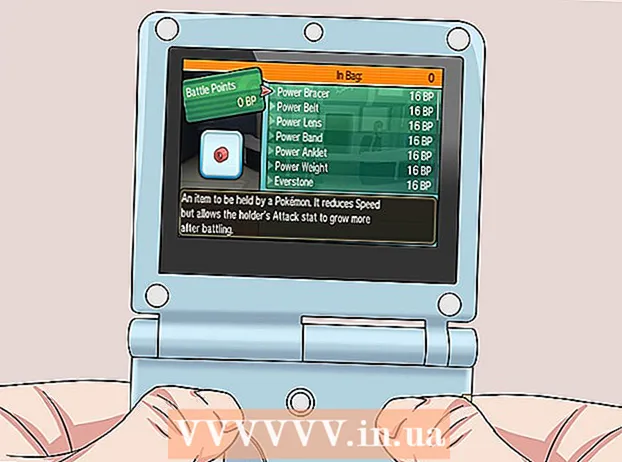Autor:
Eric Farmer
Dátum Stvorenia:
6 Pochod 2021
Dátum Aktualizácie:
1 V Júli 2024
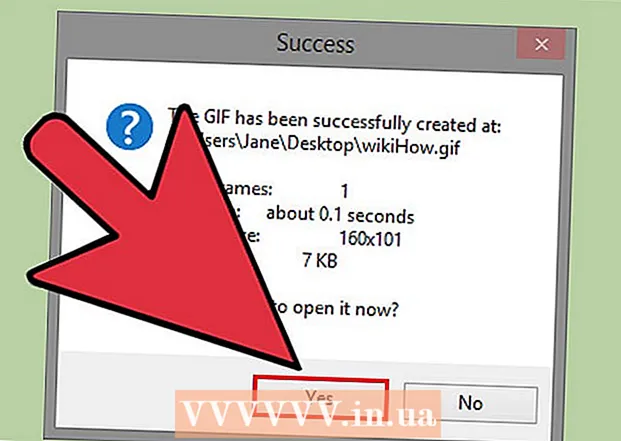
Obsah
- Kroky
- Metóda 1 zo 4: LICEcap
- Metóda 2 zo 4: Online generátor GIF
- Metóda 3 zo 4: Microsoft GIF Animator (iba súbory AVI)
- Metóda 4 zo 4: Bezplatný prevodník videa na GIF
- Tipy
Existuje mnoho dôvodov, prečo by niekto chcel previesť video na animáciu GIF. Hlavným cieľom je umožniť ľuďom nahrávať animácie na internet bez streamovania videa. Ale pre tých, ktorí nie sú oboznámení s týmto procesom, sa to môže zdať ťažké. Tu sú tri spôsoby prevodu videa na animáciu GIF z filmov, ktoré ste stiahli alebo našli na internete.
Kroky
Metóda 1 zo 4: LICEcap
 1 Stiahnite si a spustite inštaláciu programu LICEcap. [1] LICEcap je veľmi jednoduchá a ľahko použiteľná bezplatná aplikácia, ktorá zachytáva obraz obrazovky do súboru GIF. Funguje na Windows a Mac OSX. LICEcap môžete použiť na zaznamenanie všetkého, čo vidíte na obrazovke, nielen videa.
1 Stiahnite si a spustite inštaláciu programu LICEcap. [1] LICEcap je veľmi jednoduchá a ľahko použiteľná bezplatná aplikácia, ktorá zachytáva obraz obrazovky do súboru GIF. Funguje na Windows a Mac OSX. LICEcap môžete použiť na zaznamenanie všetkého, čo vidíte na obrazovke, nielen videa.  2 Nájdite video, ktoré chcete previesť na GIF.
2 Nájdite video, ktoré chcete previesť na GIF.- Nájdite časť videa, ktorú chcete nahrať, a pozastavte ju niekoľko sekúnd pred časom konca.
- Zamyslite sa nad veľkosťou animácie GIF. Vo väčšine webových prehliadačov môžete stlačte kláves Control a stlačte klávesy plus alebo mínus (+ -) na priblíženie a oddialenie. Ak používate prehrávač médií, môžete zmeniť veľkosť okna a zmeniť veľkosť animácie GIF.
 3 Otvorte LICEcap a pripravte sa na nahrávanie.
3 Otvorte LICEcap a pripravte sa na nahrávanie.- Zmeňte veľkosť okna LICEcap tak, aby zodpovedalo oblasti, ktorú chcete zaznamenať. Pamätajte si, že video je v pohybe, takže ak nahrávate malú časť väčšieho videa, musíte sa uistiť, že čokoľvek, čo sa pokúšate nahrať, nevyjde z rámca.
- Rozhodnite sa, akú snímkovú frekvenciu chcete použiť. Rýchlosť pohybu dokáže zachytiť snímková frekvencia 12. Ale ak je váš GIF príliš veľký, váš počítač nebude môcť nahrávať všetko plynulo pri vyššej snímkovej frekvencii.
 4 Nahrajte video vo formáte GIF. Uvedomte si, že LICEcap je nie editor obrázkov - zapisuje iba do formátu GIF. Preto táto metóda vyžaduje určitú koordináciu prostredníctvom pokusov a omylov, aby bolo všetko dokonalé. Potom môžete vždy použiť editor obrázkov, ako je GIMP, aby bol kratší, väčší atď.
4 Nahrajte video vo formáte GIF. Uvedomte si, že LICEcap je nie editor obrázkov - zapisuje iba do formátu GIF. Preto táto metóda vyžaduje určitú koordináciu prostredníctvom pokusov a omylov, aby bolo všetko dokonalé. Potom môžete vždy použiť editor obrázkov, ako je GIMP, aby bol kratší, väčší atď. - Kliknite na tlačidlo „Nahrať ...“. Nebojte sa, nahrávanie sa nespustí hneď. Tu sa zobrazí výzva na výber názvu súboru a miesta, kam ho chcete uložiť. Existuje tu aj niekoľko ďalších možností, ktoré môžete ponechať ako predvolené.
- Kliknite na „Uložiť“. Na spustenie nahrávania máte 3 sekundy. Akonáhle kliknete na uložiť, okno LICEcap zostane nad ostatnými oknami.
- Začnite prehrávať video predtým koniec odpočítavania. Môžete stlačiť medzerník alebo kliknúť na video, aby YouTube spustilo prehrávanie videa, spustenie a zobrazenie tlačidla prehrávania nad videom však bude trvať niekoľko sekúnd.
- Nahrávanie zastavíte kliknutím na Zastaviť v okne LICEcap.
 5 To je všetko! Obdivujte svoju prácu.
5 To je všetko! Obdivujte svoju prácu. - GIF si môžete pozrieť otvorením vo webovom prehliadači. Najľahšie je drag and drop. Program Windows Photo Viewer (predvolená aplikácia systému Windows) nezobrazuje animáciu GIF.
- Nahrajte svoju animáciu na internet a ak chcete, zdieľajte ju. Niektoré weby hostiace obrázky upravia obrázky. Preferujem postimg.org.
Metóda 2 zo 4: Online generátor GIF
 1 Vyhľadajte generátor GIF na internete. Do vyhľadávača zadajte „generátor GIF“ a vyberte ten, ktorého povesť vyzerá váženejšie.
1 Vyhľadajte generátor GIF na internete. Do vyhľadávača zadajte „generátor GIF“ a vyberte ten, ktorého povesť vyzerá váženejšie.  2 Nájdite video, ktoré chcete zmeniť na GIF. Video je možné streamovať alebo stiahnuť vopred.
2 Nájdite video, ktoré chcete zmeniť na GIF. Video je možné streamovať alebo stiahnuť vopred.  3 Vložte adresu URL videa do generátora GIF alebo si stiahnite predtým nahrané video.
3 Vložte adresu URL videa do generátora GIF alebo si stiahnite predtým nahrané video.- Pri niektorých veľkých videách a pri videách YouTube budete musieť namiesto priameho sťahovania súboru stiahnuť súbor Mp4 a potom ho stiahnuť.
 4 Vyberte, ktorú časť videa chcete previesť na GIF. Väčšina generátorov má prepínacie tlačidlá a tlačidlá ukážky, ktoré vám umožnia vidieť, ako bude váš GIF vyzerať pred konverziou.
4 Vyberte, ktorú časť videa chcete previesť na GIF. Väčšina generátorov má prepínacie tlačidlá a tlačidlá ukážky, ktoré vám umožnia vidieť, ako bude váš GIF vyzerať pred konverziou.  5 Podľa potreby pomenujte a označte GIF. Na tento krok môžete prepnúť. Keď to urobíte, kliknite na tlačidlo „Vytvoriť GIF“.
5 Podľa potreby pomenujte a označte GIF. Na tento krok môžete prepnúť. Keď to urobíte, kliknite na tlačidlo „Vytvoriť GIF“.  6 Stiahnite si GIF alebo zdieľajte skopírovaním a uložením jeho adresy URL.
6 Stiahnite si GIF alebo zdieľajte skopírovaním a uložením jeho adresy URL.
Metóda 3 zo 4: Microsoft GIF Animator (iba súbory AVI)
 1 Otvorte program a kliknite na tlačidlo Otvoriť. Toto tlačidlo zobrazí priečinok s otvorenými súbormi.
1 Otvorte program a kliknite na tlačidlo Otvoriť. Toto tlačidlo zobrazí priečinok s otvorenými súbormi.  2 Prejdite na požadované video AVI a vyberte položku Otvoriť. Teraz program bude čítať jednotlivé snímky z videa.
2 Prejdite na požadované video AVI a vyberte položku Otvoriť. Teraz program bude čítať jednotlivé snímky z videa. - Ak máte veľké video, môže to chvíľu trvať. Ak sa pokúšate nasnímať malú časť veľkého videa, pred otvorením v programe MS GIF Animator vystrihnite iba požadovanú časť. Môžete to urobiť pomocou skvelej a bezplatnej aplikácie VirtualDubMod.
 3 Dávajte pozor na zoznam obrázkov v rade. Pri jeho posúvaní vám ukáže rôzne snímky vášho videa. Ak stlačíte tlačidlo hrať, vaše video by sa malo prehrať. Rýchlosť však nemusí byť taká, akú by ste chceli.
3 Dávajte pozor na zoznam obrázkov v rade. Pri jeho posúvaní vám ukáže rôzne snímky vášho videa. Ak stlačíte tlačidlo hrať, vaše video by sa malo prehrať. Rýchlosť však nemusí byť taká, akú by ste chceli.  4 Vyberte všetky snímky kliknutím na tlačidlo Vybrať všetko. Je to tlačidlo, na ktorom sú tri štvorce.
4 Vyberte všetky snímky kliknutím na tlačidlo Vybrať všetko. Je to tlačidlo, na ktorom sú tri štvorce.  5 Zopakujte si video. Kliknite na kartu Animácia (Animácia), vyberte Opakovanie (Slučka) a nastavte, koľkokrát sa má opakovať. Prosím vyber navždy (Vždy), ak ho chcete slučkovať nepretržite (vo väčšine prípadov by ste mali zvoliť toto).
5 Zopakujte si video. Kliknite na kartu Animácia (Animácia), vyberte Opakovanie (Slučka) a nastavte, koľkokrát sa má opakovať. Prosím vyber navždy (Vždy), ak ho chcete slučkovať nepretržite (vo väčšine prípadov by ste mali zvoliť toto).  6 Kliknite na kartu Obrázok a pomocou posúvača nastavte trvanie každého rámca. Zakaždým, keď zmeníte trvanie, prehrajte ho znova a uvidíte, ako vyzerá. Obvykle 2 - 6 funguje dobre, ale v závislosti od obnovovacej frekvencie vášho videa ich možno budete potrebovať viac alebo menej.
6 Kliknite na kartu Obrázok a pomocou posúvača nastavte trvanie každého rámca. Zakaždým, keď zmeníte trvanie, prehrajte ho znova a uvidíte, ako vyzerá. Obvykle 2 - 6 funguje dobre, ale v závislosti od obnovovacej frekvencie vášho videa ich možno budete potrebovať viac alebo menej.  7 Kliknite na tlačidlo Uložiť ako. Toto je tlačidlo s viacerými disketami. Uložte GIF do požadovaného priečinka.
7 Kliknite na tlačidlo Uložiť ako. Toto je tlačidlo s viacerými disketami. Uložte GIF do požadovaného priečinka.
Metóda 4 zo 4: Bezplatný prevodník videa na GIF
 1 Otvorte program a kliknite na „Zobraziť video“...’
1 Otvorte program a kliknite na „Zobraziť video“...’  2Kliknite na „Ďalej“
2Kliknite na „Ďalej“  3 V časti Krok 2 Vytvorenie karty GIF odstráňte nepotrebné snímky. Vyberte príslušnú farbu: normálnu alebo vynikajúcu kvalitu
3 V časti Krok 2 Vytvorenie karty GIF odstráňte nepotrebné snímky. Vyberte príslušnú farbu: normálnu alebo vynikajúcu kvalitu  4Kliknite na tlačidlo „Vytvoriť GIF“
4Kliknite na tlačidlo „Vytvoriť GIF“  5Ak ho chcete otvoriť teraz, kliknite na tlačidlo „Áno“
5Ak ho chcete otvoriť teraz, kliknite na tlačidlo „Áno“
Tipy
- Na druhej strane, ak máte Photoshop, môžete otvoriť ponuku Súbor, potom položku Importovať a potom vybrať jednu z možností označených ako „Rám z videa“ alebo „Rámčeky videa do vrstiev“. To vám umožní importovať snímky z videí do Photoshopu, kde ich môžete rýchlo previesť do formátu GIF.
- Uistite sa, že máte vo svojom počítači práva správcu, inak sa vám nemusí dať nainštalovať požadovaný program.
- Niekedy budete musieť pred použitím týchto programov previesť formát súboru videa. Ďalšiu pomoc získate v časti „Ako prevádzať video súbory pomocou softvéru AVS“.